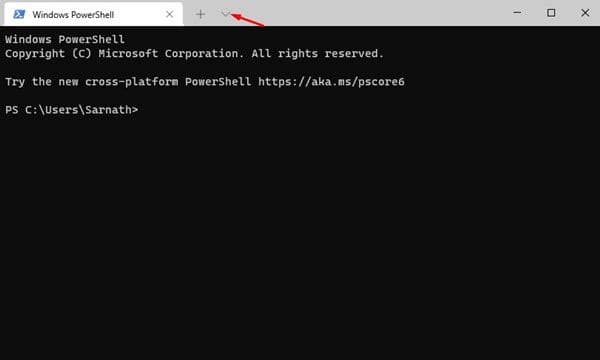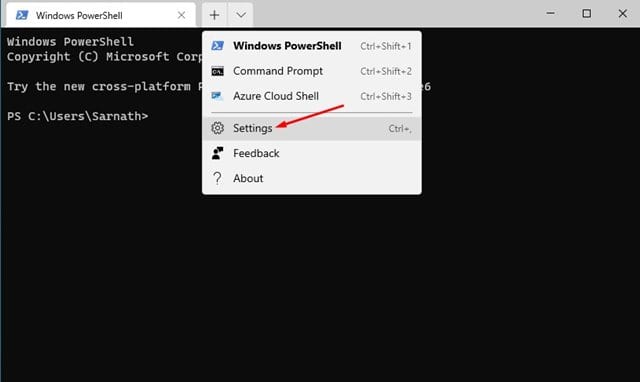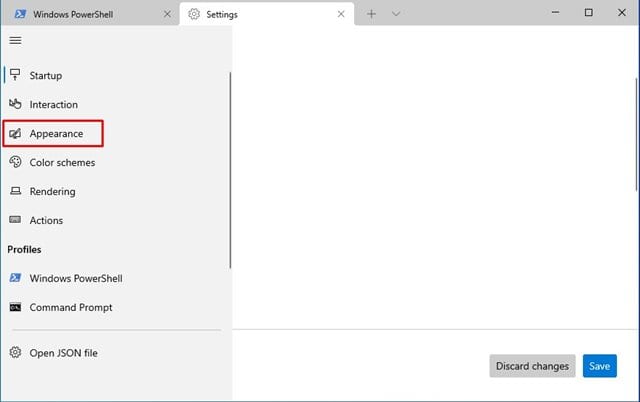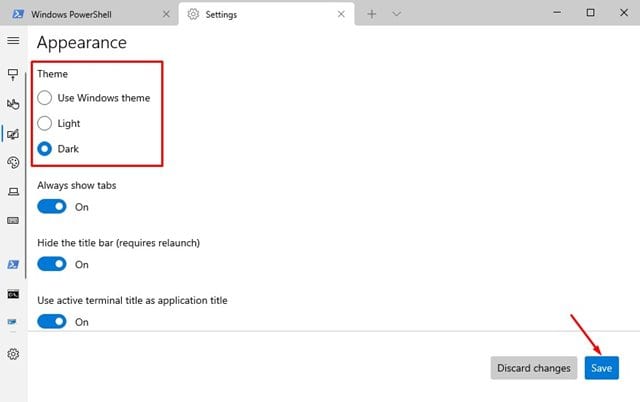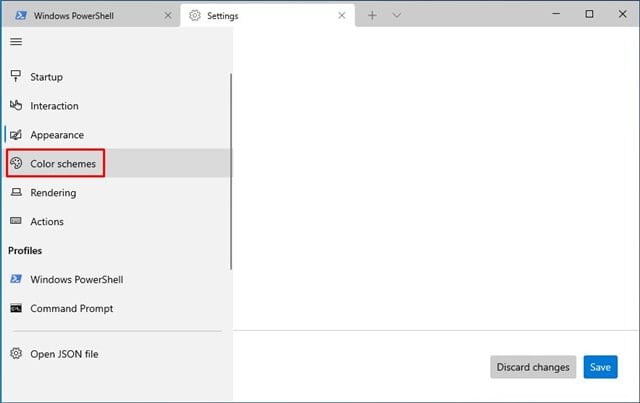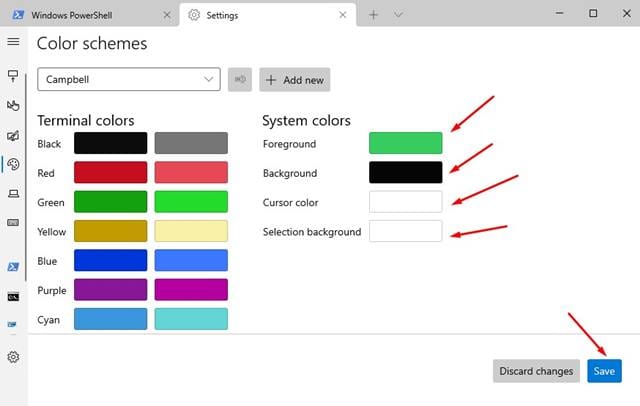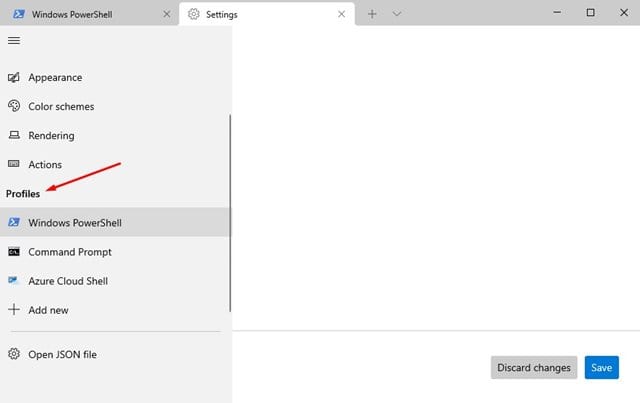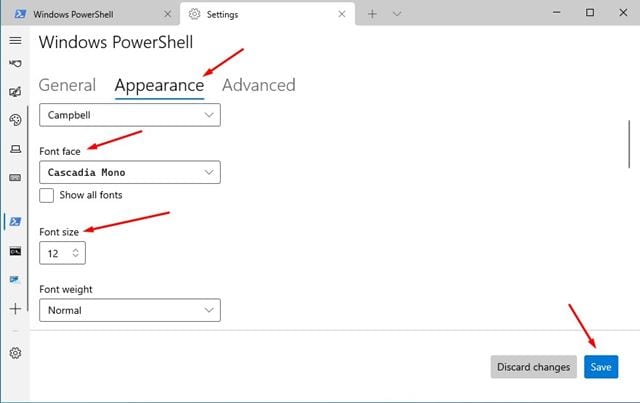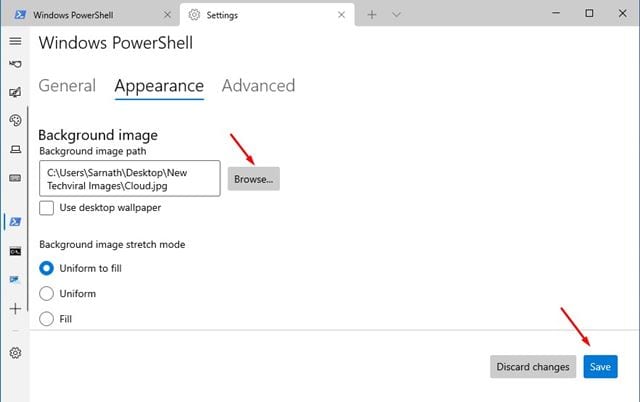Noong nakaraang taon, ipinakilala ng Microsoft ang isang bagong terminal ng Windows. Naghahatid ang bagong terminal ng mas mahuhusay na feature tulad ng mga split panel, tab, maraming beses ng session, at higit pa.
Kung walang bagong Windows Terminal ang iyong computer, makukuha mo ito mula sa Microsoft Store nang libre. Kung gumagamit ka na ng Windows Terminal, ipapakita namin sa iyo kung paano ito i-customize para mapabuti ang pangkalahatang karanasan.
Kaya, sa artikulong ito, ibabahagi namin ang isang detalyadong gabay sa kung paano i-customize ang mga terminal ng Windows. Matututunan natin kung paano baguhin ang tema, mga kulay, mga font at maging ang larawan sa background. Suriin natin.
Basahin din: Baguhin ang Windows 10 Password sa pamamagitan ng CMD (Command Prompt)
Baguhin ang tema ng Windows Terminal
Ang pagpapalit ng tema ng Windows Terminal ay napakadali; Kailangan mong sundin ang ilang simpleng hakbang na ibinigay sa ibaba.
Hakbang 1. Una, i-boot up ang Windows terminal. Pagkatapos nito, i-click ang pindutan "Drop-down na menu" Gaya ng ipinapakita sa ibaba.
Ang pangalawang hakbang. Mula sa dropdown na menu, mag-click sa “ Mga setting ".
Hakbang 3. Dadalhin ka nito sa pahina ng mga setting ng Windows Terminal. Pumili ng tab Ang hitsura ".
Hakbang 4. Sa kanang pane, piliin ang tema sa pagitan ng Liwanag at Madilim.
Baguhin ang kulay at font ng Windows Terminal
Tulad ng mga tema, maaari mo ring baguhin ang scheme ng kulay at font. Kaya, kailangan mong sundin ang ilan sa mga hakbang na ibinigay sa ibaba.
Hakbang 1. Una, ilunsad ang Windows Terminal at i-click ang dropdown na arrow . Hanapin ang " Mga setting Mula sa menu.
Ang pangalawang hakbang. Sa page ng Mga Setting, mag-tap ng opsyon "Mga Sistema ng Kulay" .
Hakbang 3. sa kanang bahagi, Piliin ang scheme ng kulay na piliin ito at i-click ang pindutan "iligtas" .
Hakbang 4. Upang baguhin ang mga font, kailangan mong pumili ng isa” isang file Kahulugan" sa kanang pane.
Hakbang 5. Pagkatapos nito, mag-click sa "tab" Ang hitsura at piliin ang interface ng font na gusto mo. Gayundin, maaari mong ayusin ang laki ng font.
Gustong baguhin ang background na imahe sa Windows Terminal?
Maaari mo ring baguhin ang larawan sa background sa Windows terminal. Kaya, kailangan mong sundin ang ilan sa mga simpleng hakbang na ibinigay sa ibaba.
Hakbang 1. Una, simulan ang Windows terminal. Susunod, mag-click sa pindutan ng Dropdown List tulad ng ipinapakita sa ibaba.
Ang pangalawang hakbang. Mula sa dropdown na menu, mag-click sa “ Mga setting ".
Hakbang 3. Mamili ng isa" isang file Kahulugan" sa kanang pane.
Hakbang 4. Susunod, mag-click sa tab "Ang hitsura" . Dito makakakuha ka ng pagpipilian upang i-browse ang larawan sa background na gusto mong itakda. Piliin ang larawan at mag-click sa pindutan. magtipid ".
Ito ay! Tapos na ako. Ito ay kung paano mo mababago ang larawan sa background sa Windows Terminal.
Kaya, ang gabay na ito ay tungkol sa kung paano i-customize ang Windows Terminal. Sana nakatulong sa iyo ang artikulong ito! Mangyaring ibahagi din sa iyong mga kaibigan. Kung mayroon kang anumang mga pagdududa tungkol dito, ipaalam sa amin sa kahon ng komento sa ibaba.