Paano i-disable ang PowerShell sa isang Windows 10 computer
Sa ويندوز 7 Ipinakilala ng Microsoft ang isang mas may kakayahang command line kaysa Command Prompt. Ang PowerShell, na idinisenyo upang magawa ang mga kumplikadong gawain, ay ang pinakamakapangyarihang alternatibo sa Command Prompt. Ang Powershell ay lumago sa katanyagan mula nang ilunsad ito, bagama't hindi pa rin ito kasama sa Windows 10.
Maraming tao ang nagkakamali sa Command Prompt at Powershell para sa parehong bagay. Gayunpaman, naiiba ang mga ito, at ang Powershell ay mas kumplikado kaysa sa regular na CMD. Bukod dito, ang PowerShell ay mas malakas kaysa sa CMD at maaaring makapinsala sa mga kamay ng mga baguhang user.
Bilang resulta, kung gumagamit ka ng shared computer o kung ginagamit ng mga kamag-anak o kaibigan ang iyong computer, inirerekomenda na ganap mong i-disable ang PowerShell. Magbibigay ang post na ito ng sunud-sunod na paliwanag kung paano i-disable ang Powershell sa Windows 10. Suriin natin muli.
Mga hakbang upang hindi paganahin ang PowerShell sa isang Windows 10 computer
Pakitandaan na walang direktang paraan upang hindi paganahin ang PowerShell. Bilang resulta, dapat nating gamitin ang Local Group Policy Editor upang i-deactivate ang Powershell. Maaaring mapanganib ang paglalaro sa pulitika ng lokal na grupo, kaya magpatuloy nang may pag-iingat.
Ito ang unang hakbang. Upang makapagsimula, mag-click sa Start button at hanapin ang Run. Piliin ang driver mula sa listahan at i-click ang Buksan.
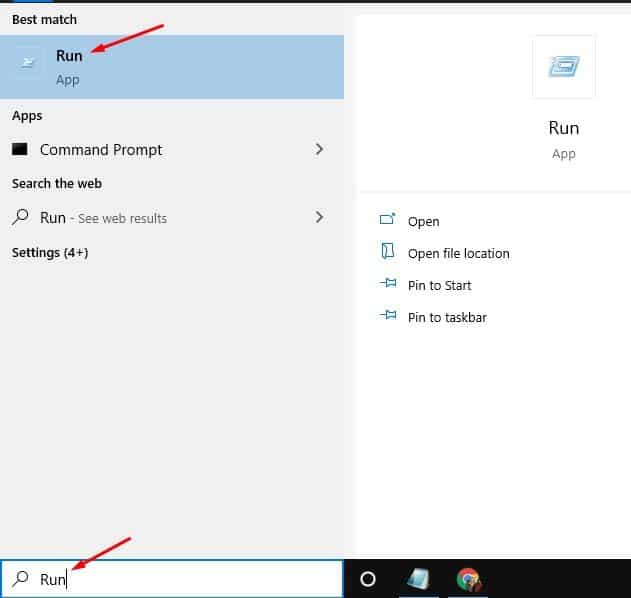
Hakbang 2. Sa susunod na window, i-type "Gpedit.msc" at pindutin ang ok .
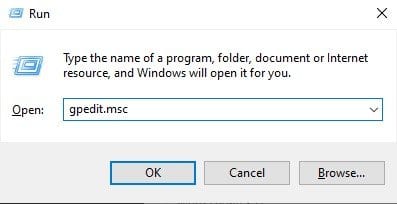
Ang Hakbang 3 ay magsisimula sa Local Group Policy Editor. Dapat kang pumunta sa User Configuration > Administrative Templates > System..
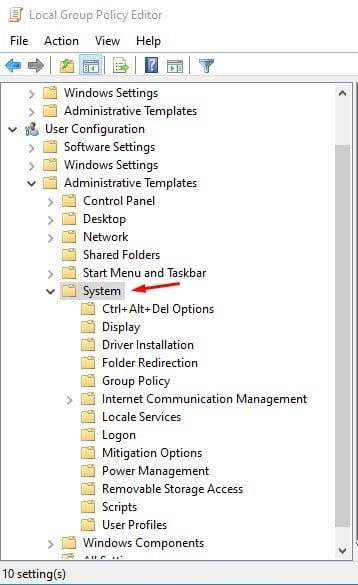
4. Sa kanan, i-double click ang Policy "Ang tinukoy na Windows application ay hindi tumatakbo" .
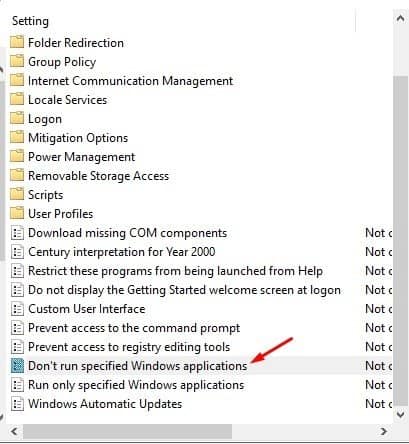
5. Sa window na ito kailangan mong pumili “pinagana” Pagkatapos i-click ang pindutan "palabas" .
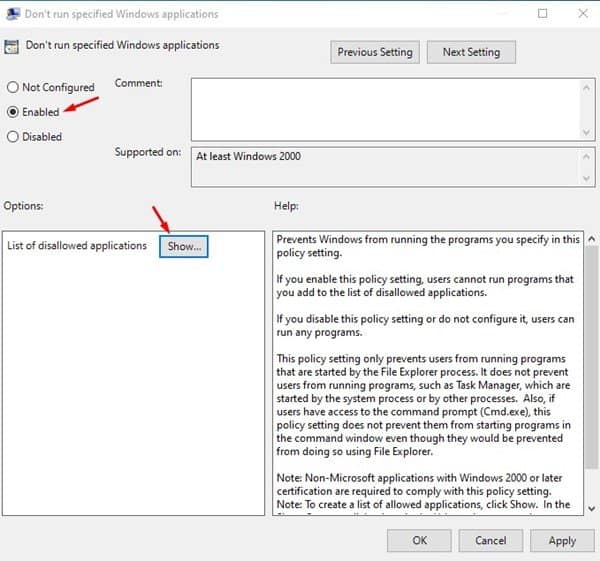
Hakbang 6. Uri "powershell.exe" Pagkatapos mag-click "OK" .
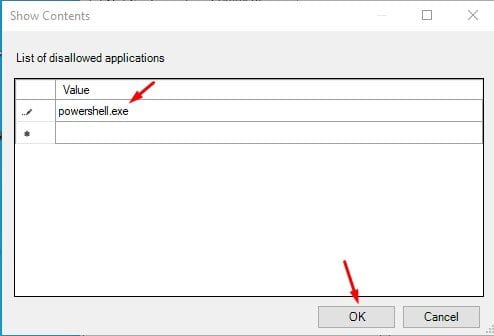
Tapos ka na magpaliwanag. I-restart kaagad ang iyong Windows 10 PC para magkabisa ang mga pagbabago. Hindi mo magagamit ang Powershell pagkatapos mag-restart. Ilapat lang ang mga pagbabagong ginawa mo sa hakbang 5 at 6 para ipatupad ang Powershell.
Kaya, ang post na ito ay magpapakita sa iyo kung paano i-disable ang PowerShell sa iyong Windows 10 PC. Sana ay nakatulong sa iyo ang materyal na ito! Mangyaring ibahagi din ito sa iyong mga kaibigan. Kung mayroon kang anumang mga katanungan, mangyaring iwanan ang mga ito sa seksyon ng mga komento sa ibaba.









