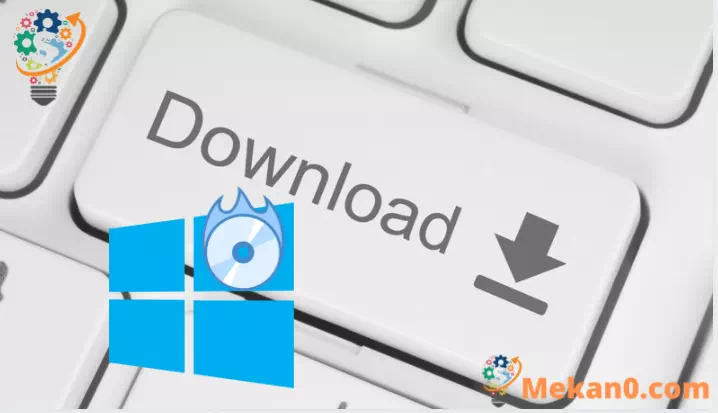Paliwanag ng opisyal na pag-download ng ISO file Windows 11 mula sa Microsoft
Ang Windows 11 ISO file ay opisyal na ngayong magagamit mula sa Microsoft. I-download ang Windows 11 ISO (Pinakabagong Bersyon) Opisyal
Ang Windows 11 ay pampubliko na ngayon at ang Microsoft ay naglagay ng mga link para sa direktang pag-download ng mga pinakabagong stable na bersyon ng Windows 11 ISO.
Ang Windows 11 ISO file mula sa Microsoft ay isang multi-version na file, na nangangahulugang magkakaroon ka ng maraming bersyon ng Windows 11 sa isang installer at para makuha ang bersyon ng Windows 11 na pagmamay-ari mo, dapat kang gumamit ng product key o activation key.
Higit pa rito, tiyaking natutugunan ng iyong PC ang mga minimum na kinakailangan para sa Windows 11 at paganahin ang TPM 2.0 at Secure Boot bago i-install ang operating system.
I-download ang Windows 11 ISO (Pinakabagong Bersyon)
Maaari mong i-download ang Windows 11 ISO file nang direkta mula sa website ng Microsoft sa ilang pag-click lang.
Una, pumunta sa webpage microsoft.com/software-download/windows11 , at mag-scroll pababa hanggang sa makita mo ang seksyong "I-download ang Windows 11 Disk Image (ISO)". Dito, mag-click sa drop-down na menu na "Pumili ng pag-download".
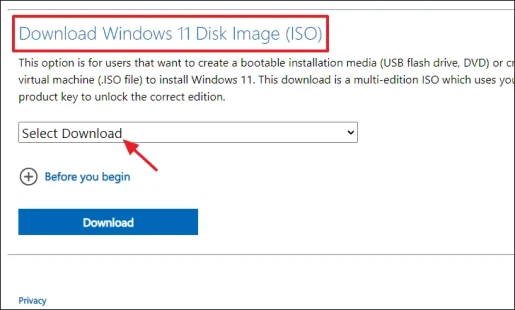
Mula sa mga opsyon na available sa drop-down na menu, piliin ang opsyong "Windows 11".
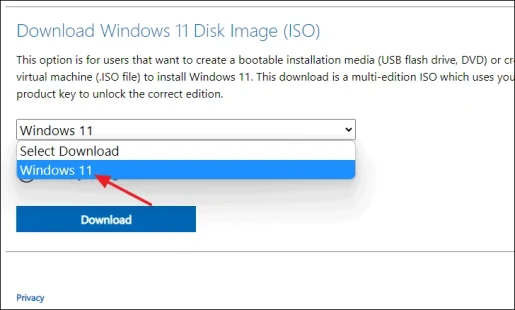
Pagkatapos piliin ang Windows 11 mula sa listahan, i-click ang Download button sa ibaba ng drop-down list.
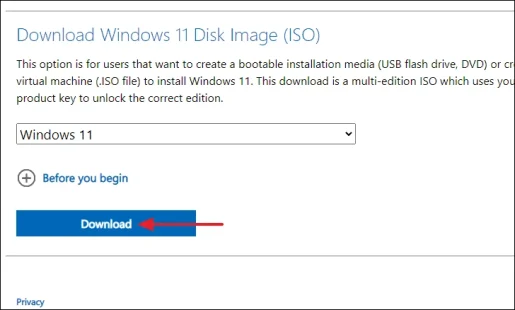
May lalabas na bagong seksyong tinatawag na "Pumili ng wika ng produkto." Gamitin ang drop down na menu at piliin ang iyong gustong wika. Tandaan na ito ang iyong magiging default na wika ng system.
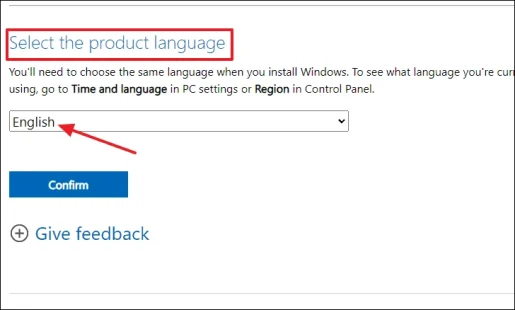
Pagkatapos piliin ang wika, mag-click sa pindutang Kumpirmahin.
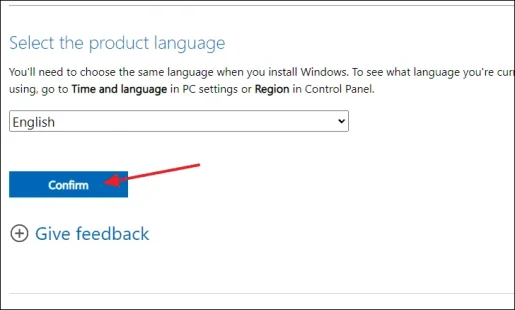
Sa wakas, ang aktwal na seksyon ng Pag-download ay lilitaw sa screen na may isang link upang i-download ang Windows 11 ISO. Mag-click sa pindutang "64-Bit Download" upang simulan ang pag-download.
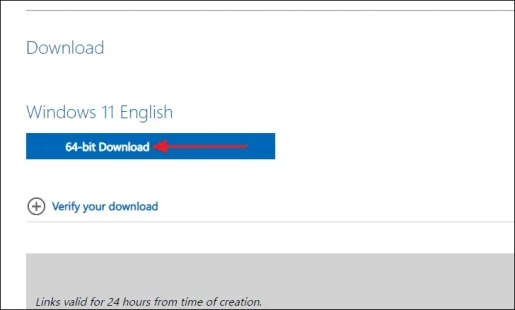
Kapag natapos na ang pag-download, maaari mong gamitin ang Windows 11 ISO file para gumawa ng bootable USB drive at gamitin ito para i-install ang Windows 11 sa anumang sinusuportahang computer.
Maaari ka ring maging interesado sa: ☺
Paliwanag ng pag-install ng Windows 11 mula sa isang USB flash drive
Ipaliwanag kung paano i-cut, kopyahin at i-paste ang mga file sa Windows 11
Ipaliwanag kung paano palitan ang pangalan ng mga file at folder sa Windows 11
Listahan ng mga hindi sinusuportahang processor para sa Windows 11
Listahan ng mga sinusuportahang processor para sa Windows 11 Intel at AMD