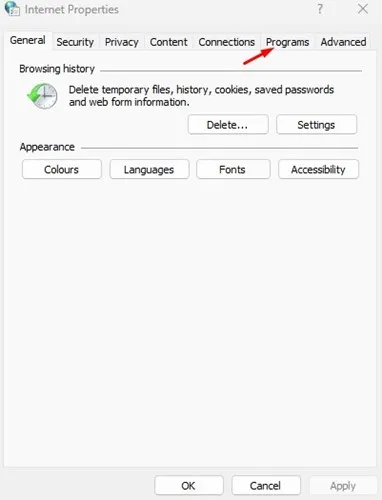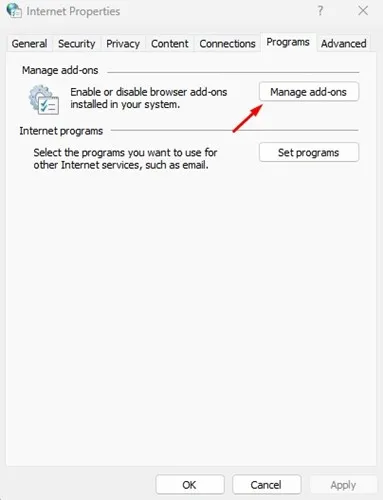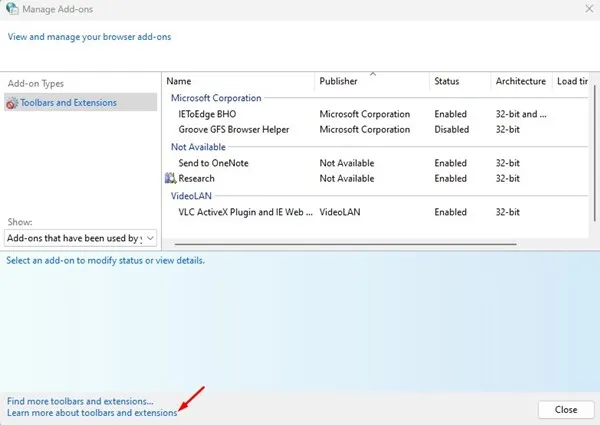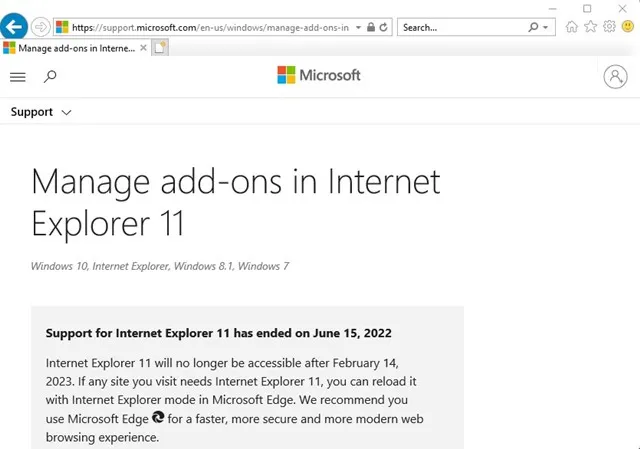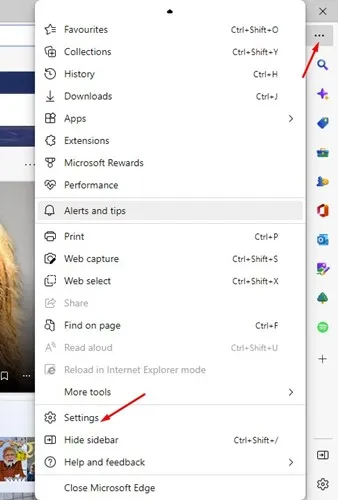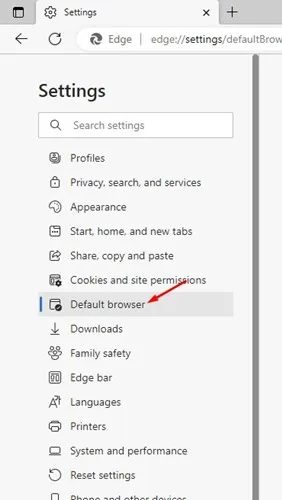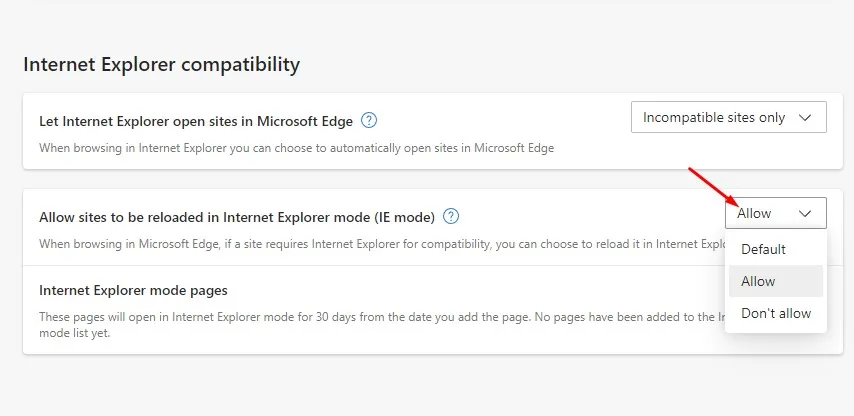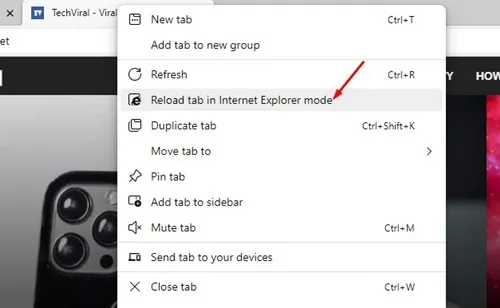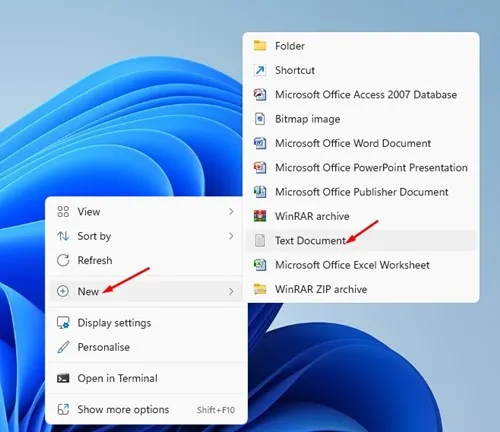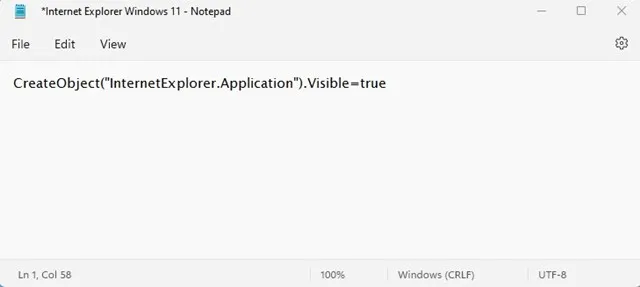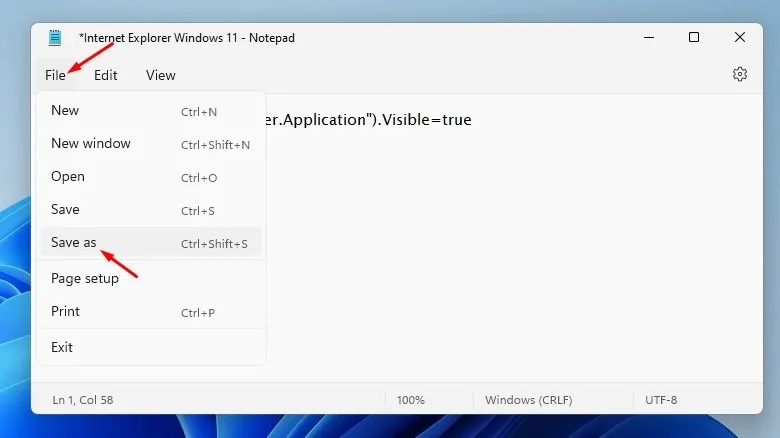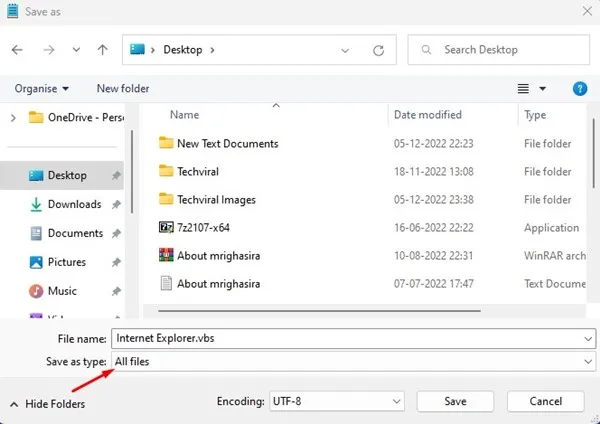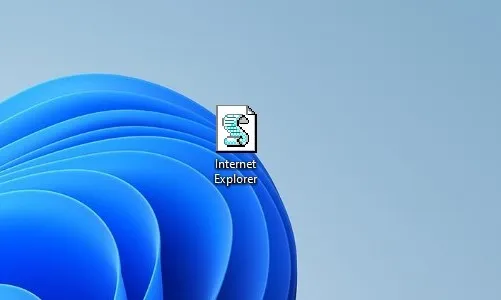Tinapos ng Microsoft ang suporta para sa Internet Explorer noong Hunyo 15, 2022. Bagama't ginawa ang hakbang na ito para sa kabutihan, maraming user pa rin ang gustong gumamit ng Internet Explorer sa kanilang Windows 11 PC.
Bagama't may mas mahusay na mga opsyon kaysa sa Internet Explorer para sa pag-browse sa web, nangangailangan pa rin ng Internet Explorer ang mga pamahalaan at maraming kumpanya ng pananalapi.
Ang Microsoft ay opisyal na nagretiro sa Internet Explorer at ipinakilala ang isang bagong web browser na mayaman sa tampok na tinatawag na Microsoft Edge. Hindi lang iyon, ngunit ang browser ng Microsoft Edge para sa Windows ay mayroon ding IE mode na hinahayaan kang mag-load ng mga mas lumang website na nangangailangan ng Internet Explorer.
Paganahin ang Internet Explorer sa Windows 11
Kaya, kung naghahanap ka ng mga paraan upang paganahin ang Internet Explorer sa Windows 11, napunta ka sa tamang pahina. Sa ibaba, nagbahagi kami ng ilang simpleng paraan para paganahin ito Internet Explorer at ang paggamit nito sa Windows 11 . Magsimula na tayo.
Mahalaga: Maaaring hindi gumana ang ilan sa mga pamamaraan sa pinakabagong bersyon ng Windows 11. Gayunpaman, gagana ang lahat ng ito kung gumagamit ka ng stable na bersyon ng Windows 11.
1) Ilunsad ang Internet Explorer mula sa Internet Options
Bagama't tinapos na ng Microsoft ang suporta para sa Internet Explorer, naroroon pa rin ang web browser sa operating system. Gayunpaman, hindi mo ito mahahanap sa Windows Search o Control Panel.
Kailangan mong umasa sa mga opsyon sa internet para ma-access Nakatagong Internet Explorer sa Windows 11 . Narito kung paano ilunsad ang Internet Explorer mula sa Internet Options.
1. Una, mag-click sa paghahanap sa Windows 11 at i-type ang mga opsyon sa Internet. Pagkatapos nito, i-click Mga Pagpipilian sa Internet mula sa listahan ng mga application na lalabas.
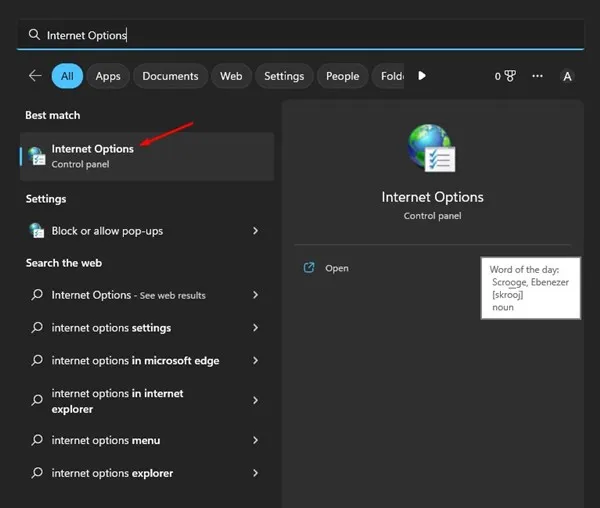
2. Ang pag-click sa Internet Options ay magbubukas ng Internet Properties. Dito, lumipat sa tab Mga Programa Gaya ng ipinapakita sa ibaba.
3. I-click ang button Pamahalaan ang mga Add-on" sa Mga Programa.
4. Sa window na Pamahalaan ang mga add-on, i-click ang link Matuto nang higit pa tungkol sa mga toolbar at extension sa ibabang kaliwang sulok.
5. Ilulunsad nito ang Internet Explorer. Maaari mo nang gamitin Puno ang Internet Explorer sa iyong Windows 11 system.
Kaya, ito ang pinakamadaling paraan upang ma-access ang Internet Explorer sa Windows 11 computer.
2) Gamitin ang Internet Explorer sa IE Mode sa Edge
Ang pinakabagong bersyon ng Microsoft Edge ay may feature na IE mode na ginagawang compatible ang web browser sa milyun-milyong legacy na website. Kung ang anumang site ay nangangailangan ng Internet Explorer, maaari mong gamitin ang IE mode sa Edge upang ma-access ang mga site na iyon.
1. Una, ilunsad ang Edge browser sa iyong computer. Pagkatapos nito, i-click Ang tatlong puntos at piliin Mga setting .
2. Sa Mga Setting, lumipat sa tab Ang browser .
3. Susunod, sa kanang bahagi, mag-click sa drop-down na menu sa tabi ng “ Payagan ang mga site na ma-reload sa Internet Explorer mode (IE mode) "Piliin" Payagan ".
4. Kapag tapos na, i-click ang button I-reboot Upang i-restart ang web browser.
5. Pagkatapos mag-restart, buksan ang website na gusto mong gamitin sa Internet Explorer. Mag-right-click sa tab at piliin "I-refresh ang tab sa Internet Explorer mode"
Heto na! Agad nitong bubuksan ang website sa IE mode. Kapag nagbukas ang site sa IE Mode, makikita mo ang icon ng Internet Explorer sa kaliwang bahagi ng URL bar.
Paunawa: Kung hindi mo mahanap ang IE mode sa browser ng Microsoft Edge, kailangan mong mag-install ng mga update para sa Microsoft Edge. Available lang ang feature sa pinakabagong bersyon ng Edge browser.
3) Buksan ang Internet Explorer sa Windows 11 sa pamamagitan ng VBS Shortcut
Binibigyang-daan ka ng VBS Script na buksan ang Internet Explorer sa native user interface nito sa Windows 11. Gayunpaman, maaaring hindi gumana ang VBS Script sa pinakabagong Windows 11. Narito kung paano gumawa ng VBS Shortcut Upang buksan ang Internet Explorer sa Windows 11 .
1. I-right-click ang isang bakanteng espasyo sa desktop at piliin Bago > Text Document .
2. Kailangan mo Idikit ang script Sa Notepad na bubukas.
CreateObject("InternetExplorer.Application").Visible=true
3. Kapag tapos na, i-click ang menu “ isang file at piliin ang opsyon I-save bilang ".
4. Sa prompt na Save As, ipasok ang pangalan ng file " Internet Explorer. vbs .” Sa uri ng I-save bilang, piliin ang " lahat ng mga file .” Maaari mong pangalanan ang file kahit ano; Tiyaking nagtatapos ito sa isang .vbs extension.
5. Ngayon, pumunta sa iyong desktop screen at i-click I-double click ang VBS file na iyong nilikha. Bubuksan nito ang Internet Explorer sa iyong Windows 11 PC.
Heto na! Maaari kang lumikha ng VBS file sa Windows 11 para buksan ang Internet Explorer.
Basahin din: Paano mag-install ng Windows 11 nang walang Microsoft account
Kaya, ito ang tatlong pinakamadaling paraan upang buksan ang Internet Explorer sa iyong Windows 11 PC. Napakadaling sundin ang mga pamamaraan na aming ibinahagi. Kung kailangan mo ng higit pang tulong sa paggamit ng Internet Explorer sa Windows 11, ipaalam sa amin sa mga komento sa ibaba.