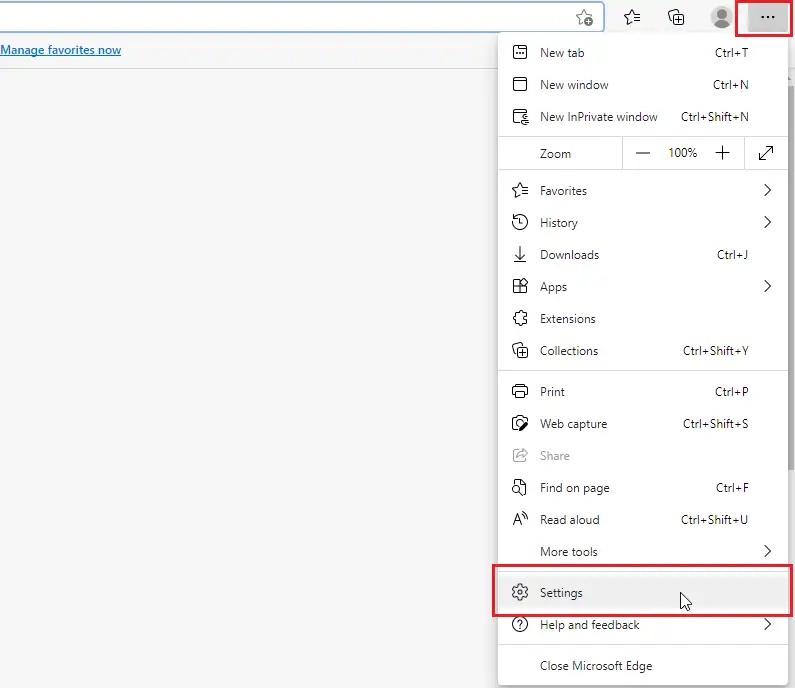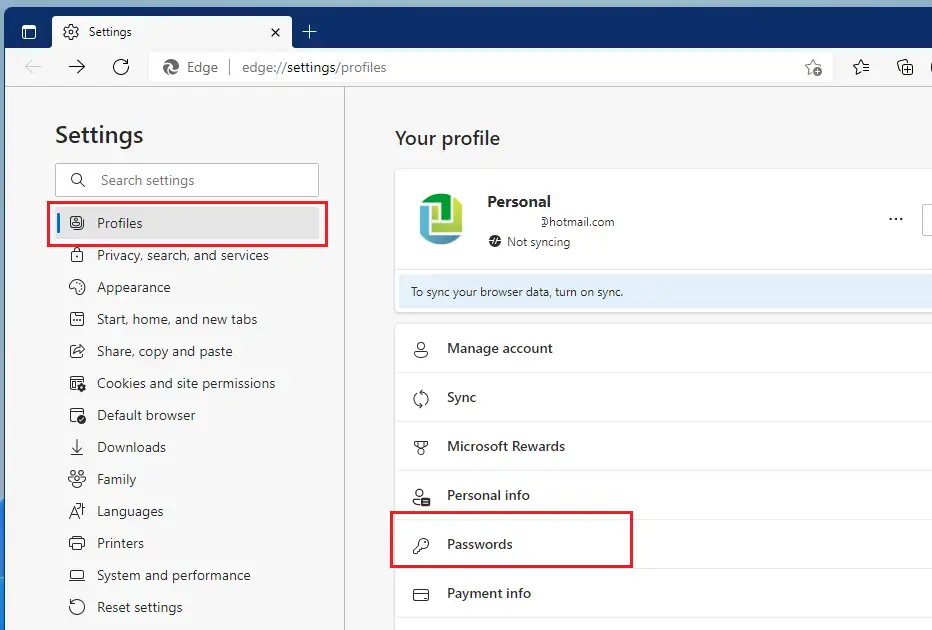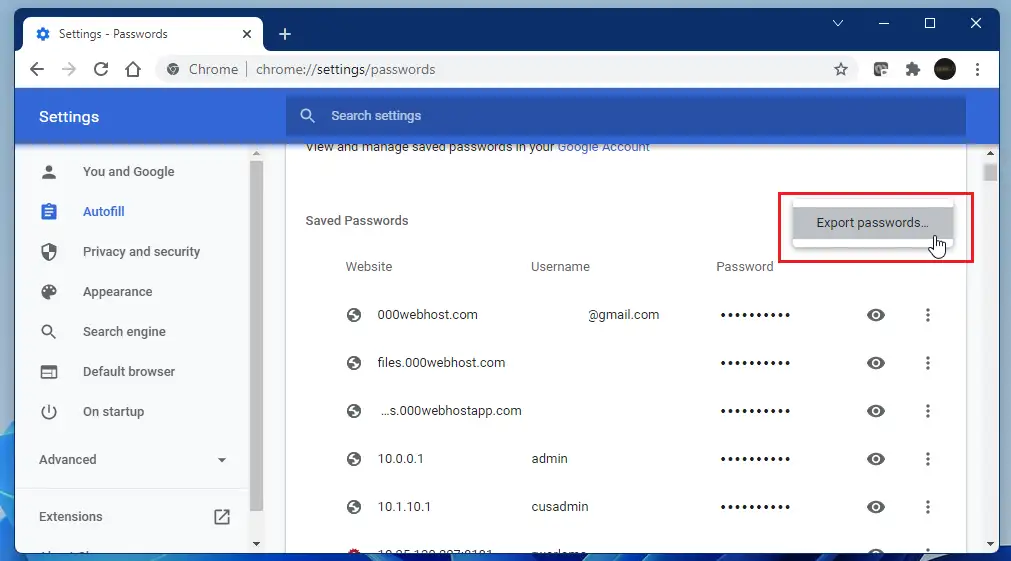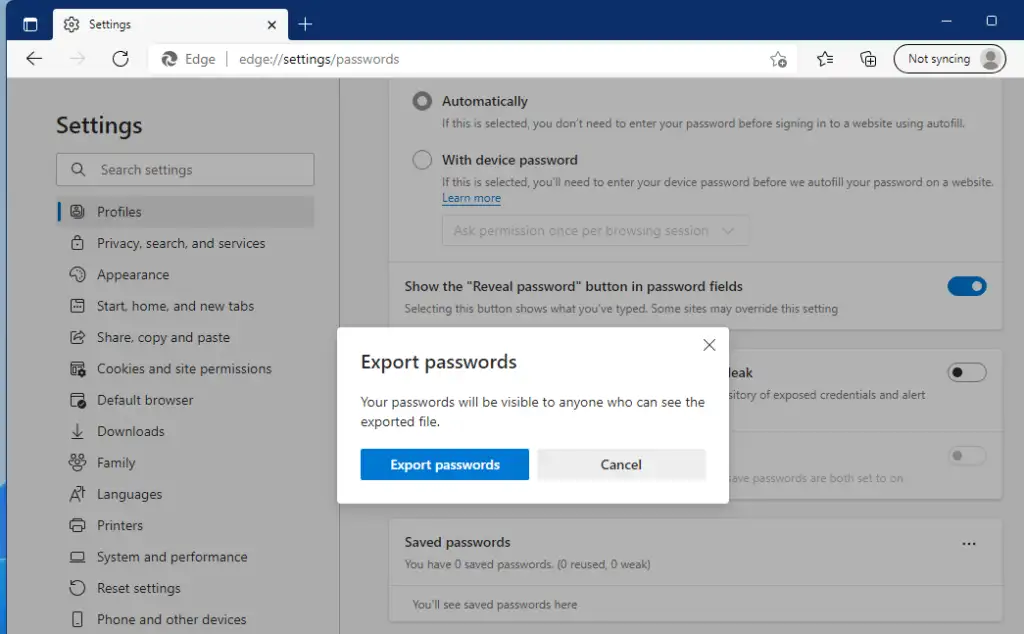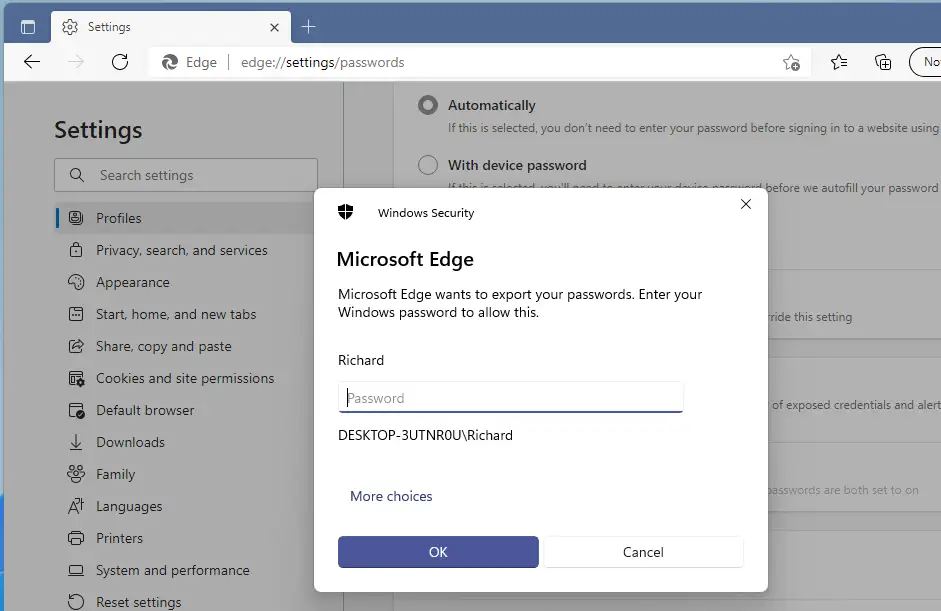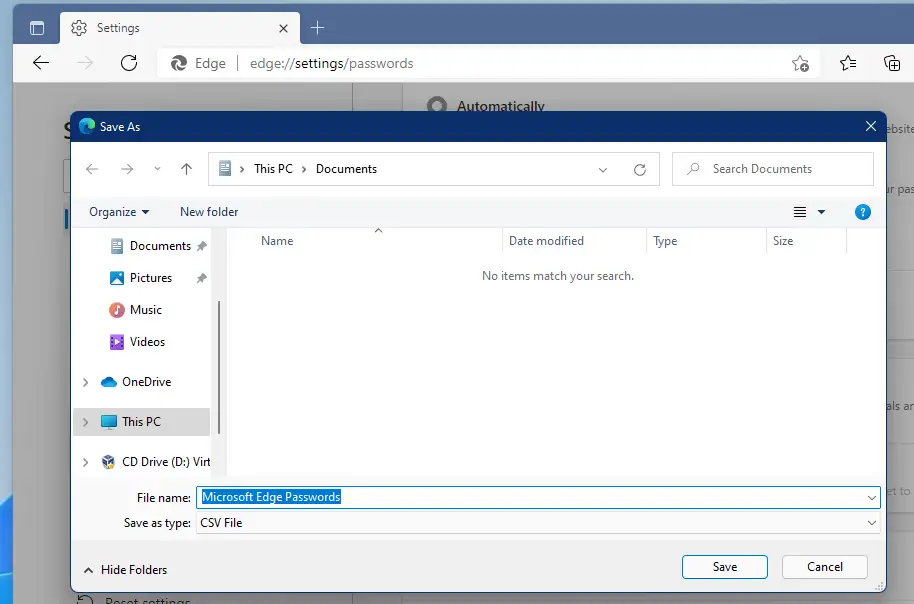Ipinapakita ng artikulong ito ang mga hakbang ng mga mag-aaral at bagong user upang i-export ang mga password mula sa web browser ng Microsoft Edge. Ang Edge ay may built-in na tagapamahala ng password na kapaki-pakinabang para sa mga layunin ng autofill. Bagama't angkop ang password manager na Edge, maaaring gusto mong maghanap ng iba pang third-party na tagapamahala ng password dahil ang mga available sa Edge ay maaaring hindi ang pinaka-secure.
Kung kailangan mong i-export ang password na nakaimbak sa Microsoft Edge upang lumipat sa ibang mga tagapamahala ng password, ipapakita sa iyo ng mga hakbang sa ibaba kung paano gawin iyon. Kapag nag-export ka ng mga password mula sa Edge, iniimbak ang mga ito sa isang format ng file .CSV Madali itong ma-import sa ibang mga tagapamahala ng password.
Pagkatapos ay maaari mong gamitin ang file na ito upang pangalagaan ang lahat ng iyong mga password o i-import ang mga ito sa isang secure na tagapamahala ng password. Anuman ang gusto mong gawin, ang pag-export ng mga password mula sa Microsoft Edge ay simple at diretso.
Upang simulan ang pag-export ng mga password mula sa Microsoft Edge, sundin ang mga hakbang sa ibaba.
Bago simulan ang pag-install ng Windows 11, sundin ang artikulong ito Paliwanag ng pag-install ng Windows 11 mula sa isang USB flash drive
Paano mag-export ng mga password mula sa Microsoft Edge
Tulad ng nabanggit kanina, ang pag-export ng mga password mula sa Microsoft Edge ay simple at prangka.
Nasa ibaba kung paano ito gawin.
Upang i-export ang iyong mga password, dapat kang naka-sign in sa isang Microsoft account at profile ng browser. Pagkatapos ay mag-click sa Mga Setting (ellipse) sa kanang sulok sa itaas at piliin Setting Gaya ng ipinapakita sa ibaba.
Sa pahina ng Mga Setting, piliin Profileat mag-click Ang mga passwordkahon tulad ng ipinapakita sa ibaba.
sa pahina Profile ==> Mga password , i-click ang sign Ellipse (tatlong patayong punto) at piliin I-export ang mga password.
Sa pop-up na screen, i-tap I-export ang mga password ang pindutan.
Ipo-prompt ka ng Microsoft Edge na i-type ang iyong password sa Windows bago ka payagang mag-export ng mga password ng Chrome.
Pagkatapos mong matagumpay na mai-type ang Windows password, papayagan kang i-save ang password kahit saan mo gusto.
Iyon lang, mahal na mambabasa!
konklusyon:
Ipinakita sa iyo ng post na ito kung paano i-export ang mga password na naka-save sa Microsoft Edge. Kung makakita ka ng anumang error sa itaas o may idadagdag, mangyaring gamitin ang form ng komento sa ibaba.