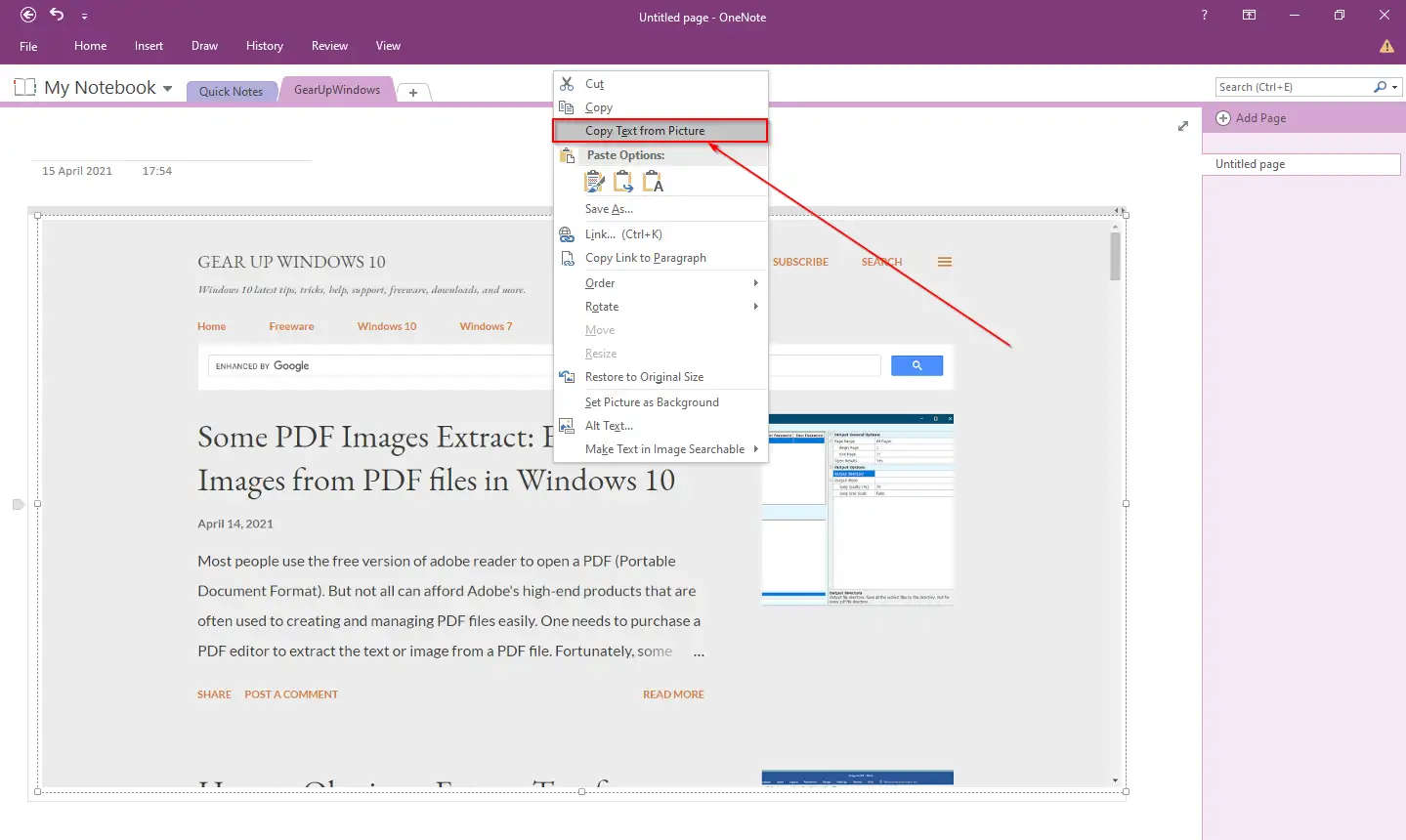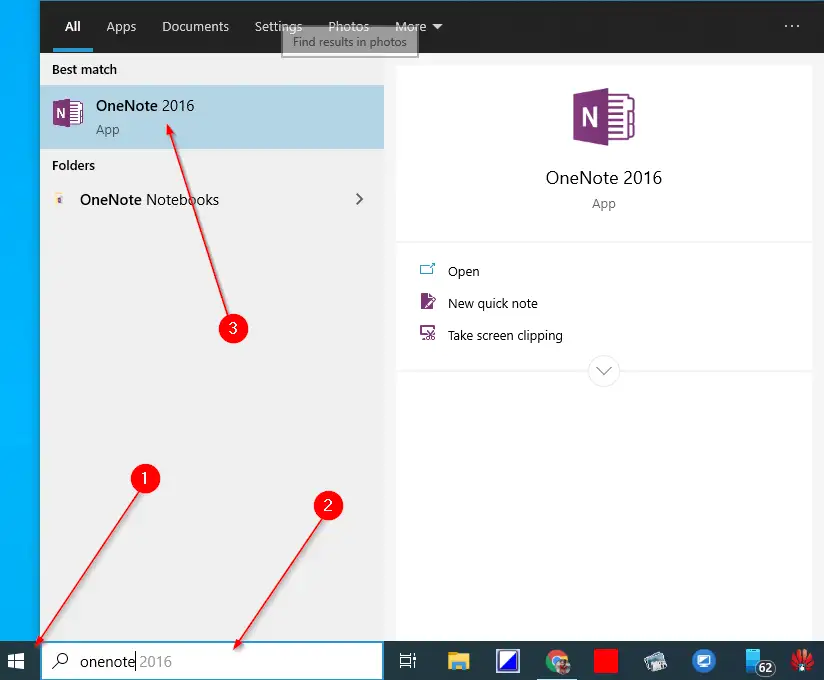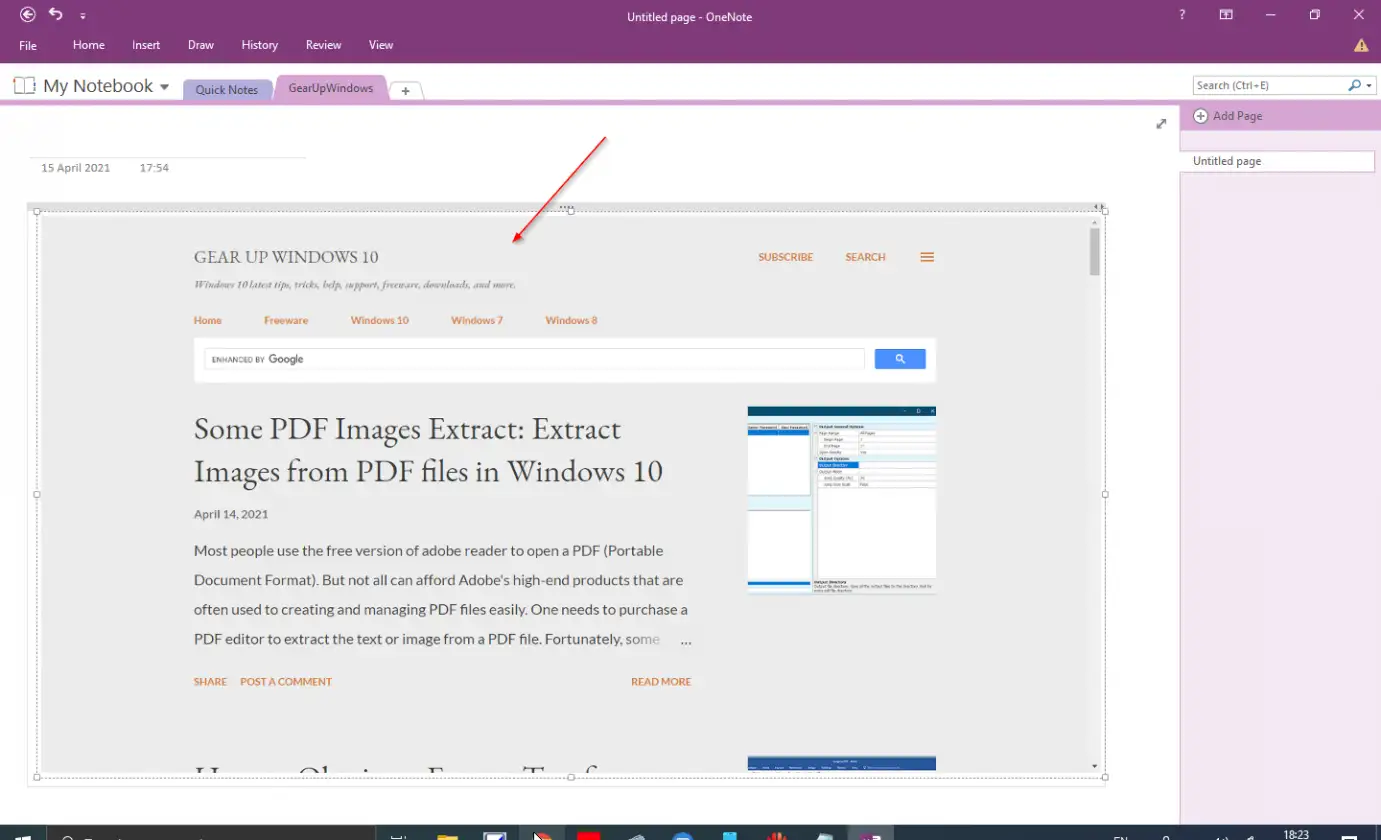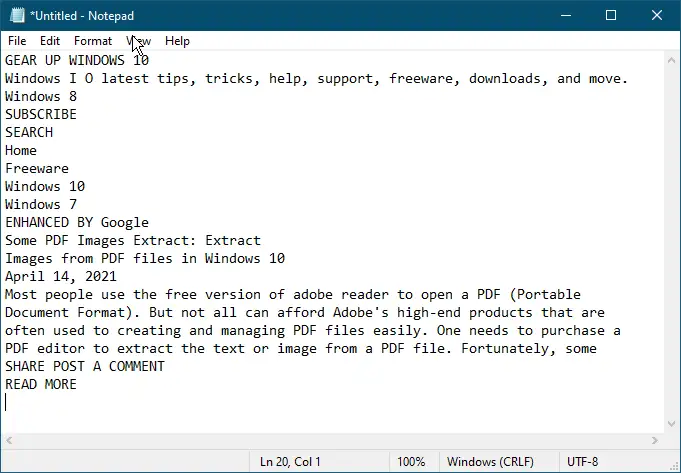Mayroong maraming mga tool online Upang kunin o kumuha ng mga teksto mula sa isang PDF file Kung ang PDF file ay hindi protektado ng sulat, maaari kang pumili at kumopya ng teksto mula sa PDF file. Gayunpaman, mayroong ilang mga tool na magagamit upang kunin ang teksto mula sa isang file ng imahe. Bago ang post na ito, nagbahagi kami ng isang libreng tool na tinatawag Ang ilan ay nag-extract ng mga larawan mula sa PDF Na nagpapahintulot sa iyo na kumuha ng mga larawan mula sa isang PDF file. Itinatampok ang lahat ng pinakabagong programa ng Microsoft Word Na may built-in na opsyon upang i-convert ang isang imahe sa PDF . Sa tulong ng isang dokumento ng Microsoft Office Word, posible ring kunin ang teksto mula sa isang file ng imahe, ngunit ang pamamaraan ay mahaba. Kailangan munang i-convert ang larawan sa isang PDF file, pagkatapos ay maaari mong kunin ang mga teksto mula sa larawan.
Kung bumili ka ng lisensya ng Microsoft Office at ayaw mong gumamit ng third-party na tool para mag-extract ng text mula sa mga larawan o larawan, maaari ka ring gumamit ng program. Microsoft OneNote Upang makakuha ng mga text mula sa isang larawan o screenshot. Ang pag-extract ng mga text mula sa isang screenshot ay diretso, na nangangahulugang hindi mo kailangang i-convert ang larawan o screenshot sa isang PDF file at pagkatapos ay gumamit ng isang Microsoft Word na dokumento upang makuha ang mga text mula sa isang image file.
Ang Microsoft OneNote ay hindi gaanong kilala ng mga gumagamit ng Windows PC. Karaniwan, ang tool na ito ay nagtuturo sa iyo kung paano gamitin ang Office application upang lumikha, mag-edit, at mag-save ng mga tala. Bilang karagdagan, ang tool na ito sa pagkuha ng tala ay maaari ding gamitin upang ipasok ang halos lahat ng uri ng nilalaman, kabilang ang talahanayan, larawan, link, print file, video clip, audio recording, at marami pa. Bukod sa pagsuporta sa table, image, link, file printing, video clip, at audio recording, mayroon din itong built-in na suporta para sa Optical Character Recognition (OCR), isang tool na nagbibigay-daan sa pagkopya ng text mula sa isang image file. Sa sandaling kopyahin mo ang teksto mula sa OneNote, maaari mo itong i-paste sa anumang iba pang application gaya ng Microsoft Word, Notepad, o Wordpad.
Ang Optical Character Recognition (OCR) ay isang madaling gamiting tool kapag kailangan mong kumopya ng impormasyon mula sa anumang na-scan na larawan o dokumento. Maaari kang mag-extract ng text mula sa anumang uri ng imahe, na-scan na dokumento o screenshot, bukod pa rito, maaari mo itong i-paste sa ibang lugar upang kumuha ng printout o i-edit ito.
Ipapakita ng post na ito ang mga hakbang para sa pagkuha ng text mula sa isang imahe gamit ang Microsoft OneNote.
Paano kunin o kopyahin ang teksto mula sa isang imahe gamit ang OneNote?
Hakbang 1. I-click Nagsisimula buton/menu Sa Windows 11/10/8, i-type OneNote.
Ang pangalawang hakbang. Mula sa mga available na resulta, i-tap ang OneNote .
Ang ikatlong hakbang. Kopyahin ang isang imahe mula sa iyong computer sa pamamagitan ng pag-right click dito at pagpili sa File Kopyahin Pagpili. Ngayon, sa OneNote app, i-paste ang larawan gamit ang File Ctrl + V keyboard shortcut.
Hakbang 4. Ngayon, i-right-click ang larawan sa OneNote app at piliin ang File Kopyahin ang teksto mula sa larawan .
Hakbang 5. Buksan ang alinman Microsoft Word أو Notepad o Wordpad at pindutin Ctrl + V Mula sa keyboard upang i-paste ang kinopyang teksto.
Kapag nakumpleto mo na ang mga hakbang sa itaas, kailangan mong mag-extract ng text mula sa isang larawan o larawan.
Ayan yun!!!.