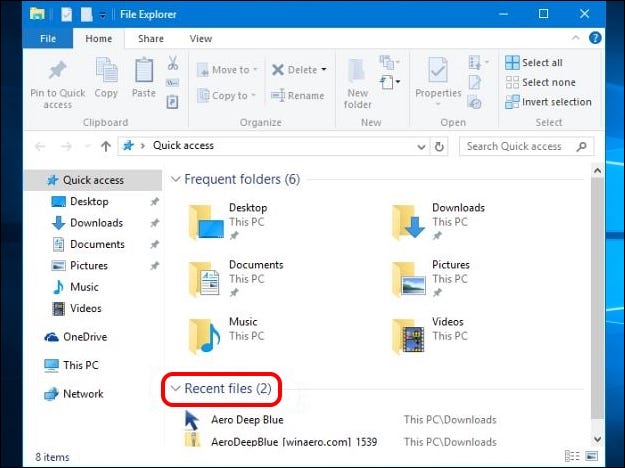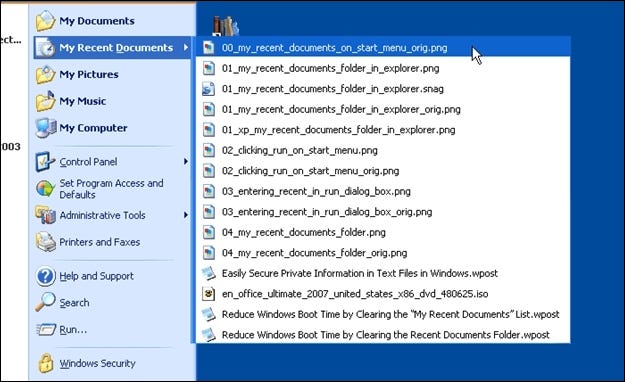Paano Ibalik ang Lahat ng Listahan ng Mga Kamakailang File sa Windows 10
Kapag madalas kang gumamit ng pangmatagalan at maginhawang feature ng Windows, at pagkatapos ay makita itong biglang inalis mula sa pinakabagong bersyon, maaari itong maging lubhang nakakabigo. Paano mo mababawi ang nawalang feature? Ang SuperUser Q&A post ngayon ay naglalaman ng ilang kapaki-pakinabang na solusyon sa mga problema sa "huling file" ng mambabasa.
Ang session ng Q&A ngayong araw ay nagmula sa SuperUser - isang subdivision ng Stack Exchange, isang grupo ng mga Q&A site sa Web na hinimok ng komunidad.
ang tanong
Gustong malaman ng SuperUser reader na si Boy kung paano ibabalik ang listahan ng All Recent Files sa Windows 10:
Makakahanap ako ng mga listahan ng mga kamakailang item, ngunit tila pinapayagan lang ako ng mga listahang ito na makita ang mga kamakailang item na binuksan ng isang partikular na app. Halimbawa, maaari kong tingnan ang icon ng Microsoft Word at makita ang mga dokumentong kamakailang binuksan dito.
Mukhang hindi ako makahanap ng isang simpleng pahayag na "Ito ang huling sampung dokumento/file na binuksan sa anumang application", na lubhang kapaki-pakinabang kung hindi ko i-pin ang kani-kanilang mga application sa taskbar. Ang tampok na ito ay naroroon sa Windows XP bilang Mga Kamakailang Dokumento:

Mayroon bang paraan upang maibalik ang pagpapaandar na ito sa Windows 10? Halimbawa, binubuksan ko ang doc.docx, sheet.xlsl, options.txt, picture.bmp, atbp gamit ang iba't ibang app at pagkatapos ay makikita ang lahat ng mga item na iyon na nakalista sa isang lugar na nagsasaad kung aling mga file ang na-access ko kamakailan?
Paano mo ibabalik ang paggana ng menu ng All Recent Files sa Windows 10?
ang sagot
Ang mga kontribyutor ng SuperUser na sina Techie007 at thilina R ang may sagot para sa amin. Una, Techie007:
Sa tingin ko ang bagong paraan ng pag-iisip tungkol sa Microsoft sa panahon ng proseso ng muling pagdidisenyo ng Start Menu ay kung gusto mong i-access ang Mga File, kailangan mong buksan ang File Explorer upang ma-access ito sa halip na ang Start Menu.
Sa layuning iyon, kapag binuksan mo ang File Explorer, magiging default ito sa Quick Access , na kinabibilangan ng listahan ng mga kamakailang file tulad ng halimbawang ipinakita dito:
Sinundan ng sagot mula kay Thilina R:
Paraan XNUMX: Gamitin ang dialog ng Run
- Buksan Patakbuhin ang dialog Gamit ang keyboard shortcut Windows Key + R.
- Pasok Coincidence: ang huli
Bubuksan nito ang folder na naglilista ng lahat ng iyong mga kamakailang item. Maaaring medyo mahaba ang listahan at maaaring naglalaman ng mga item na hindi bago, at maaaring gusto mong tanggalin ang ilan sa mga ito.
Tandaan: Ang mga nilalaman ng folder ng Mga Kamakailang Item ay iba sa mga nilalaman ng entry ng File Explorer, na naglalaman ng mga kamakailang binisita na folder sa halip na mga file. Madalas silang naglalaman ng ganap na magkakaibang mga nilalaman.
Paraan 2: Gumawa ng desktop shortcut para sa folder ng Recent Items
Kung gusto mo (o kailangan) na tingnan ang mga nilalaman Folder ng Mga Kamakailang Item Madalas, maaaring gusto mong gumawa ng shortcut sa iyong desktop:
- Mag-right click sa desktop
- Sa menu ng konteksto , Piliin bago
- Hanapin pagdadaglat
- Sa kahon, "I-type ang lokasyon ng item," ilagay %AppData%\Microsoft\Windows\Recent\
- Mag-click susunod na
- Pangalanan ang shortcut Kamakailan-lamang na mga item O ibang pangalan kung gusto
- Mag-click "pagtatapos"
Maaari mo ring i-pin ang shortcut na ito sa taskbar o ilagay ito sa isa pang maginhawang lokasyon.
Paraan XNUMX: Magdagdag ng mga kamakailang item sa listahan ng mabilisang pag-access
Listahan Mabilis na pagpasok (tinatawag ding listahan Gumagamit ng Lakas ) ay isa pang posibleng lugar para magdagdag ng entry para sa mga item Modernong . Ito ang menu na bubukas gamit ang keyboard shortcut na Windows Key + X. Gamitin ang landas:
- %AppData%\Microsoft\Windows\Recent\
Taliwas sa sinasabi ng ilang artikulo sa Internet, hindi ka basta basta makakapagdagdag ng mga shortcut sa folder na iyong ginagamit Mabilis na access menu . Para sa mga kadahilanang pangseguridad, hindi papayagan ng Windows ang mga extension maliban kung ang mga shortcut ay naglalaman ng isang partikular na icon. Pangasiwaan ang editor ng listahan Windows Key + X tumulong sa problemang ito.
Pinagmulan: Tatlong paraan para madaling ma-access ang pinakabagong mga dokumento at file sa Windows 8.x [Libreng Gizmo Software] Tandaan: Ang orihinal na artikulo ay para sa Windows 8.1, ngunit gumagana ito sa Windows 10 sa oras ng pagsulat nito.