Bagama't ang bagong operating system ng Microsoft - Windows 11, ay mukhang maganda at nag-aalok ng maraming kapaki-pakinabang na tampok, mayroon itong maraming mga bahid na maaaring pilitin kang muling i-install ang anumang mas lumang bersyon ng Windows.
Kung iiwan natin ang mga bug at glitches, inalis din ng Microsoft ang ilang mahahalagang feature mula sa bagong operating system. Halimbawa, hindi na available ang pahina ng Impormasyon ng System, limitado ang mga opsyon sa pag-customize ng Start menu, at higit pa.
Gayundin, inalis ng Microsoft ang kakayahang itago ang mga petsa at oras mula sa system tray. Tama ang nabasa mo. Sa Windows 11, hindi mo maitatago ang petsa at oras mula sa system tray.
Dahil walang direktang pagpipilian Upang itago ang system tray clock sa Windows 11 Pagkatapos, kailangan mong gumamit ng mga third-party na app o baguhin ang mga setting ng orasan upang maiwasang lumabas ang petsa at oras sa system tray.
Itago ang orasan at petsa mula sa taskbar ng Windows 11
Kaya, kung gumagamit ka ng Windows 11 at naghahanap ng mga paraan Upang itago ang orasan at petsa mula sa system tray Binabasa mo ang tamang manwal. Sa ibaba, nagbahagi kami ng sunud-sunod na gabay sa kung paano itago ang oras at petsa mula sa Windows 11 taskbar o system tray. Magsimula na tayo.
Gagamitin namin ang Windows 11 Settings app Upang alisin ang orasan at petsa mula sa taskbar Windows 11 . Narito ang ilang simpleng hakbang na kailangan mong sundin.
1. Una, mag-click sa Start menu ng Windows 11 at piliin Setting (Mga Setting) .
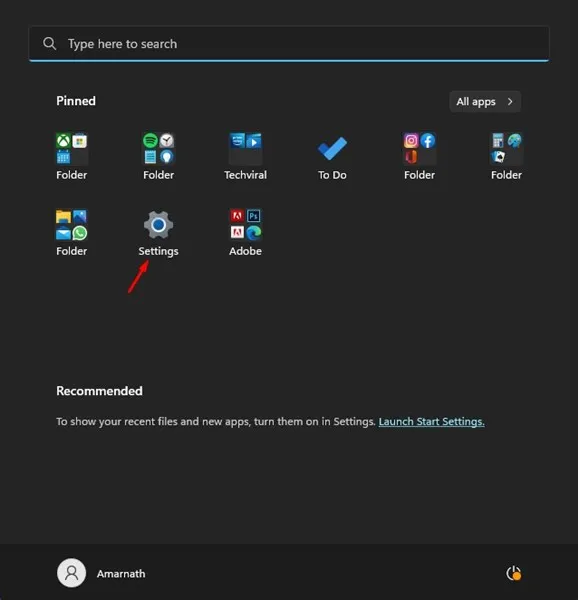
2. Mag-click sa oras at wika sa app na Mga Setting.
3. Sa kanang bahagi, i-click Wika at Rehiyon .
4. Sa Wika at Rehiyon, mag-scroll pababa sa mga nauugnay na setting at tapikin ang Mga setting ng administratibong wika .
5. Sa dialog ng Rehiyon, lumipat sa "Tab" mga format ”, gaya ng ipinapakita sa screenshot sa ibaba.
6. Sa kanang sulok sa ibaba, i-click Mga karagdagang setting .
7. Bubuksan nito ang dialog ng Customize Format. Lumipat sa tab ang oras" Gaya ng ipinapakita sa ibaba.
8. Sa Mga Format ng Oras, ilagay ang ' s 'sa isang field maikling oras. Kapag tapos na, mag-click sa pindutan. Paglalapat . Itatago nito ang orasan sa Windows 11.
9. Ngayon pumunta sa tab na History at pumasok “ddd” sa isang field" Maikling Kasaysayan". Ipapakita nito ang unang tatlong titik ng kasalukuyang araw.
10. Pagkatapos ilapat ang mga pagbabago, i-click ang button na “ Paglalapat Pagkatapos ay isara ang dialog ng Customize Format.
Heto na! Ito ay kung paano mo maitatago ang orasan at petsa mula sa Windows 11 taskbar.
Kaya, ito ang ilang simpleng hakbang upang itago ang orasan at petsa mula sa taskbar ng Windows 11. Kung gusto mong ipakita ang orasan at petsa, bumalik sa mga pagbabago. Kung kailangan mo ng higit pang tulong sa pagtatago ng orasan at petsa sa taskbar ng Windows 11, ipaalam sa amin sa mga komento.

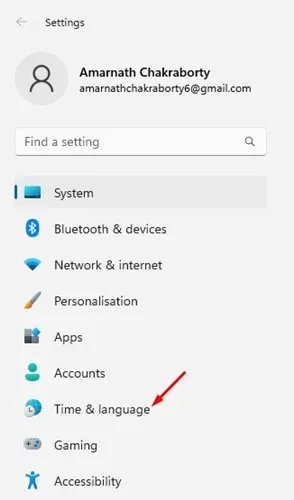
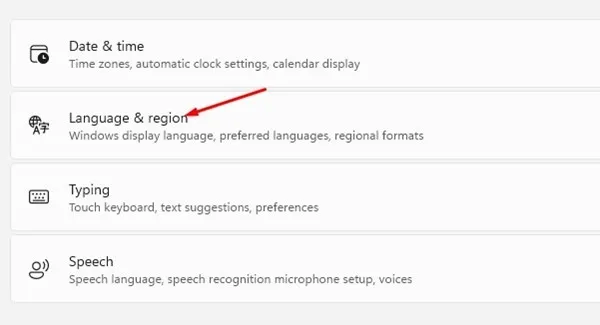
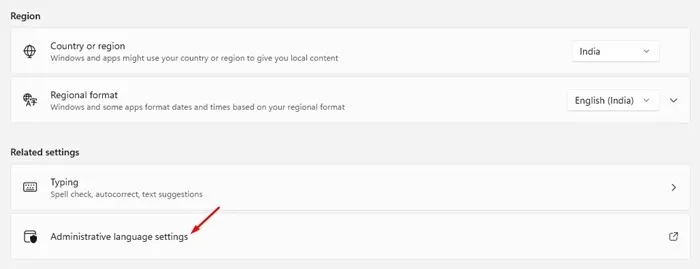
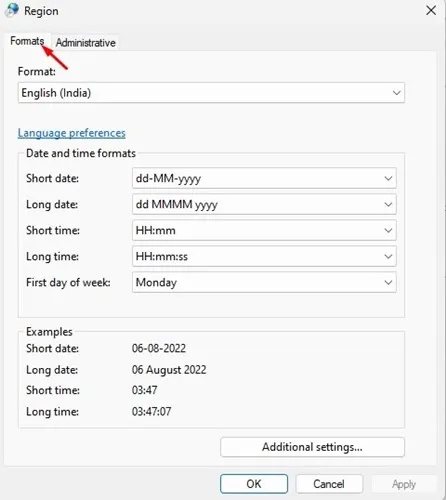
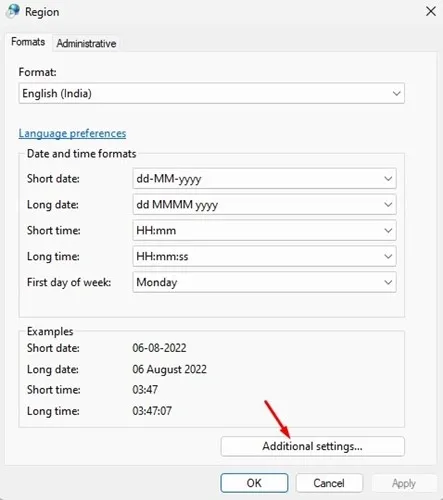
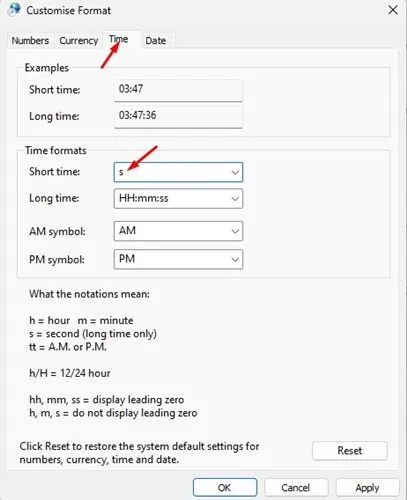
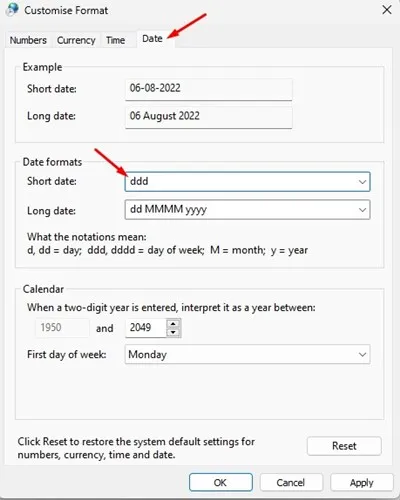
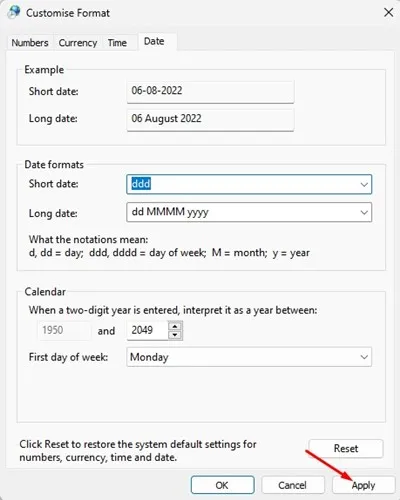









Gayundin, sa isang buwanang batayan, maraming beses sa isang araw: "Mon", "Sun" at iba pa.
Hindi namin alam kung may mas maraming benepisyo sa status quo, o baka gusto mong iwasan ang hindi matitinag na Shagi.