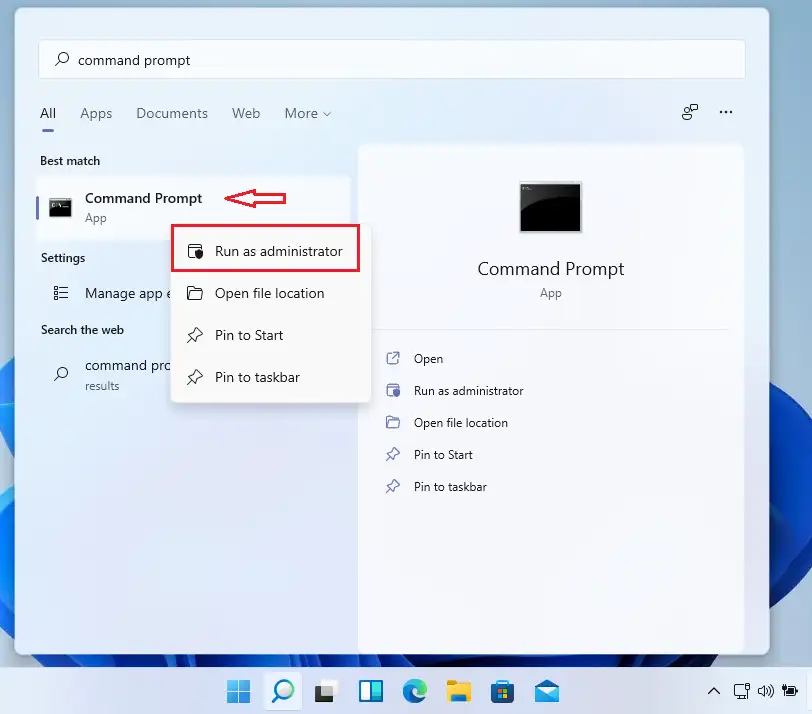Ang post na ito ay nagpapakita sa mga mag-aaral at mga bagong user ng mga hakbang upang itago ang isang pangalan ng Wi-Fi network o SSID mula sa paglitaw sa mga available na network sa Windows 11. Bilang default, kapag nag-click ka sa Mga Setting ng WiFi sa Windows 11, i-scan at ipapakita nito ang lahat ng network sa loob ng saklaw.
Kung may mga network sa loob na hindi mo gustong kumonekta o may mga nakakapanakit na pangalan, maaari mong i-block ang mga ito sa Windows para hindi sila mailista sa mga available na network sa pane ng Wi-Fi Networks.
Mayroong ilang mga tool na magagamit ng isa upang pigilan ang mga network na lumabas sa listahan ng mga koneksyon sa Wi-Fi. Gayunpaman, madaling magawa ito ng Windows nang hindi nangangailangan ng karagdagang software o application. Kapag nag-block ka ng SSID ng network, hindi ito lilitaw sa mga available na network. Madali itong makamit at ipapakita namin sa iyo kung paano ito gawin sa ibaba.
Mayroon kang dalawang opsyon upang ihinto ang pagpapakita ng iba pang mga Wi-Fi network sa Windows. Maaari mong i-block ang isang indibidwal na WiFi network o i-block ang lahat ng ito at pagkatapos ay i-whitelist lang ito.
Sa ibaba ay ipapakita namin sa iyo kung paano gawin iyon.
Bago simulan ang pag-install ng Windows 11, sundin ang artikulong ito Paliwanag ng pag-install ng Windows 11 mula sa isang USB flash drive
Paano ihinto ang pagpapakita ng WiFi ng iyong kapitbahay sa Windows 11
Gaya ng nabanggit sa itaas, mapipigilan ng isa ang WiFi mula sa pagpapakita sa mga magagamit na network sa Windows 11. Narito kung paano ito gawin.
Bilang default, makakakita ka ng katulad na pane ng koneksyon sa Wi-Fi sa tuwing gusto mong kumonekta sa isang bagong Wi-Fi network. Binibigyang-daan ka ng Windows na itago ang mga network na nag-broadcast nang paisa-isa o lahat ng mga ito.
Upang itago ang isang network o lahat ng network sa pane ng koneksyon, magbukas ng command prompt bilang isang administrator.
Susunod, patakbuhin ang mga command sa ibaba upang pigilan ang SSID ng indibidwal na Wi-Fi network na lumabas sa mga network na available sa aming mga setting ng koneksyon sa WiFi.
netsh wlan magdagdag ng pahintulot ng filter = block ssid = YYYYYYYY networktype = imprastraktura netsh wlan magdagdag ng pahintulot ng filter = block ssid = XXXXXXXXX uri Network = Imprastraktura
papalit YYYYYYY Y at XXXXXXXXX sa pangalan ng Network Wi-Fi na gusto mong i-block sa Windows.
Kapag ginawa mo ito, itatago ang natatanging SSID mula sa pane ng Available na Networks.
Paano harangan ang lahat ng WiFi SSID network
Bilang kahalili, maaari mong harangan ang lahat ng magagamit na network mula sa pagpapakita sa window at ipakita lamang ang iyong network (ang naka-whitelist na network).
Upang gawin ito, buksan ang Command Prompt bilang administrator.
Pagkatapos ay patakbuhin ang mga utos sa ibaba upang tanggihan ang lahat ng mga network na lumabas sa magagamit na listahan.
netsh wlan magdagdag ng pahintulot sa filter = denyall networktype = imprastraktura
Susunod, i-whitelist ang network na gusto mong tingnan sa available na listahan, kasama ang sa iyo.
netsh wlan magdagdag ng pahintulot ng filter=payagan ang ssid=ZZZZZZZZZ networktype=imprastraktura
Iyon lang, mahal na mambabasa
Konklusyon :
Ipinakita sa iyo ng post na ito kung paano pigilan ang mga network na lumabas sa mga listahan ng mga available na network. Kung makakita ka ng anumang error sa itaas o may idadagdag, mangyaring gamitin ang form ng komento sa ibaba.