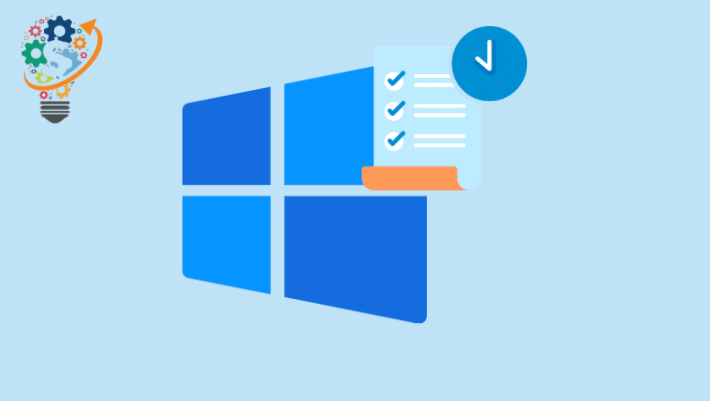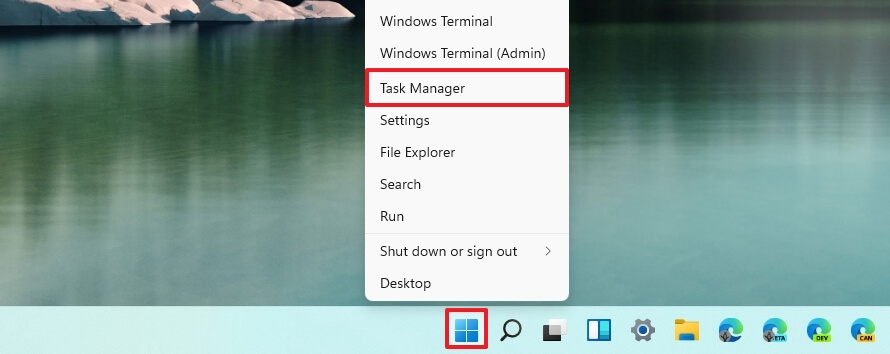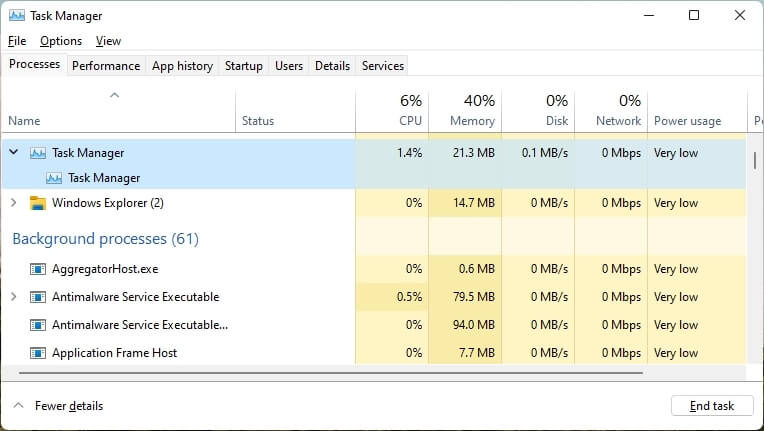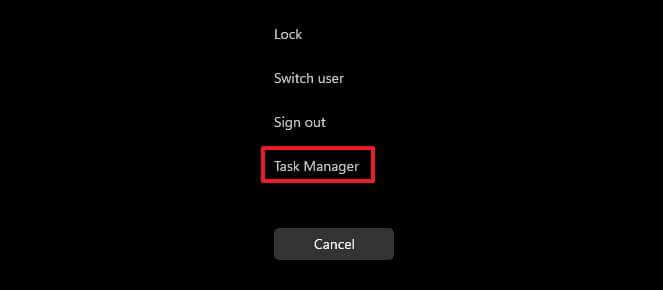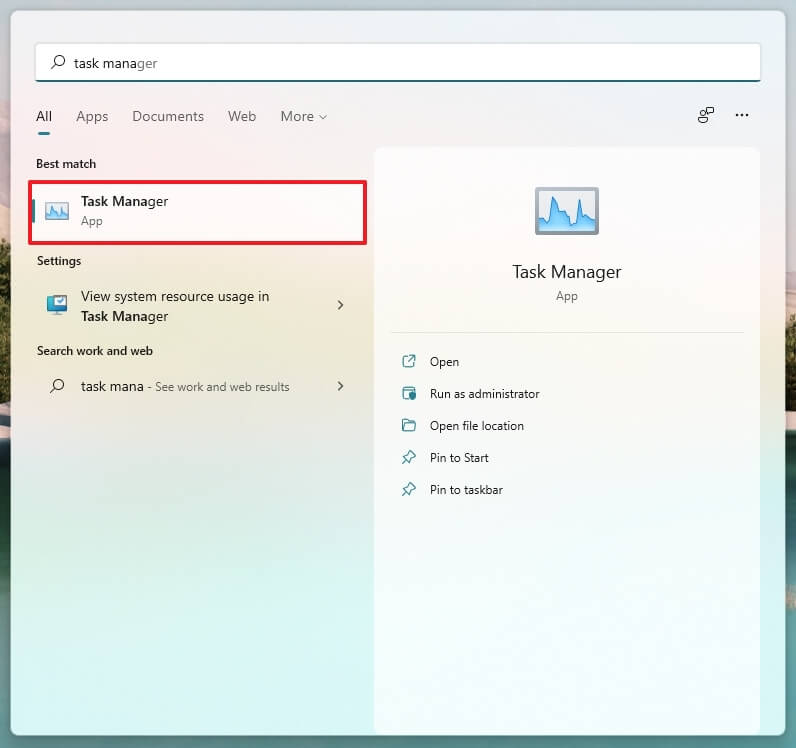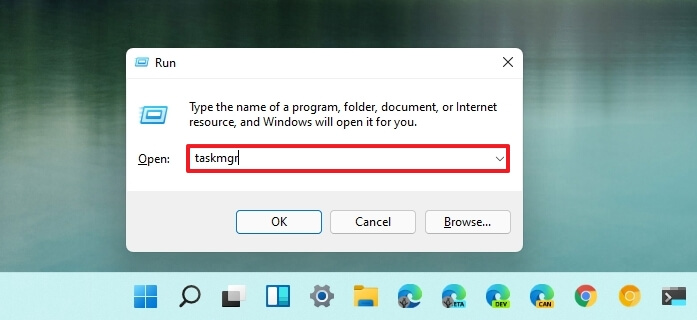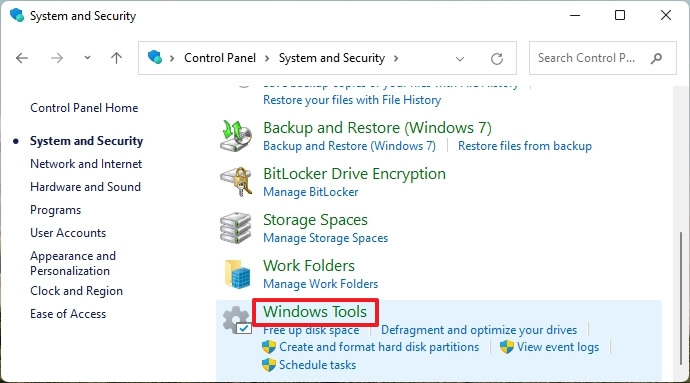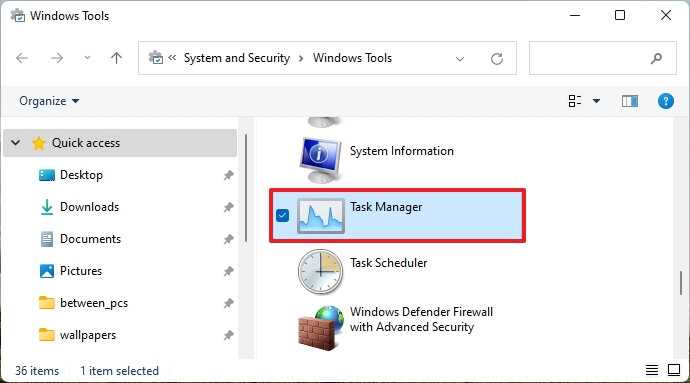Buksan ang Task Manager sa Windows 11
Sa OS Windows 11 Inalis ng Microsoft ang opsyon na Task Manager mula sa menu ng konteksto ng taskbar o Start menu, na nagpapahirap sa mga user na ma-access ang karanasan.
Bagama't ang operating system ay may kasamang maraming iba't ibang paraan upang ma-access ang Task Manager, marahil ang pinakasikat na paraan ay ang pag-right-click sa taskbar at piliin ang opsyong "Task Manager". Gayunpaman, simula sa Windows 11 , ang taskbar ay may kasamang bagong menu ng konteksto na may opsyon lang na i-access ang page ng mga setting ng feature sa app na Mga Setting.
Kung ginamit mo lang ang menu ng konteksto upang buksan ang eksperimento, maaari mong gawin ang parehong gawain mula sa Start button at menu, Control Panel, Run command, o sa pamamagitan ng paggamit ng keyboard shortcut.
Dito sa Gabay Sa artikulong ito, matututunan mo ang mga hakbang upang ma-access ang task manager sa Windows 11.
kung gusto mo I-download ang windows 11 pinakabagong bersyon ng iso
Buksan ang Task Manager sa Windows 11
Bagama't hindi na kasama sa Windows 11 ang isang menu ng konteksto ng taskbar na may maraming mga opsyon, mayroon ka pa ring ilang iba pang mga paraan upang itaas ang task manager, at narito kung paano.
Start button na menu ng konteksto
- Mag-right click sa button” Magsimula " Sa Windows 11 operating system.
- Pumili ng opsyon Pamamahala ng gawain .
Start button na menu ng konteksto
Direktang keyboard shortcut
- Gumamit ng keyboard shortcut Ctrl + Alt + Esc Upang direktang buksan ang task manager.
Task manager Windows 11
Screen ng seguridad ng Windows 11
-
- Gumamit ng keyboard shortcut Ctrl + Alt + Del .
Screen ng seguridad ng Windows 11
- Gumamit ng keyboard shortcut Ctrl + Alt + Del .
- Pumili ng opsyon Pamamahala ng gawain .
start menu
- Buksan ang menu Magsimula .
- Hanapin ang Task manager At mag-click sa tuktok na resulta upang buksan ang eksperimento.
Simulan ang paghahanap sa menu ng task manager
Patakbuhin ang utos
- gamitin Windows key + R Keyboard shortcut para magbukas ng command Pagtatrabaho .
- I-type ang sumusunod na command Upang buksan ang Task Manager sa Windows 11 at i-click ang button na OK :
website ng TaskmgrPatakbuhin ang command na Taskmgr
control Board
- Buksan control Board .
- Mag-click kaayusan at seguridad .
Mga Tool sa Windows 11 Windows Control Panel - Mag-click Mga Tool sa Windows .
Mga Tool sa Windows Task Manager - I-double click ang icon Pamamahala ng gawain .
Kapag nakumpleto mo na ang mga hakbang, magbubukas ito ng task manager para pamahalaan ang mga tumatakbong application at subaybayan ang performance ng system.
Bilang kahalili, maaari mong palaging i-pin ang Task Manager sa Start menu, i-right-click ang item, at piliin ang opsyong "Ilipat sa itaas" para sa mas mabilis na access sa karanasan. Maaari mo ring i-pin ito sa taskbar sa pamamagitan ng pag-right click sa app habang ito ay bukas at pagpili ng opsyon I-pin sa taskbar .