Paano mag-print sa PDF sa Windows 10
Upang mag-print sa PDF sa Windows 10:
- Gamitin ang kontrol sa pag-print sa iyong app.
- Piliin ang printer na "Microsoft Print to PDF".
- Pindutin ang "I-print" at pumili ng lokasyon upang i-save ang PDF file kapag sinenyasan.
Ang PDF ay isang napaka-versatile na format ng dokumento na pamilyar sa halos lahat ng mga gumagamit ng computer. Kaya, ito ay isang mahusay na pagpipilian kapag kailangan mong magbahagi ng impormasyon sa isang karaniwang format na hindi mahahadlangan ng pamamahagi.
Sa kasaysayan, ang pagkuha ng impormasyon ay Sa Ang PDF file ay may problema. Gayunpaman, pinasimple ng Microsoft ang mga bagay sa Windows 10 sa pamamagitan ng pagdaragdag ng katutubong "Print to PDF" functionality sa operating system. Nangangahulugan ito na anumang napi-print na nilalaman - tulad ng isang text file o web page - ay maaaring ma-convert sa PDF sa ilang mga pag-click lamang.
Kami ay "mag-i-print" ng isang web page para sa mga layunin ng gabay na ito. Malaya kang pumili kung aling napi-print na nilalaman ang mayroon kang access.
Magsimula sa pamamagitan ng pag-click sa Print button sa application na iyong ginagamit. Madalas mong mahahanap ito sa ilalim ng menu ng File. Sa maraming application, ang Ctrl + P ay magsisilbing keyboard shortcut para buksan ang print popup.
Ang prompt na nakikita mo ay maaaring magmukhang medyo iba depende sa app na iyong ginagamit. Ang mga kamakailang app mula sa Windows Store ay magpapakita ng mas malaking window na may mas modernong visual na hitsura. Makakakita ka ng mga halimbawa ng parehong istilo sa mga screenshot sa gabay na ito.
Anuman ang popup na nakikita mo, dapat mayroong isang opsyon upang piliin ang printer na gagamitin. Piliin ang "Microsoft Print to PDF". Maaari mo na ngayong i-customize ang pag-print tulad ng dati - ang mga opsyon para sa pag-print ng subset ng mga pahina ay dapat gumana gaya ng dati.
Ang Microsoft Print to PDF ay isang virtual na printer. Kinukuha nito ang input na natatanggap nito mula sa application at kino-convert ito sa isang output na PDF file. Sa abot ng aplikasyon, ang dokumento ay "naka-print", ngunit aktwal na nai-save sa isang file.
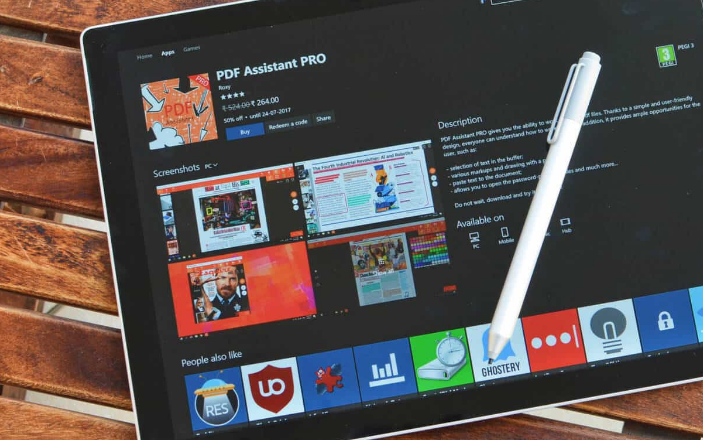
Kapag nag-click ka sa Print, makakakita ka ng pop-up na file explorer. Binibigyang-daan ka nitong pumili kung saan ise-save ang PDF file. Ang PDF file ay malilikha at mai-save sa tinukoy na direktoryo.
Ang Microsoft Print to PDF ay may dalawang opsyon sa pag-print na maaari mong i-customize. Karaniwang ina-access ang mga ito mula sa mga button ng Printer Properties o Preferences sa mga print popup. Maaari mong piliin ang oryentasyon ng pag-print at baguhin ang laki ng papel. Matutukoy nito ang laki ng pahina sa loob ng PDF file.
Ang Print to PDF ay isang kapaki-pakinabang na feature na nagbibigay ng madaling paraan para i-convert ang mga dokumento sa PDF. Nagbibigay din ang Microsoft ng virtual na printer para sa paggawa ng mga dokumento ng XPS. Makikita mo ang pangalang "Microsoft XPS Document Writer" sa listahan ng mga naka-install na printer.








