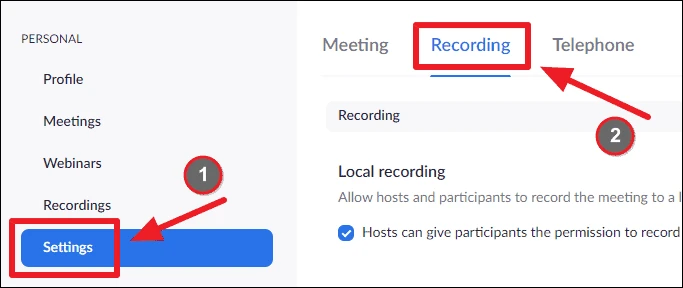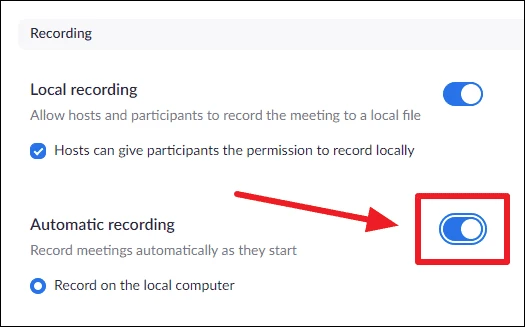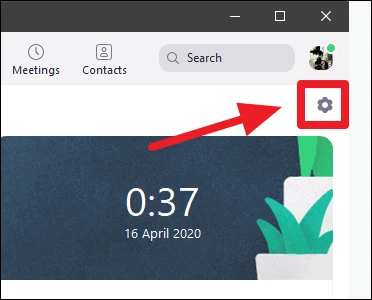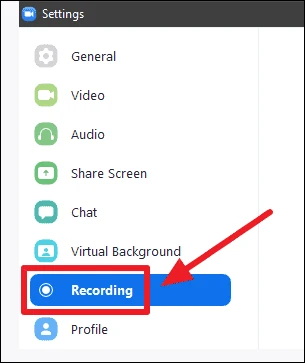Paano mag-record ng meeting sa zoom
Ang Zoom ay nangunguna na ngayon sa mga application na lalong ginagamit upang tulungan ang mga tao na hindi lamang magtrabaho nang malayuan kundi tumawag din sa kanilang mga kaibigan at pamilya sa mga mapanghamong panahong ito.
Ang pagtatrabaho mula sa bahay ay maaaring maging mahirap sa maraming paraan. Ngunit ang Zoom Meetings ay ginagawang simple ang isang bagay - ang pag-record ng isang pulong. Binibigyang-daan ka ng Zoom na mag-record ng mga pagpupulong upang makita mo ang lahat ng tinalakay sa pulong at pakinggan itong muli kapag kinakailangan.
Maaari mong i-configure ang Zoom upang awtomatikong i-record din ang iyong mga pagpupulong. Nagbibigay ang Zoom ng parehong lokal na recording at cloud recording (sa mga Zoom server). Available ang lokal na pag-record nang libre sa pangunahing Zoom plan sa pamamagitan ng kanilang desktop app, habang ang feature ng cloud recording ay available lang sa mga premium na plano.
Upang paganahin ang awtomatikong pag-record, pumunta muna sa mag-zoom.us Mag-log in gamit ang iyong Zoom account. Pagkatapos, mag-click sa opsyong "Mga Setting" mula sa panel sa kaliwa, at piliin ang tab na "Pagre-record" mula sa screen ng mga setting.
Siguraduhin na ang tampok na Lokal na Pagre-record ay pinagana sa iyong account. At i-on ang switch para sa “Auto Record” upang awtomatikong i-record ang mga Zoom meeting sa iyong computer kapag ginamit mo ang desktop client ng serbisyo.
Ngayon kapag nagho-host ka o sumali sa isang pulong mula sa Zoom desktop app, awtomatiko itong magsisimulang i-record ang iyong mga pagpupulong. Upang makita kung saan iniimbak ng Zoom ang iyong mga pag-record ng pulong, pumunta sa Mga Setting sa Zoom app.
Piliin ang opsyong "I-record" mula sa panel sa kaliwa sa mga setting ng Zoom.
Sa ilalim ng label na Lokal na Pagre-record, i-click ang pindutang Buksan sa tabi ng Lokasyon: heading ng Zoom meeting recording upang buksan ang folder kung saan naka-save ang mga recording. Maaari mo ring baguhin ang lokasyon gamit ang Change button.
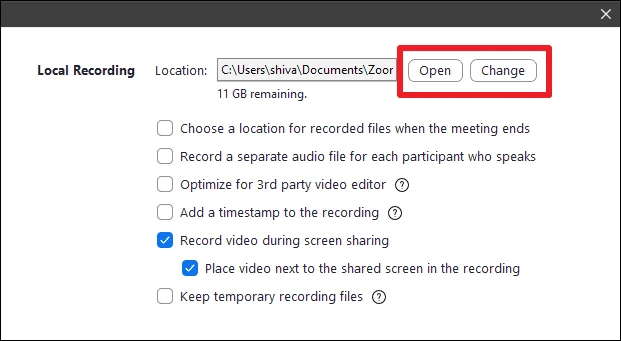
Kung hindi mo nakikita ang opsyong Local Registry sa Zoom desktop app, tiyaking mayroon kang Zoom app na bersyon 4.0 at mas mataas na naka-install sa iyong computer.