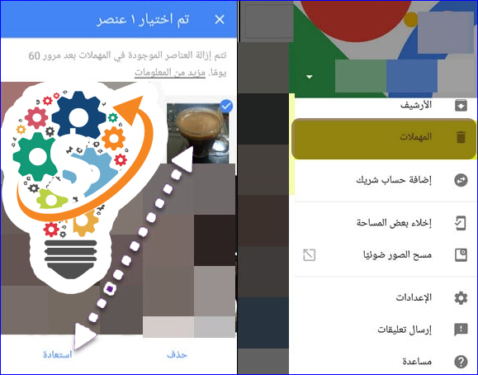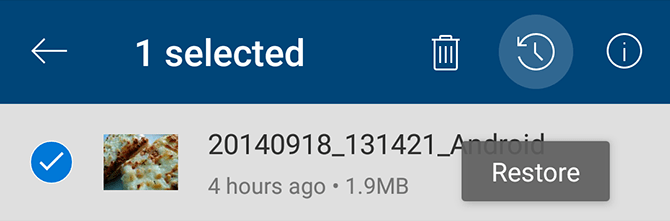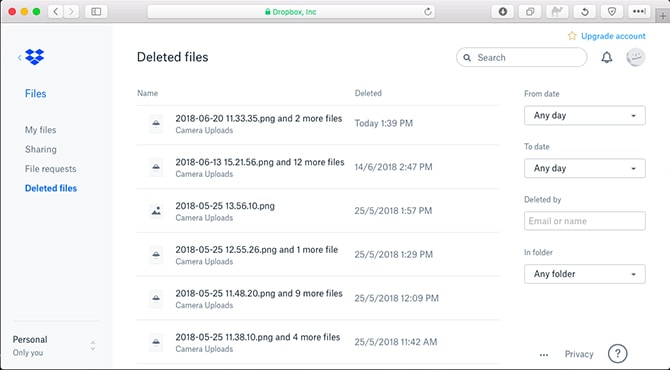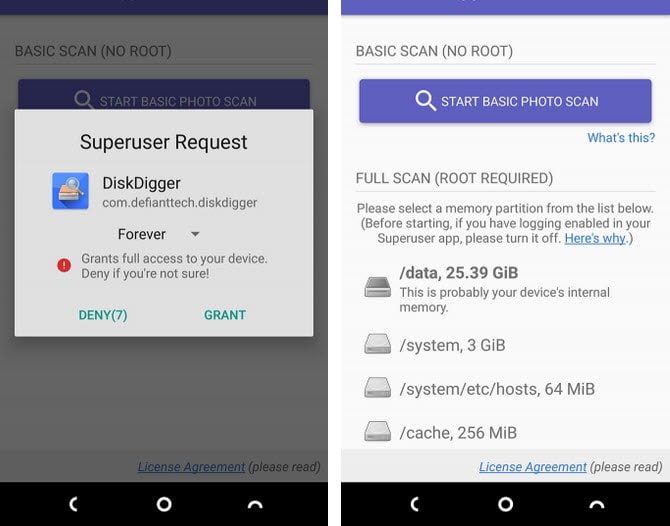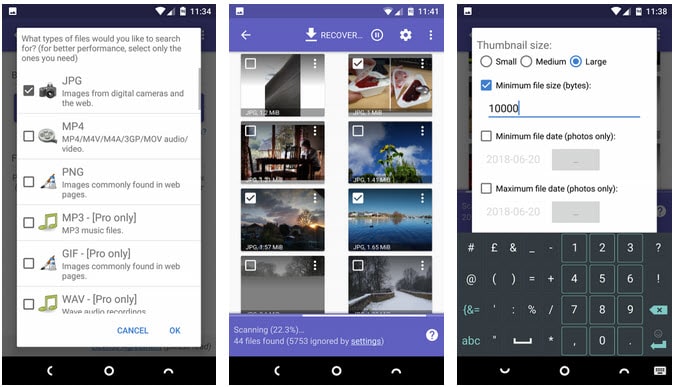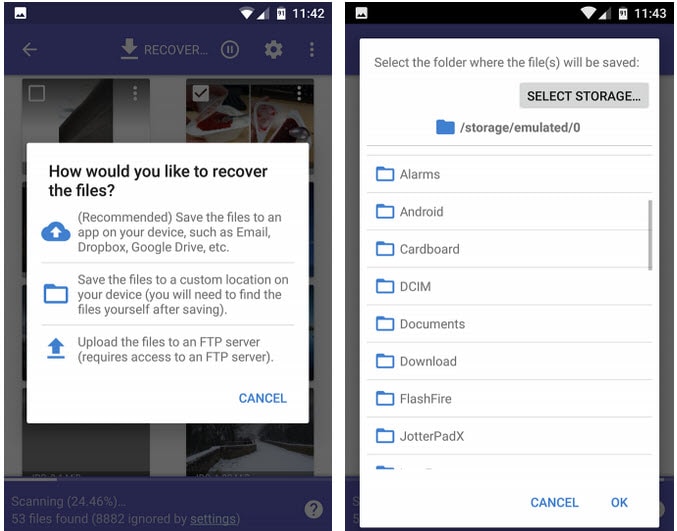Paano mabawi ang mga larawan kapag nag-format
Hindi mo sinasadyang natanggal ang mga larawan mula sa panlabas na memory card o ang panloob na memorya ng telepono? Nawala mo na ba ang iyong telepono at ngayon nais mong ibalik at ibalik ang lahat ng mga larawang naka-save sa telepono? Huwag kang mag-alala ! Sa post na ito, pag-uusapan natin ang tungkol sa mga paraan na maaari mong subukang mabawi at mabawi ang mga tinanggal na larawan mula sa Android, kaya't magsimula tayo.
Paano mabawi ang mga tinanggal na file mula sa sd card android
Paano kung hindi mo na-back up ang iyong mga larawan sa mga serbisyong cloud ng Google tulad ng Google Drive, Google Chrome, OneDrive, atbp.? Samantala, mayroon kang pagpipilian upang ikonekta ang iyong card sa isang desktop computer at gumamit ng isang recovery software upang subukang mabawi ang iyong nawalang mga larawan. Sa kabila nito, hindi nito nakamit ang layunin nito.
Sa pangkalahatan, bago simulan ang hakbang na ito, dapat mong malaman na ang mga natanggal na mga file sa memory card ay mananatili lamang hanggang mapalitan sila ng bagong data at mga file. Kaya, kapag hindi mo sinasadyang tinanggal ang mga larawan, dapat mong alisin ang iyong card mula sa iyong telepono upang mabawasan ang peligro na palitan ito.
Easeus Recovery Software upang mabawi ang mga Tinanggal na File
Ang EaseUS Data Recovery Wizard ay isang natitirang software sa pagkuha ng larawan. Maaari itong ma-download para sa Windows at Mac.
Paano mabawi ang mga larawan mula sa cloud
Karamihan sa mga cloud storage site at app ay maaaring mag-alok ng kakayahang ibalik at mabawi ang mga larawan kapag nawala ang mga ito, salamat sa katotohanan na nai-back up nila ang iyong mga larawan sa background. Kaya, kung i-on mo ang pag-sync, ang iyong larawan ay hindi talaga matatanggal kahit na nag-format ka o ninakaw ang iyong telepono.
I-on at i-off ang pag-sync sa Android
Ang pagtanggal ng larawan mula sa gallery app ng iyong telepono ay hindi magtatanggal nito mula sa backup ng Google Drive o iba pang mga cloud storage app. Tulad ng para sa paraan ng pagbawi ng larawan, mag-log in lamang sa cloud app at i-download ito muli. Sa Google Photos app, i-tap ang pagpipiliang menu na "Ikatlong Kundisyon", i-tap ang "Mga Setting," i-tap ang "I-backup at pag-sync" at i-on ang pagpipilian sa pag-sync.
Kung tinanggal mo ang larawan mula sa iyong cloud backup, maaari mo itong ibalik mula doon din. Karamihan sa mga serbisyong cloud ay gumagamit ng Recycle Bin na nagbibigay-daan sa iyo upang mabawi ang anuman sa isang tinanggal na file sa loob ng isang tiyak na panahon.
Ibalik muli ang Mga Natanggal na Larawan mula sa Google Drive
Sa kasamaang palad, kung tatanggalin mo ang larawan mula sa iyong cloud backup tulad ng Google Drive, maibabalik mo rin ito mula doon. Karamihan sa mga serbisyong cloud ay gumagamit ng Recycle Bin na nagbibigay-daan sa iyo upang mabawi ang anumang tinanggal na file sa loob ng isang tiyak na tagal ng panahon.
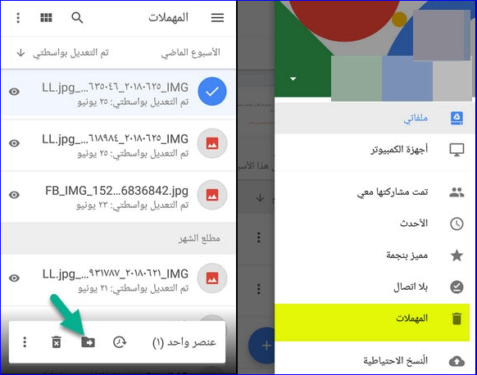
Ibalik muli ang Mga Natanggal na Larawan mula sa Google Photos
Sa pamamagitan ng application na Google Photos na ito, na nasa lahat ng mga teleponong Android at aparato, kung saan may isa pang solusyon upang mabawi ang mga tinanggal na larawan, ang kailangan mo lang gawin ay pumunta sa application ng Google Photos at pagkatapos ay mag-click sa menu na "tatlong kundisyon" at pagkatapos mag-click sa "Recycle Bin" Ipapakita nito sa iyo ang lahat ng mga larawan na tinanggal mo, i-tap at hawakan ang bawat larawan na nais mong mabawi, pagkatapos ay i-tap ang Mga na-delete na file ay magagamit sa loob ng 60 araw pagkatapos na permanenteng tatanggalin ang mga ito.
Ibalik muli ang Mga Natanggal na Larawan mula sa Microsoft OneDrive App
Para sa Microsoft OneDrive app at serbisyo, magtungo sa app at piliin ang Recycle Bin. Piliin ang iyong mga file at pindutin ang icon ng pagpapanumbalik. Pinapanatili din ng OneDrive ang mga tinanggal na file sa loob ng 30 araw. Napansin mo rin na ang app ay maaaring magtanggal ng mga larawan sa mas kaunting oras kaysa sa tinukoy na tagal kung ang recycle bin ay mas malaki sa 10 porsyento ng iyong kabuuang puwang sa pag-iimbak.
Ibalik muli ang Mga Natanggal na Larawan mula sa Dropbox App
Sa Dropbox, mag-sign in lamang sa iyong desktop upang mabawi ang mga tinanggal na larawan, dahil walang pagpipilian upang mabawi ang mga tinanggal na larawan sa app. Pagkatapos ay pumunta sa Files, Delaced Files, piliin ang mga file na nais mong mabawi. Magagamit ito sa loob ng 30 araw at permanenteng tatanggalin.
Ibalik muli ang Mga Tanggalin na File sa Android Root
na hindi ka gumagamit ng anumang mga backup na serbisyo o
Panlabas na Memory Card Memory Card Ang mga tinanggal na larawan ay hindi mababawi mula sa iyong telepono, walang paraan upang suriin ang panloob na imbakan ng iyong telepono upang maibalik ang mga nawalang file maliban kung ang telepono ay naka-root (naka-root na telepono). Sa kasamaang palad, kung ang iyong telepono ay naka-root na, ang proseso ay madali at simple.
Halimbawa, maaari mong gamitin Diskdigger app Ang libreng Google Play Store upang makuha ang mga larawan at video. Gayunpaman, kung nais mong mabawi ang iba pang mga uri ng mga file, kailangan mong bilhin ang bayad na bersyon sa pamamagitan ng app.
Gayunpaman, ilunsad lamang ang app at magbigay ng mga pahintulot sa root kapag na-prompt. Makikita mo ngayon ang mga pagpipiliang "Pangunahing Scan" at "Buong Scan". Balewalain ang pangunahing pag-scan, dahil mahahanap mo lamang ang mga thumbnail na may mababang resolusyon ng iyong mga larawan. Kailangan mo lamang gawin ang isang buong pag-scan.
Ang kailangan mo lang gawin ay maghanap para sa panloob na imbakan ng iyong telepono, pagkatapos ay piliin ang uri ng file na nais mong hanapin at piliin ang JPG o PNG). Mag-click sa OK upang makapagsimula.
Agad na ini-scan ng app at nagpapakita ng isang maliit na grid ng anumang nahahanap nito. Gayundin, hindi lamang nito ipinapakita ang mga tinanggal na larawan, ipinapakita nito ang bawat larawan sa panloob na imbakan ng iyong telepono. Dahil dito, nangangailangan ng maraming oras upang makumpleto.
Nagbibigay ito sa iyo ng maraming oras upang mag-filter ng ilang mga resulta, i-tap ang icon ng mga setting, hinahayaan ka rin nitong itakda ang laki ng file, at maaari mo ring itakda ang petsa sa oras na kinunan ang mga larawan.
Kapag nakita mo ang mga pagpipilian na gusto mo, piliin ang mga ito at i-click ang I-recover.
Kapag na-access ang mga tinanggal na larawan, maaari kang pumili kung saan mo nais i-save ang file. Pinapayagan ka rin ng programa na i-save ito sa isang tukoy na application, o ilagay ito nang direkta sa pamamagitan ng folder ng camera. Piliin ang folder na DCIM upang magawa ito. Mag-click sa OK upang mai-save ang iyong mga larawan.
Ngunit, ang mga larawan ay hindi lamang at mahalagang data sa iyong aparato; Ngunit kailangan mong gumawa ng isang backup na kopya ng lahat ng mga file na nasa loob ng telepono. Para sa regular na pag-backup, pinapayagan ka ring i-backup ang lahat ng iyong impormasyon palagi, at huwag mag-alala tungkol sa problemang iyon na mangyari ulit na nawawala ang iyong mga larawan, impormasyon at mga file.
Inaasahan namin na sulitin mo ang artikulong ito.