Ang menu ng Mabilis na Pag-access ay isang kapaki-pakinabang na tampok sa arsenal ng Windows File Manager. Ang ginagawa nito ay mag-save ng isang madaling gamiting shortcut sa kamakailang binuksan na mga file at folder sa iyong Windows 10 at 11 PC. Pinapadali nitong muling buksan ang mga kamakailang isinarang file at muling bisitahin ang kamakailang sarado o naka-pin na mga folder. Gayunpaman, ang ilang mga gumagamit, na nagbabanggit ng mga dahilan sa privacy at seguridad, ay nais na huwag paganahin ang menu ng mabilis na pag-access sa Windows. Alamin natin kung paano gawin iyon.
Bakit hindi paganahin ang menu ng mabilis na pag-access sa Windows
Ang File Manager para sa Windows ay isa sa mga pinakamahusay na programa sa industriya. Ito ay mabilis at madaling i-navigate. Maraming keyboard shortcut na tumatakbo sa loob at isang madaling gamitin na sidebar na nagpapadali sa pag-navigate sa pagitan ng mga drive at folder.
Ito ay nasa sidebar menu kung saan makikita mo rin ang quick access menu. Isipin ito bilang isang tampok na sanggunian at ang icon ay naaangkop na napili bilang isang "bituin".

Mayroong dalawang dahilan:
- Privacy - Hindi mo gustong ang iyong pribado o sensitibong mga file at folder ay nasa iyong listahan ng mabilisang pag-access kung sakaling may nag-e-enjoy sa kanila.
- Clutter – Masyadong maraming folder sa Quick Access menu ang maaaring maging kalat at mahirap i-navigate.
Paano i-disable ang pagpaparehistro ng Quick Access List
Ang gagawin namin ay turuan ang File Explorer na huwag i-record at ipakita ang mga kamakailang binuksan na file at folder sa listahan ng mabilisang pag-access.
1. Mag-click sa Windows + E upang buksan ang isang window ng File Explorer. Bilang default, bubukas ito sa folder ng Quick Access. Mag-click sa icon ng menu na may tatlong tuldok at piliin mga pagpipilian .

2. Sa susunod na popup, sa ilalim ng "tab" Taon ', alisin sa pagkakapili Ipakita ang mga kamakailang ginamit na file sa mabilis na pag-access At ipakita ang madalas na ginagamit na mga folder sa Mga Pagpipilian Mabilis na pagpasok.
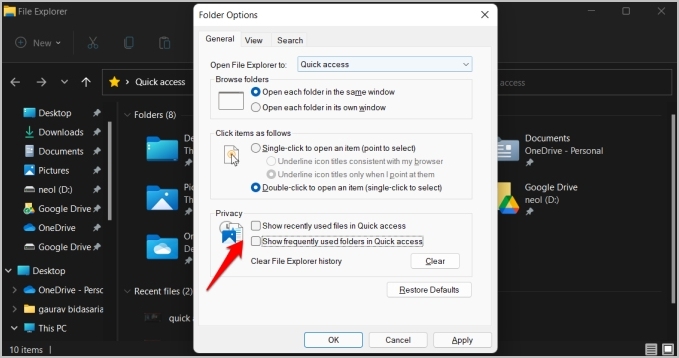
3. Mag-click "Pagpapatupad" upang mai-save ang mga pagbabago.
Paunawa: Ang mga hakbang sa itaas ay para sa Windows 11. Kung gumagamit ka ng Windows 10, ang mga hakbang ay maaaring bahagyang naiiba. Kakailanganin mong mag-click File > Baguhin ang folder at mga opsyon sa paghahanap upang mahanap ang mga opsyon sa folder.
Paano tanggalin ang mga kamakailang file/folder mula sa listahan ng mabilisang pag-access
Hindi ko pinagana ang pag-log sa Kasaysayan ng File Explorer sa menu ng mabilisang pag-access, kaya hindi magla-log ang Windows ng mga bagong file at folder ngunit paano ang aktibidad na naka-log na? Kailangan mo pa itong tanggalin.
Nagsulat kami ng isang detalyadong post na nagpapaliwanag kung paano mo magagawa Mas mahusay na pamahalaan o alisin ang mga file at folder mula sa Mabilis na pag-access ng menu ng File Explorer. Gayunpaman, ito ay isang mas pinipiling proseso dahil maaari mong piliing tanggalin ang mga kamakailang folder o itago ang mga ito sa iyong listahan ng mabilisang pag-access nang paisa-isa. Ngunit paano kung gusto mong i-clear ang lahat ng iyong kasaysayan ng File Explorer upang mawala ang iyong mga kamakailang file sa lahat ng dako kasama ang Start Menu? Oo, ipinapakita din ito ng Windows sa Start menu. Sorpresa!
Kaya, bumalik sa Mga Pagpipilian sa Folder Tulad ng ginawa ko noon at sa ilalim ng tab Taon , i-click ang button na mag survey .

Paano ganap na hindi paganahin ang mabilis na pag-access
Ang quick access menu mismo ay kapaki-pakinabang dahil pinapayagan ka nitong i-pin ang mahahalagang folder. Ngunit kung gusto mong ganap na alisin ito sa sidebar ng File Explorer, magagawa mo rin iyon.
1. Hanapin ang Editor ng Rehistro sa Start menu at i-click ang Run as administrator para buksan ito.
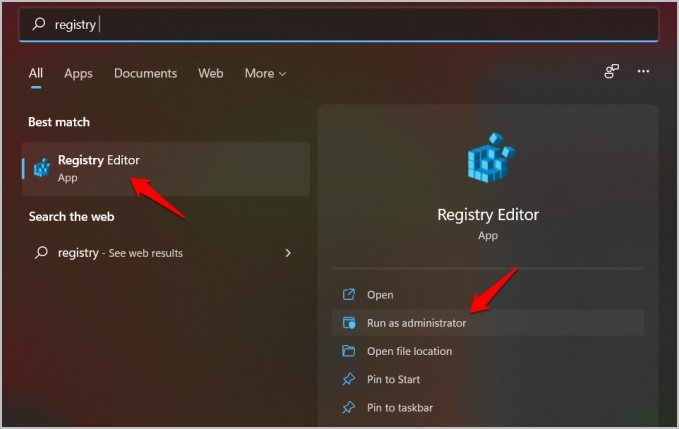
2. Mag-navigate sa istraktura ng folder sa ibaba.
HKEY_CLASSES_ROOT\CLSID {679f85cb-0220-4080-b29b-5540cc05aab6}\ShellFolder
3. Mag-right-click sa ShellFolder at piliin Mga Pahintulot .
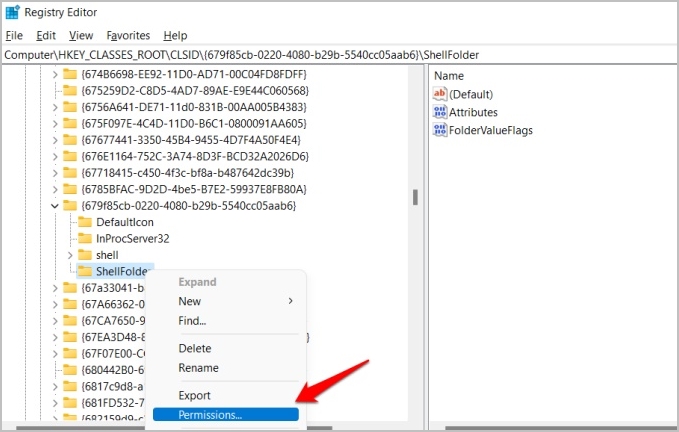
4. I-click ang button Mga Advanced na Pagpipilian sa susunod na popup.
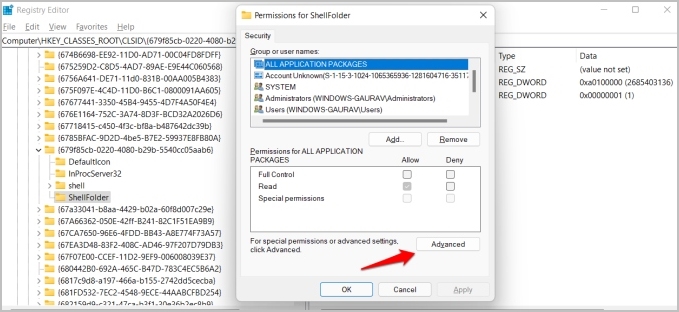
5. Sa susunod na popup, i-click ang “ Isang pagbabago Sa tabi ng address ng may-ari.
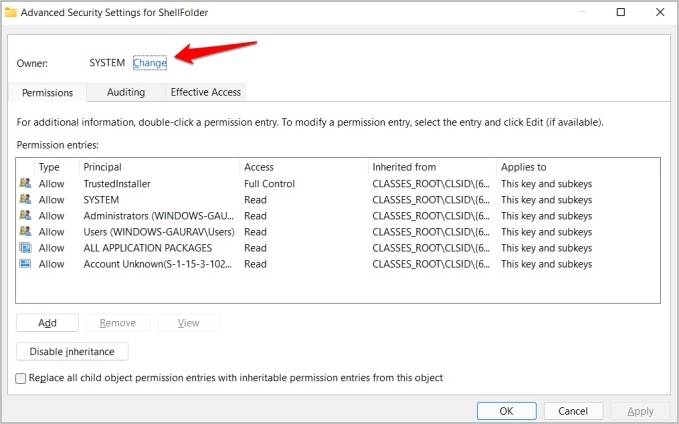
6. Ngayon mag-click sa pindutan " Mga Advanced na Pagpipilian ".
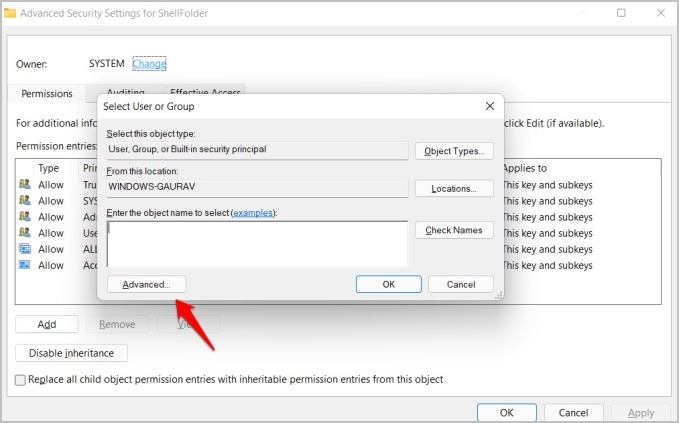
7. Mag-click Maghanap ngayon.
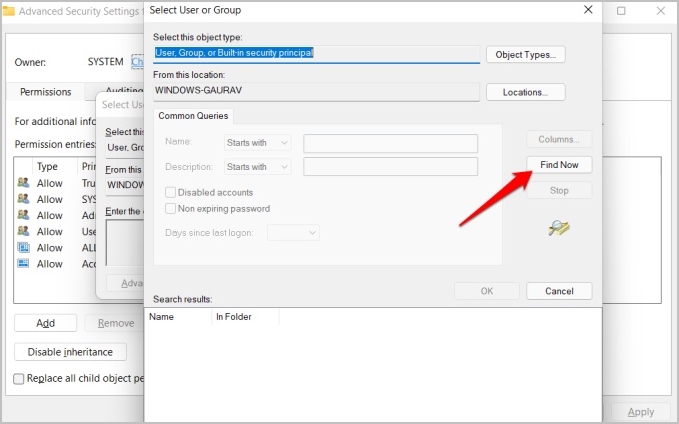
8. Makakakita ka ng ilang mga entry sa ibaba sa ilalim ng mga resulta ng paghahanap . Hanapin Mga opisyal mula sa mga resulta ng paghahanap, pagkatapos ay i-click OK lang Sa bawat pop-up window upang i-save ang mga pagbabago hanggang sa bumalik ka sa Registry Editor.
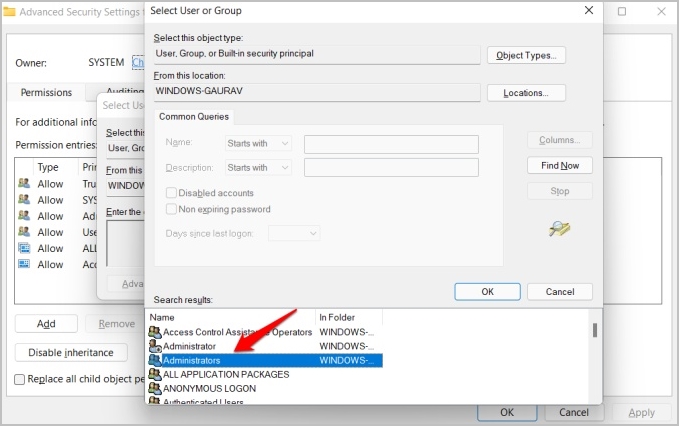
9. Mag-double click sa isang folder Mga Tampok Sa loob ng ShellFolder at baguhin data ng halaga sa akin a0600000 .
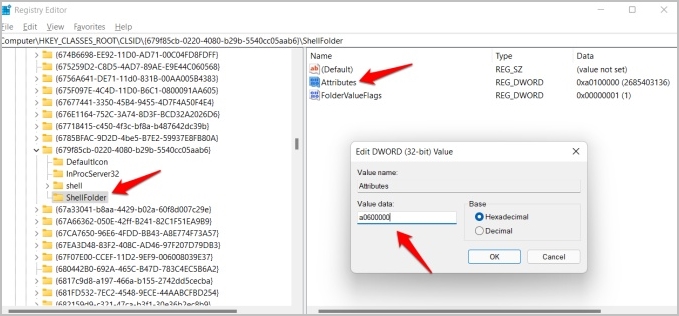
Konklusyon: huwag paganahin ang menu ng mabilis na pag-access
Makakakuha ka ng maraming opsyon at ilang paraan para tukuyin kung paano gumagana ang Quick Access menu, kung mayroon man, sa File Explorer. Maaari mong i-clear ang kamakailang kasaysayan ng pagba-browse, i-install/i-uninstall ang mga folder, at turuan ang File Explorer na huwag mag-log ng anumang aktibidad. suweldo.








