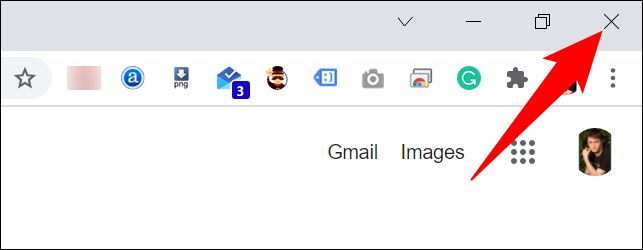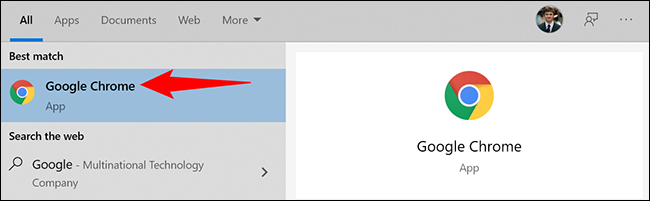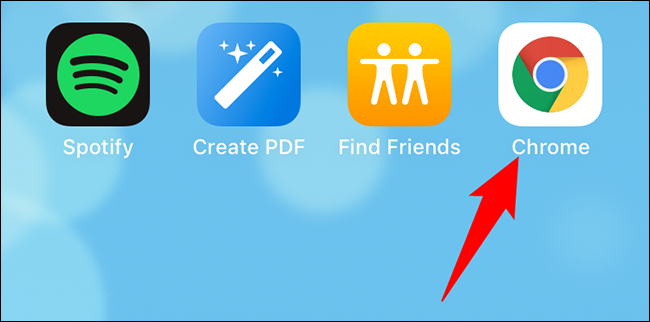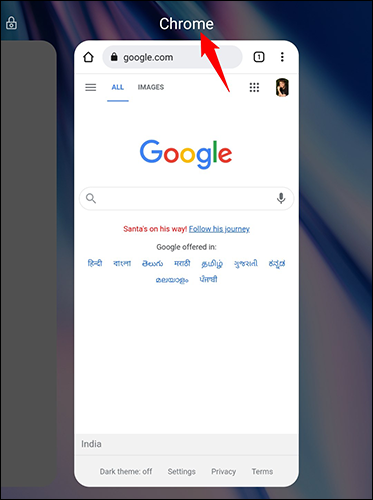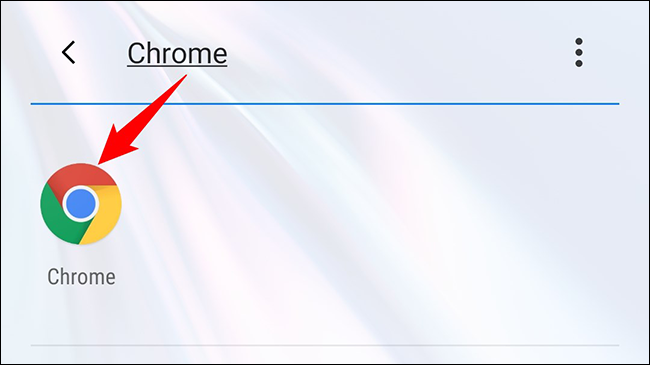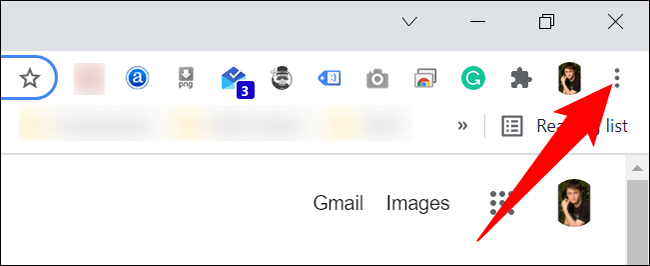Paano i-restart ang Google Chrome
Tulungan kang mag-restart Google Chrome Inaayos nito ang mga maliliit na glitches at ina-activate ang ilang extension sa browser. Madaling isara at buksan muli ang Chrome sa desktop at mga mobile device, at ipapakita namin sa iyo kung paano.
I-restart ang Google Chrome gamit ang address bar command
Sa mga desktop at Android phone, nag-aalok ang Chrome ng nakalaang command para i-shutdown at i-restart ang browser. Sa kasamaang palad, hindi gumagana ang command na ito sa Chrome sa iPhone at iPad.
Upang gamitin ito, piliin ang address bar sa Chrome at i-type ang sumusunod na command. Pagkatapos ay pindutin ang Enter:
Babala: I-save ang iyong hindi na-save na trabaho sa browser dahil ang pagpapatakbo ng command ay isasara ang lahat ng bukas na tab.
chrome: // i-restart
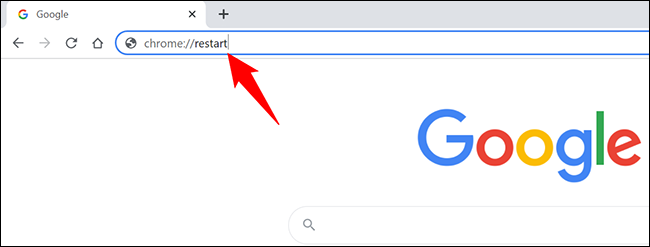
Isasara ang Chrome at pagkatapos ay muling bubuksan kaagad. Kung gusto mong ibalik ang mga saradong tab, tingnan huling seksyon sa gabay na ito.
I-restart ang Google Chrome sa tradisyonal na paraan
Sa tradisyunal na paraan, isinasara mo ang Chrome tulad ng gagawin mo sa anumang iba pang application na naka-install sa iyong desktop o mobile device. Pagkatapos, i-on itong muli.
Isara at muling buksan ang Chrome sa Windows, Linux, at Chromebook
Upang huminto at pagkatapos ay muling buksan ang Chrome Sa iyong Windows PC, Linux, o Chromebook, i-click ang icon na "X" sa kanang sulok sa itaas ng Chrome. Isinasara nito ang browser.
Upang ilunsad ang Chrome ngayon, hanapin ang "Chrome" sa drawer ng app at piliin ito. Muli nitong bubuksan ang browser.
Isara at buksan muli ang Chrome sa iyong Mac
Upang lumabas sa Chrome sa Mac, sa kaliwang sulok sa itaas ng Chrome, i-click ang Chrome > Lumabas sa Google Chrome. Susunod, i-restart ang Chrome sa pamamagitan ng pagbubukas ng Spotlight (gamit ang Command + Spacebar), pag-type ng "Chrome", at pagpili sa "Chrome" sa mga resulta ng paghahanap.
Isara at muling buksan ang Chrome sa iPhone X o mas bago at iPad
Upang isara ang Chrome app sa iyong iPhone X o mas bago, o iPad, mag-swipe pataas mula sa ibaba ng screen ng iyong telepono. Hanapin ang Chrome sa listahan ng mga app at mag-swipe pataas dito. Pagkatapos ay muling buksan ang Chrome sa pamamagitan ng pag-click dito sa iyong home screen.
Isara at muling buksan ang Chrome sa iPhone SE, iPhone 8 o mas maaga
Kung gumagamit ka ng iPhone SE, iPhone 8, o mas naunang modelo ng iPhone, i-double press ang Home button para tingnan ang iyong mga kamakailang app. Hanapin ang Chrome dito at mag-swipe dito para isara ito.
Susunod, i-click ang Chrome sa iyong home screen upang ilunsad ang browser.
Isara at muling buksan ang Chrome sa Android
Sa Android, sa ibaba ng screen ng iyong telepono, i-tap o i-tap ang button na Kamakailang apps. Hanapin ang Chrome sa listahan at mag-swipe dito para isara ito.
Susunod, hanapin ang Chrome sa drawer ng app at i-tap ito para muling buksan ito.
I-restore ang mga tab kapag nag-restart ang Chrome
Sa iyong mobile, awtomatikong nire-restore ng Chrome ang mga tab kapag na-restart mo ang iyong browser. Ngunit, sa mga desktop computer, hindi ito nangyayari bilang default at maaaring buksan lang ang iyong home page.
Upang i-restore ang mga manual na nakasarang tab sa Chrome sa desktop, pagkatapos ay kapag nag-restart ang Chrome, i-click ang tatlong tuldok sa kanang sulok sa itaas ng browser.
Sa menu na bubukas, piliin ang History > X Marks > Restore Window. Dito, ang "X" ay ang bilang ng mga tab na nabuksan mo.
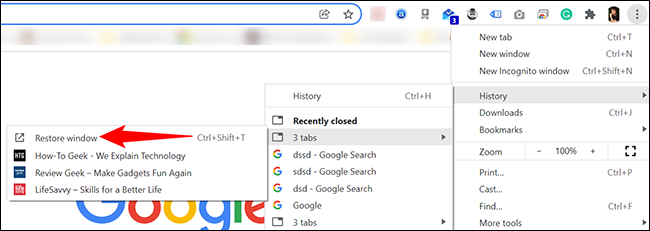
Ayan yun