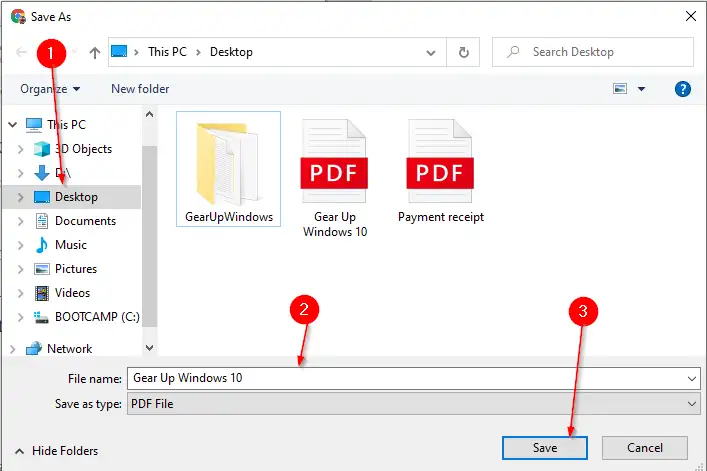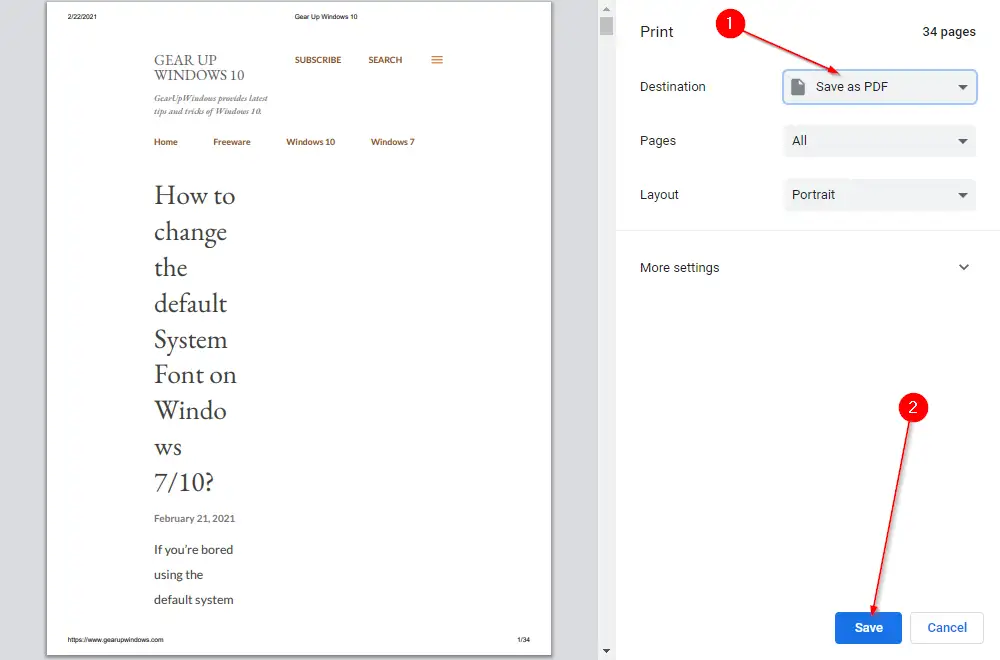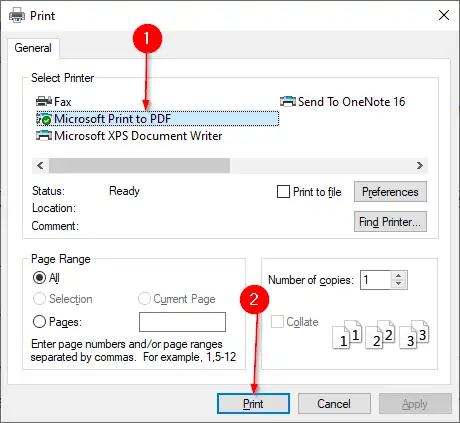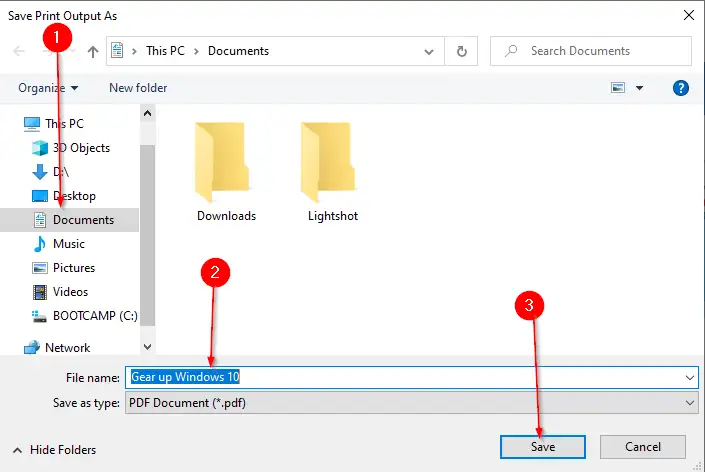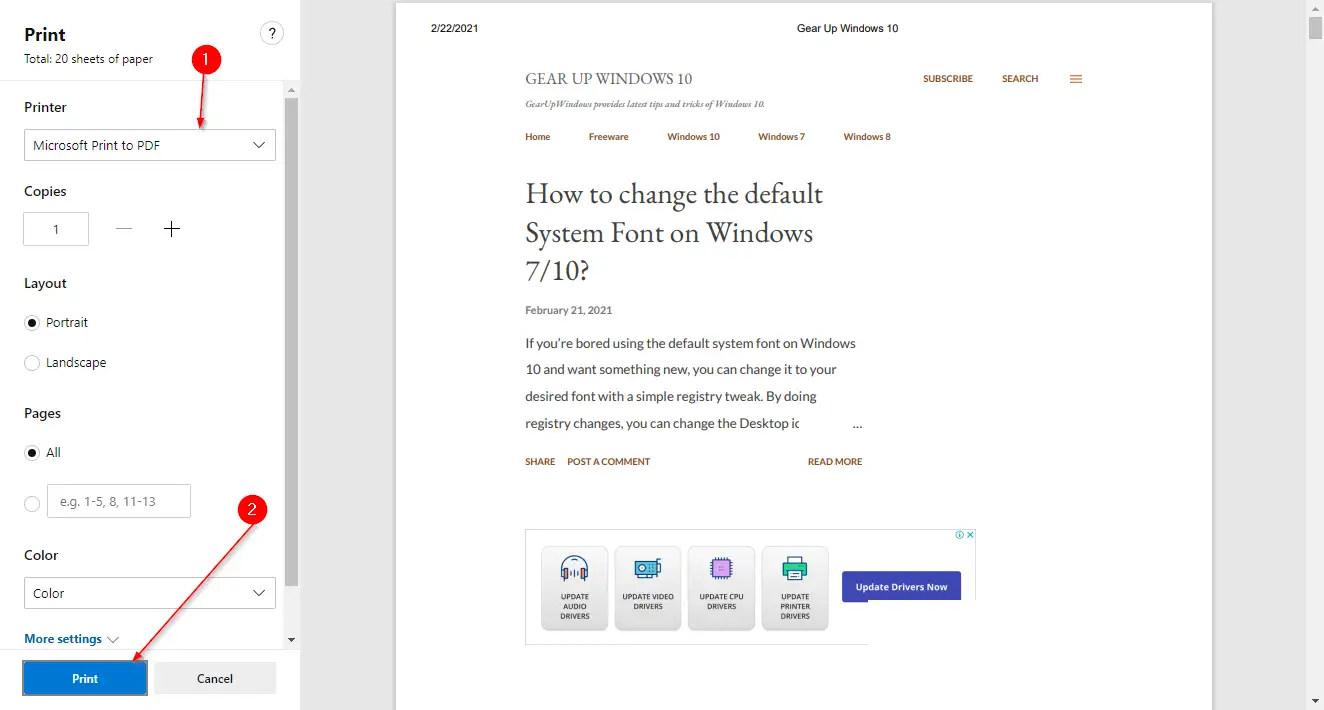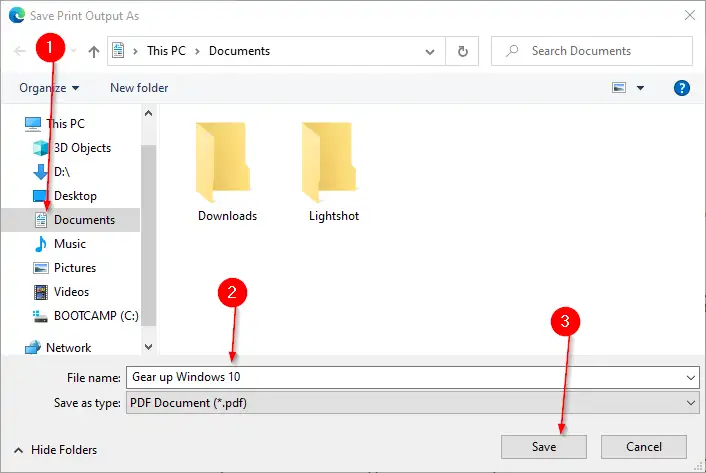Ang mga modernong browser, Firefox, Google Chrome, at Microsoft Edge ay may built-in na feature na nagpapahintulot sa user na i-save ang anumang web page bilang isang PDF. Oo tama ka; Gamit ang mga browser na ito, maaari mong i-save ang anumang web page bilang isang PDF para sa sanggunian sa hinaharap. Ipapaliwanag ng post na ito kung paano i-save ang isang webpage bilang isang PDF na dokumento sa Google Chrome at Firefox. Upang i-save ang isang webpage bilang isang PDF na dokumento, walang third-party na extension o anumang software ang kinakailangan.
Paano i-save ang mga web page bilang PDF sa Google Chrome sa Windows 11/10?
Upang i-save ang isang webpage bilang PDF sa Google Chrome browser, sundin ang mga hakbang na ito:-
Ang unang hakbang. Ilunsad ang Google Chrome browser at bisitahin ang webpage upang i-save ang PDF copy sa iyong computer.
Hakbang 2. Pindutin ang Ctrl + P upang simulan ang dialog box" I-print ".
Ang ikatlong hakbang. Mula sa drop-down na listahan ng patutunguhan, piliin ang "I-save bilang PDF" at pagkatapos ay i-click ang pindutan magtipid .
Hakbang 4. Sa sandaling mag-click ka sa pindutan " save " , tatanungin ka nito kung saan mo gustong i-save ang PDF file. Piliin ang patutunguhan, i-type ang pangalan ng file, at sa wakas ay mag-click sa pindutan " save " .
Kapag nakumpleto mo na ang mga hakbang sa itaas, makukuha mo ang PDF na dokumento sa iyong computer para sa bukas na web page.
Paano I-save ang Mga Web Page bilang PDF sa Firefox sa Windows 11/10?
Ang unang hakbang. Upang i-save ang isang webpage bilang isang PDF na dokumento sa Firefox, bisitahin ang webpage sa pamamagitan ng Firefox browser.
Hakbang 2. Kapag nakabukas na ang webpage, i-tap ang Ctrl + P Mula sa keyboard upang i-print ang web page sa isang PDF file.
Hakbang 4. Sa susunod na window na bubukas, piliin ang lokasyon kung saan mo gustong i-save ang PDF file, mag-type ng pangalan ng file at sa wakas ay mag-click sa pindutan magtipid para panatilihin ang dokumento.
Kapag nakumpleto mo na ang mga hakbang sa itaas, magkakaroon ka ng PDF file ng napiling web page sa iyong computer.
Paano i-save ang mga web page bilang PDF sa Edge browser sa Windows 11/10?
Ang unang hakbang. Upang i-save ang isang web page bilang isang PDF na dokumento sa Microsoft Edge, ilunsad ang Edge browser at bisitahin ang web page.
Hakbang 2. Mula sa keyboard, i-tap Ctrl + P upang ilunsad ang print dialog.
Ang ikatlong hakbang. Piliin ang printer na may pangalang "Microsoft Print to PDF" at i-click ang "button." Print" .
Kapag nakumpleto mo na ang mga hakbang sa itaas, dapat ay mayroon kang PDF na dokumento ng partikular na web page ng iyong computer.
Maaari mong buksan ang PDF file/dokumentong ito sa pamamagitan ng alinman PDF Viewer.