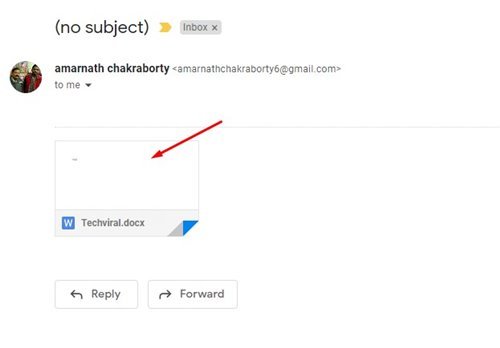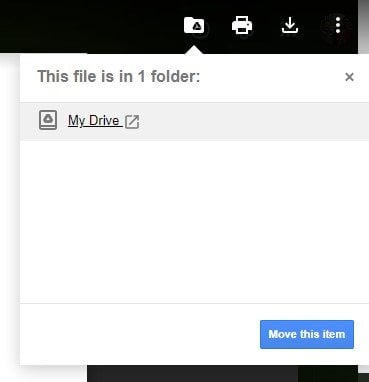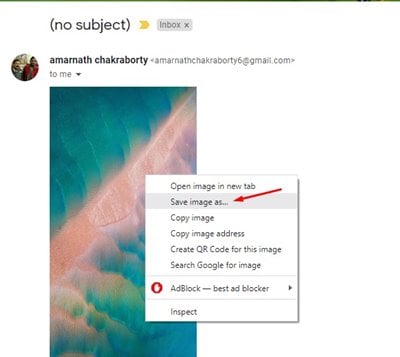Alam na alam nating lahat na ang Gmail ang pinakasikat na serbisyo sa email sa ngayon. Gayunpaman, kumpara sa ibang mga serbisyo ng email, nag-aalok sa iyo ang Gmail ng higit pang mga feature at opsyon.
Bilang default, makakakuha ka ng 15 GB ng libreng espasyo sa storage para sa pag-save ng email. Ang 15 GB ay binibilang din para sa Google Drive at Google Photos. Ang magandang bagay tungkol sa Gmail ay pinapayagan nito ang mga user na magpadala ng mga attachment ng file gaya ng mga larawan, video, dokumento, PDF, at higit pa.
May mga pagkakataon na gusto naming mag-save ng ilang kinakailangang attachment sa Gmail. Oo, maaari kang mag-download ng mga attachment ng file sa iyong computer, ngunit paano ang pag-iimbak ng mga ito sa Google Drive?
Pinapayagan ka ng Gmail na mag-download ng attachment sa iyong computer, o kung maubusan ka ng espasyo, maaari mo itong i-save nang direkta sa iyong Google Drive. Kaya, kung interesado kang mag-download ng mga attachment ng Gmail sa Google Drive, binabasa mo ang tamang gabay.
Mga Hakbang para I-save ang Mga Attachment ng Gmail sa Google Drive
Magbabahagi ang artikulong ito ng ilang madaling hakbang upang mag-download ng mga email attachment o i-save ang mga ito sa Google Drive. Suriin natin.
1. Una sa lahat, buksan ang iyong paboritong web browser at magtungo sa site Gmail sa web
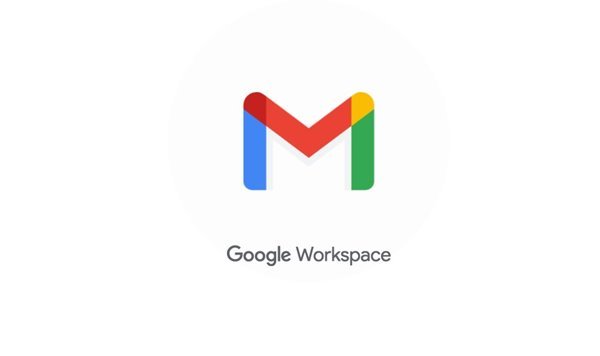
2. Ngayon, magbukas ng email na may nakalakip na file. Halimbawa, dito mayroon akong email na may docx file.
3. Kailangan mong buksan ang Doc file sa web browser. Pagkatapos ay mag-click sa file.
4. Ngayon, sa tuktok na bar, mag-click sa pindutang I-download. Kung pinindot mo ang button na download, Ang file ay mada-download sa iyong computer .
5. Makakakita ka rin ng opsyon na “ idagdag sa aking mga file” . Magagamit mo ang opsyong ito para i-save ang naka-attach na file sa Google Drive.
6. Ngayon, i-click muli ang icon Upang ayusin ito sa iyong storage ng Google Drive .
7. Kung gusto mong mag-download ng mga larawan, i-right-click ang larawan at piliin ang Opsyon I-save ang larawan bilang. Ise-save nito ang larawan sa iyong computer.
Ito ay! Tapos na ako. Ito ay kung paano ka makakapag-download o makakapag-save ng mga Gmail attachment. Maaari mo ring i-set up ang Google Drive sa iyong computer upang iimbak ang iyong lokal na drive sa Google Drive.
Kaya, ang gabay na ito ay tungkol sa kung paano mag-download o mag-save ng mga Gmail attachment sa Google Drive. Sana nakatulong sa iyo ang artikulong ito! Mangyaring ibahagi din sa iyong mga kaibigan. Kung mayroon kang anumang mga pagdududa tungkol dito, ipaalam sa amin sa kahon ng komento sa ibaba.