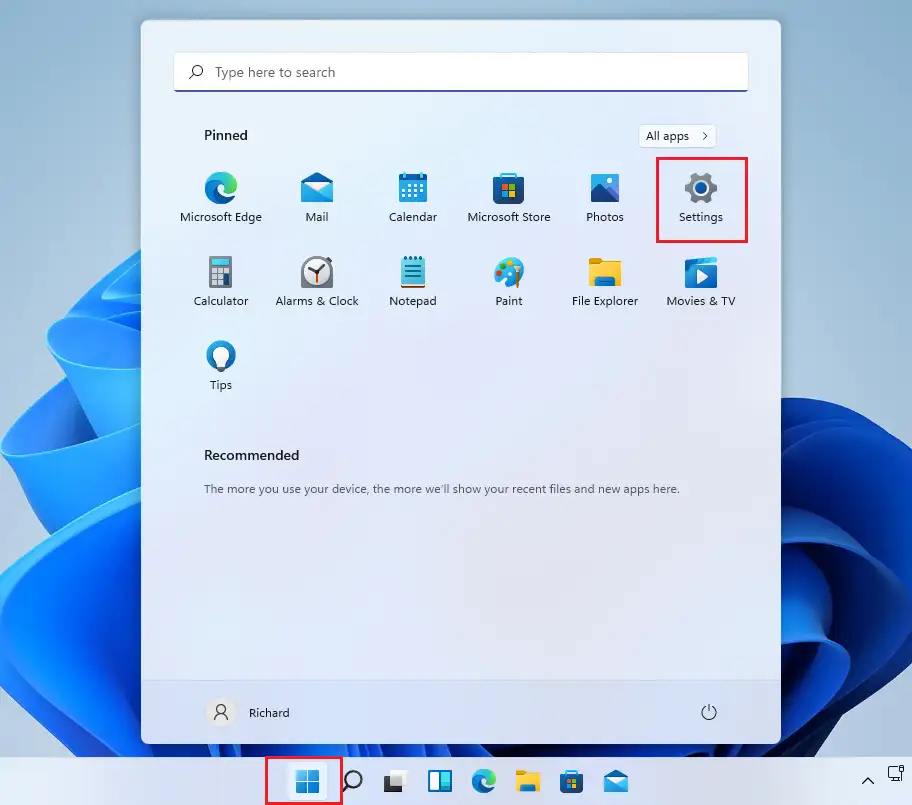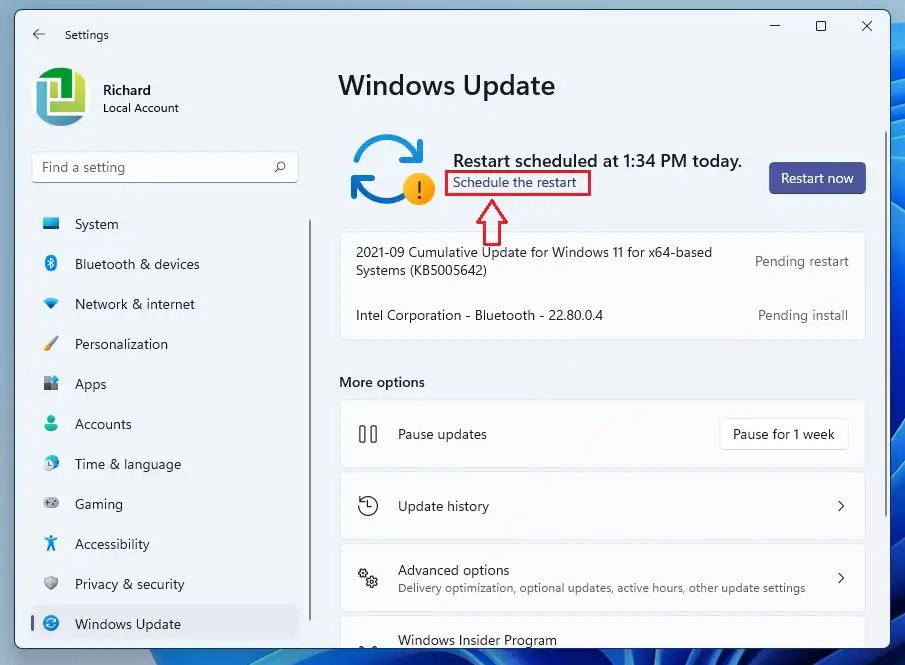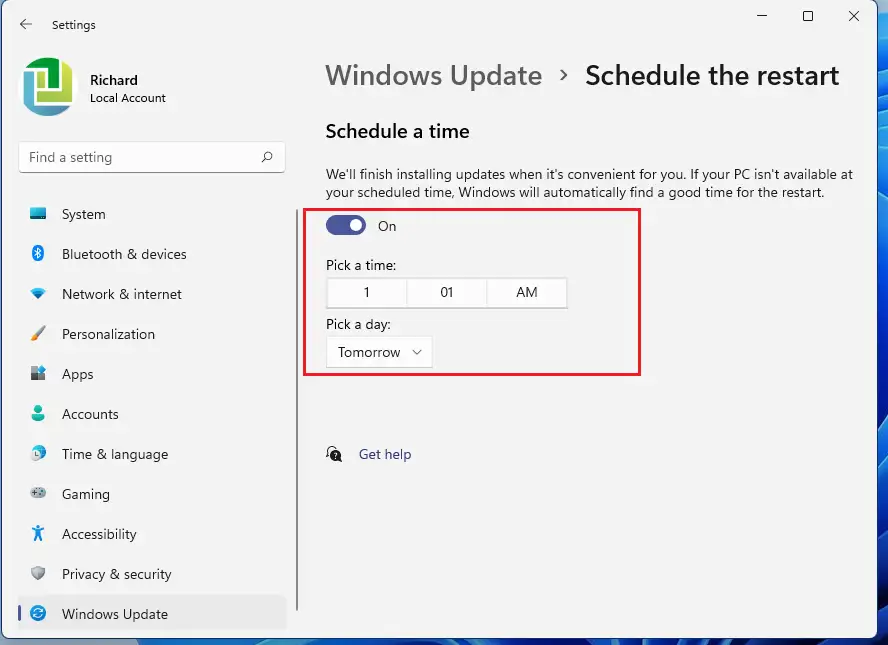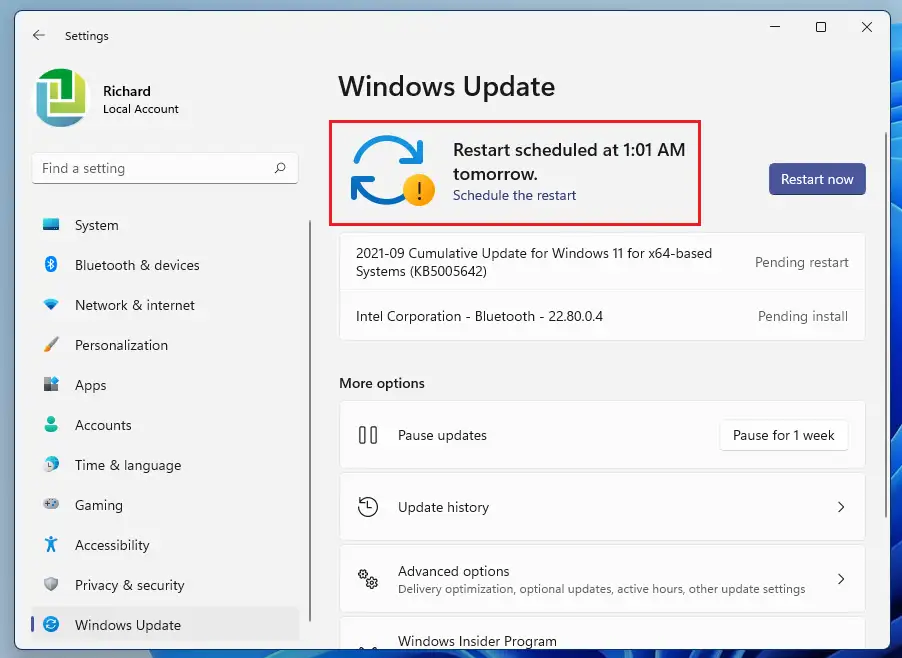Sa artikulong ito, matututunan mo ang mga hakbang upang mag-iskedyul ng pag-restart ng Windows Update kapag gumagamit ng Windows 11. Binibigyang-daan ka ng Windows na mag-iskedyul ng pag-restart pagkatapos ng update nang hanggang 7 araw. Bilang default, pagkatapos i-update ang iyong PC, sinenyasan ka ng Windows na i-restart upang mailapat kaagad ang mga update.
Kung hindi ka makapag-restart sa oras na sinenyasan kang gawin ito, maaari kang mag-iskedyul ng oras na mas maginhawa para sa kung kailan mag-i-install at mag-apply ng mga update. Minsan, hindi ka makakatanggap ng notification kung naka-install ang mga update sa background habang ginagamit ang iyong computer.
Mag-iskedyul ng pag-restart sa Windows 11
Susubukan ng Windows na awtomatikong i-restart ang iyong computer kapag hindi mo ito aktibong ginagamit o kapag idle ang iyong computer. Gayunpaman, maaaring may mga pagkakataon na hindi mo gustong i-restart ang iyong computer. Sa ganoong kaso, iiskedyul lamang ang pag-update para sa ibang pagkakataon.
Ang bagong Windows 11 ay may maraming bagong feature na may bagong desktop ng user, kabilang ang gitnang Start menu, taskbar, mga rounded corner window, mga tema at kulay na gagawing moderno ang hitsura at pakiramdam ng anumang Windows system.
Kung hindi mo kayang pangasiwaan ang Windows 11, patuloy na basahin ang aming mga post dito.
Upang simulan ang pag-iskedyul ng pag-restart pagkatapos ng mga update sa Windows, sundin ang mga hakbang sa ibaba.
Paano mag-iskedyul ng pag-restart pagkatapos ng mga pag-update ng Windows
Tulad ng nabanggit sa itaas, nakahilig Windows upang i-restart pagkatapos ng pag-update upang mailapat ang mga bagong feature at pag-aayos sa seguridad. Kung hindi ka makapag-restart sa oras ng mga update, maaari mo lang itong iiskedyul, at ang mga hakbang sa ibaba ay nagpapakita sa iyo kung paano ito gagawin.
May kasamang ويندوز 11 Ito ay nasa gitnang kinalalagyan sa karamihan ng mga app ng mga setting nito. Mula sa mga configuration ng system hanggang sa paglikha ng mga bagong user at pag-update ng Windows, lahat ay maaaring gawin mula sa Mga Setting ng System Seksyon.
Upang ma-access ang mga setting ng system, maaari mong gamitin ang pindutan Windows + i Shortcut o pag-click simula ==> Setting Gaya ng ipinapakita sa larawan sa ibaba:
Bilang kahalili, maaari mong gamitin box para sa paghahanap sa taskbar at hanapin ang Mga setting . Pagkatapos ay piliin upang buksan ito.
Sa pane ng Mga Setting ng Windows, piliin Windows Update Sa kaliwa upang buksan ang isang pahina Windows Update . Sa itaas ng page, sa ilalim ng Message Kinakailangan ang pag-reboot أو Naka-iskedyul na pag-restart , Mag-click Mag-iskedyul ng pag-restart .
Sa I-reboot ang iskedyul Pahina, toggle button sa ilalim oras ng pag-iiskedyul Upang i-convert ang iskedyul Sa . pagkatapos ay gamitin pagpili ng oras و pumili ng araw na gusto mong i-restart ang iyong computer.
Pagkatapos nito, magpapakita ang iyong computer ng mensahe na may eksaktong petsa at oras na pinili para sa naka-iskedyul na pag-restart.
Mag-relax at bumalik sa trabaho Kung naka-on ang iyong computer sa oras, magre-restart ito at maglalapat kaagad ng mga update.
Ayan yun!
konklusyon:
Ipinakita sa iyo ng post na ito kung paano mag-iskedyul ng pag-restart pagkatapos ng pag-update ng Windows. Kung makakita ka ng anumang error sa itaas o may idadagdag, mangyaring gamitin ang form ng komento sa ibaba.