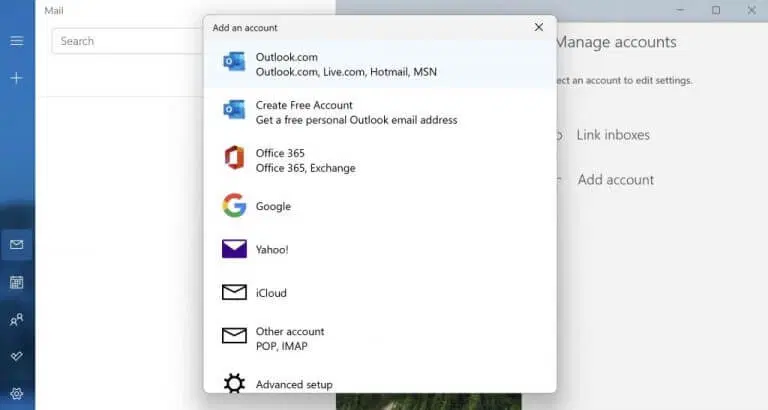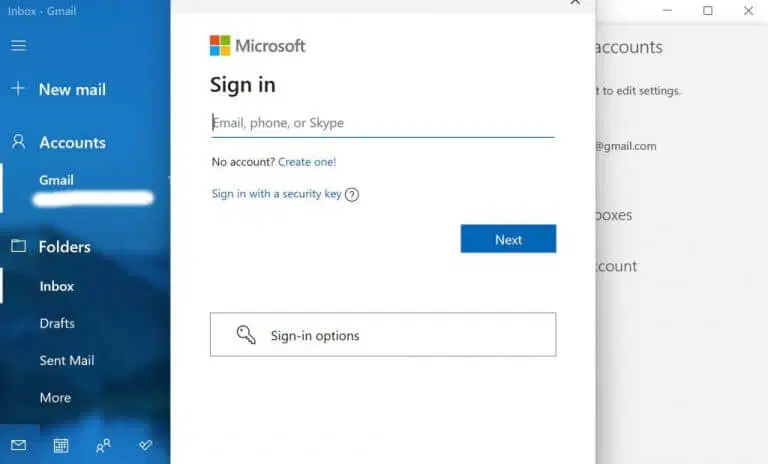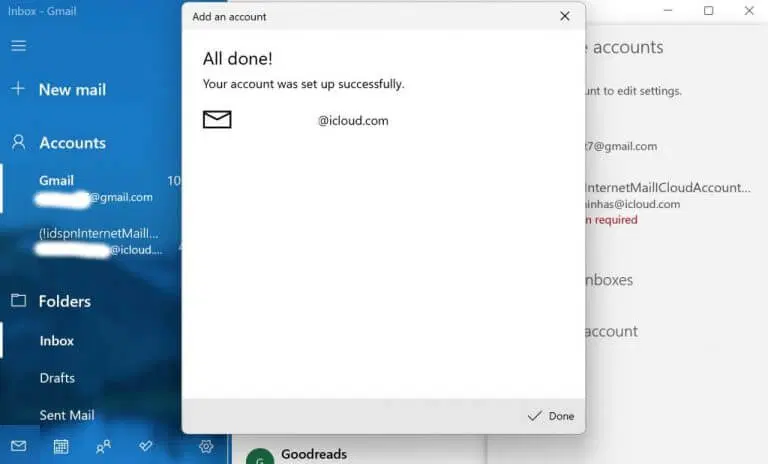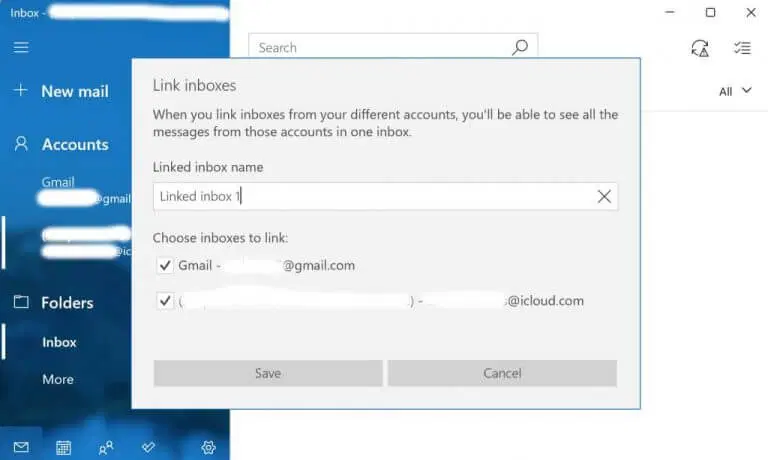koreo Ito ay isang libreng email app mula sa Microsoft na available sa lahat ng pinakabagong bersyon ng Windows - simula sa Windows Vista Siya mismo. Available ang app nang libre at naka-pre-install sa iyong operating system.
Paano mag-set up ng Windows Mail
Sinubukan ng Microsoft - at naniniwala kaming nagtagumpay ito - na gawing simple hangga't maaari ang user interface ng Windows Mail at gawin din itong available para magamit ng iba't ibang demograpiko ng user. Sa pamamagitan ng paggamit ng Windows Mail bilang iyong default na email client, maaari mong pasimplehin ang lahat ng iyong email correspondence.
Kaya, upang simulan ang paggamit ng Window Mail, sundin ang mga hakbang na ito:
- Tumungo sa search bar sa simulan ang menu , i-type ang “mail,” at piliin ang pinakamahusay na tugma. Makakakita ka ng welcome dialog kung ito ang unang pagkakataon na binuksan mo ang Mail app.
- Upang simulang gamitin ang Mail app, piliin ang Magdagdag ng isang account .
- Kung nagamit mo na ang Mail, tapikin ang Mga Setting > Pamahalaan ang Mga Account .
- Panghuli, piliin Magdagdag ng isang account .
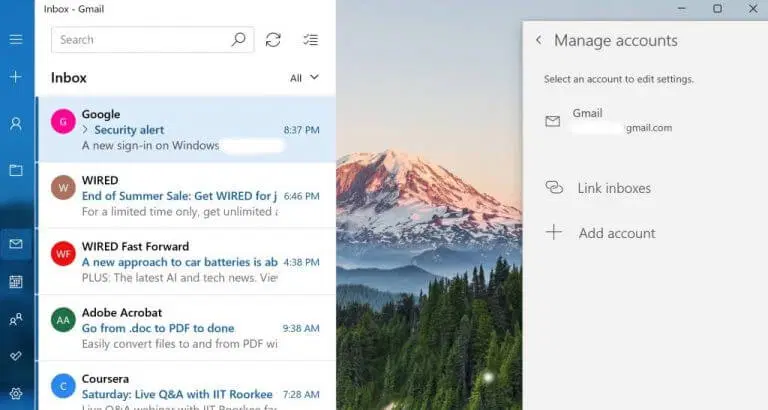
Pumili mula sa mga magagamit na serbisyo sa email at i-click Tapos na . Ngayon, ipasok ang nauugnay na email address at password upang mag-log in sa iyong device. Kapag tapos na, i-click تسجيل الدخول .
Malapit nang ma-sync ang iyong email account sa Windows Mail.
Magdagdag ng maraming account
Isa sa mga pinakakapaki-pakinabang na feature ng Mail app ay ang kakayahang magpatakbo ng maraming account nang sabay-sabay. Maaari mong makita at pamahalaan ang lahat ng iyong email client mula sa isang simpleng email client. Narito kung paano ka makakapagsimula dito:
- Buksan ang Mail app.
- Pumili ng opsyon Mga setting .
- Pagkatapos mag-click Pamamahala ng account .
- Hanapin Magdagdag ng isang account .
- Piliin ngayon ang serbisyo ng email na gusto mong idagdag.
- Ilagay ang iyong username at password, pagkatapos ay magpatuloy.
Ang isang karagdagang email account ay agad na idaragdag sa iyong mail account, na magbibigay-daan sa iyong lumipat sa pagitan ng iba't ibang email account nang madali.
I-link ang mga inbox
Ang Link Inboxes ay isang napaka-kapaki-pakinabang na feature sa Windows Mail. Gaya ng iminumungkahi ng pangalan, hinahayaan ka nitong i-link ang mga inbox ng lahat ng iba't ibang email account na pinapatakbo mo sa iyong Mail app sa iisang inbox.
Upang simulang gamitin ang Mga Inbox ng Link, i-tap muli ang icon ng Mga Setting mula sa ibaba, at piliin Pamamahala ng account . Mula doon, pumili I-link ang mga inbox .
Ngayon bigyan ng pangalan ang iyong bagong pinagsamang inbox at i-click magtipid . Kapag nagawa mo iyon, gagawa ng bagong nakabahaging inbox.
alisin ang account
Sa hinaharap kapag gusto mong tanggalin ang isang email account, ang kailangan mo lang gawin ay mag-click sa email na iyon mula sa seksyon. Pamamahala ng account muli. Mula doon, piliin tanggalin ang account mula sa device na ito.
May lalabas na bagong dialog upang kumpirmahin kung gusto mong tanggalin ang account sa isang bagong dialog. I-click tanggalin Upang tapusin ang pagtanggal ng iyong account.
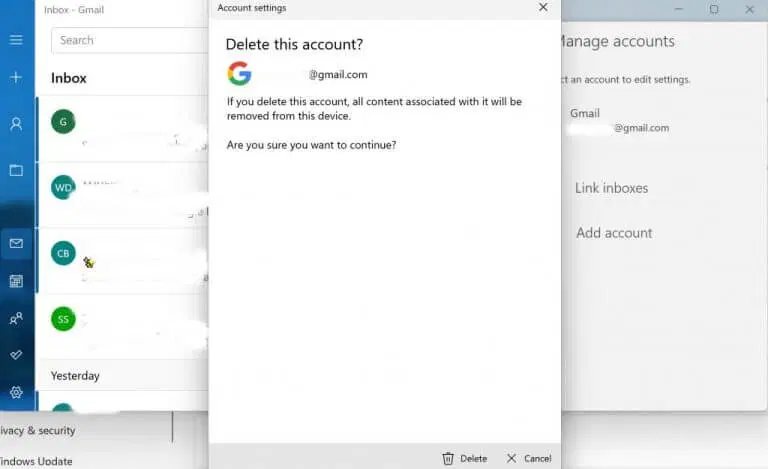
Windows Mail Setup
Ang Windows Mail ay matagal nang ginagamit at ginagamit pa rin sa buong mundo ng mga user at mahilig sa Microsoft. Kung susundin mo ang mga hakbang sa itaas, magagawa mong i-set up ang iyong mga setting sa Windows Mail nang walang anumang problema.