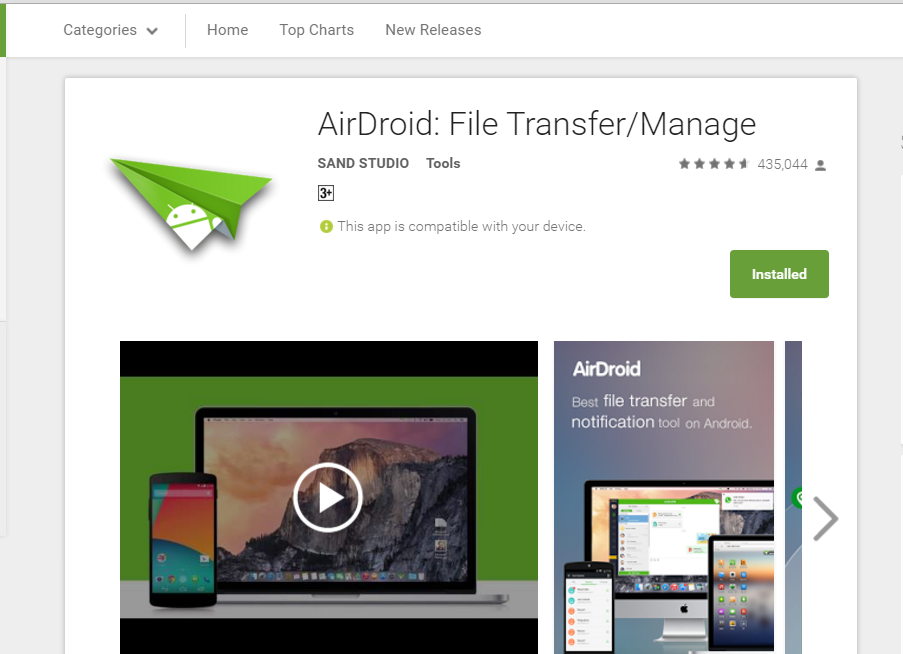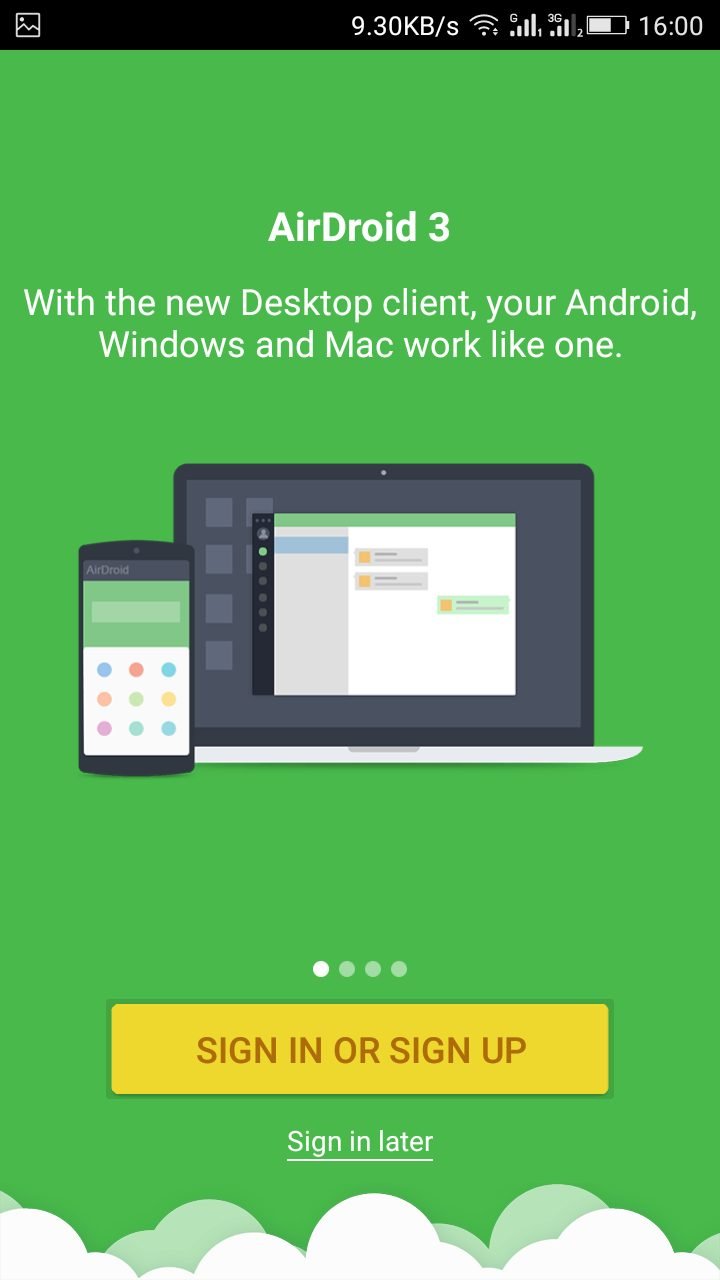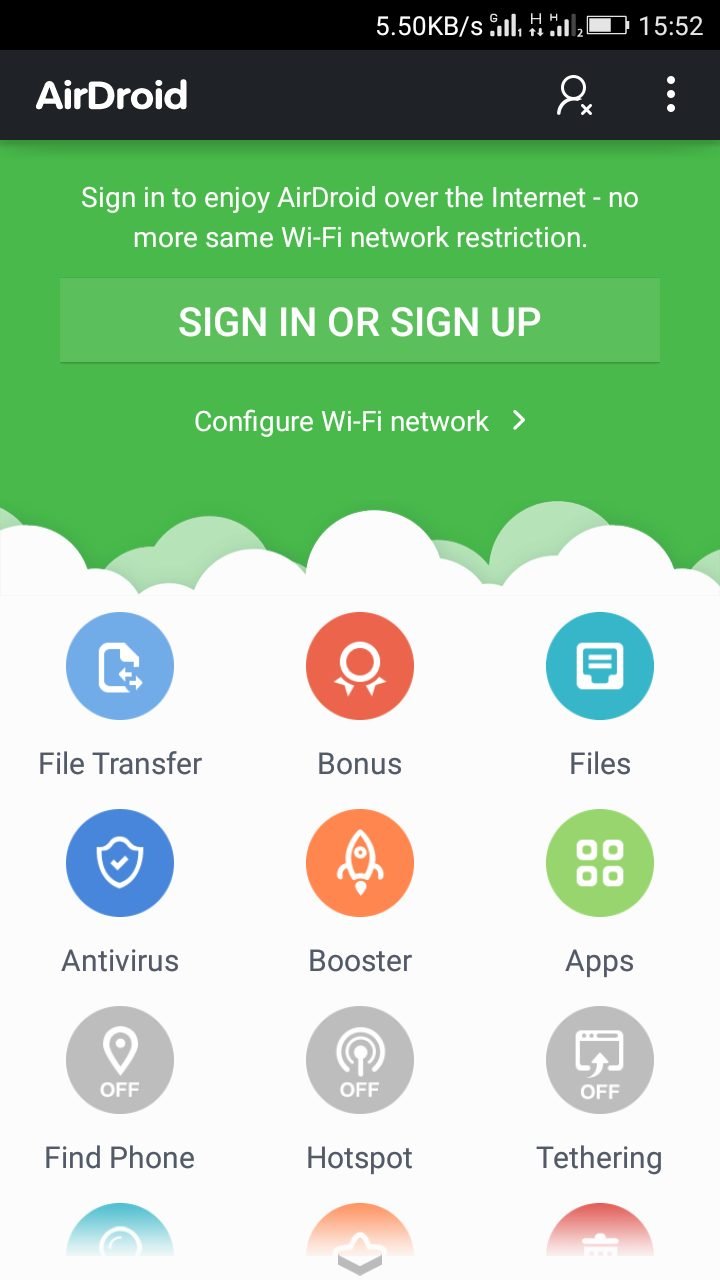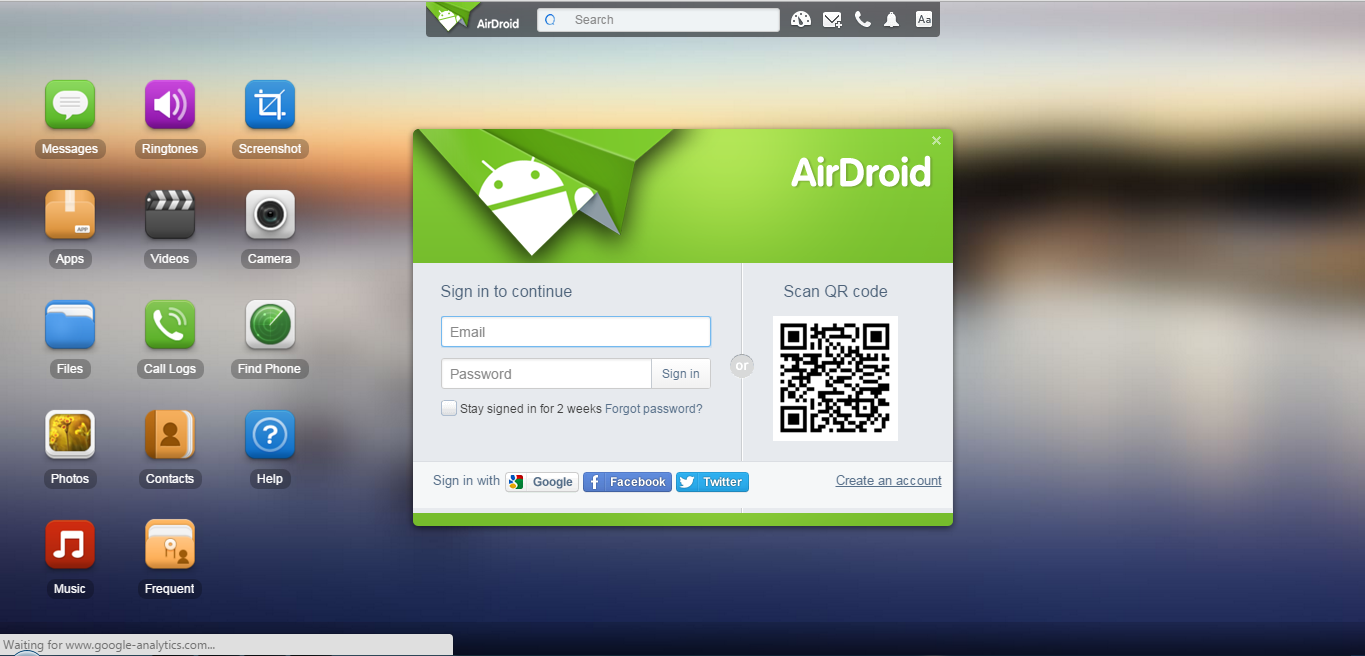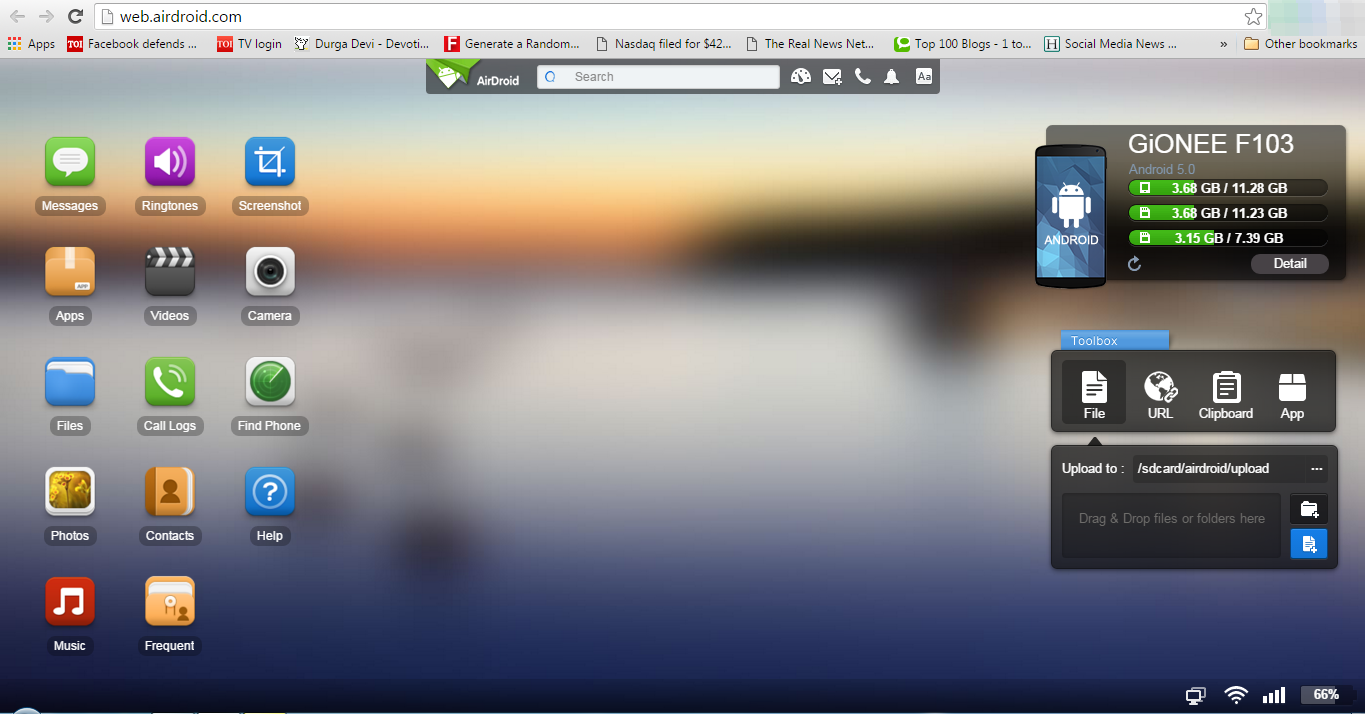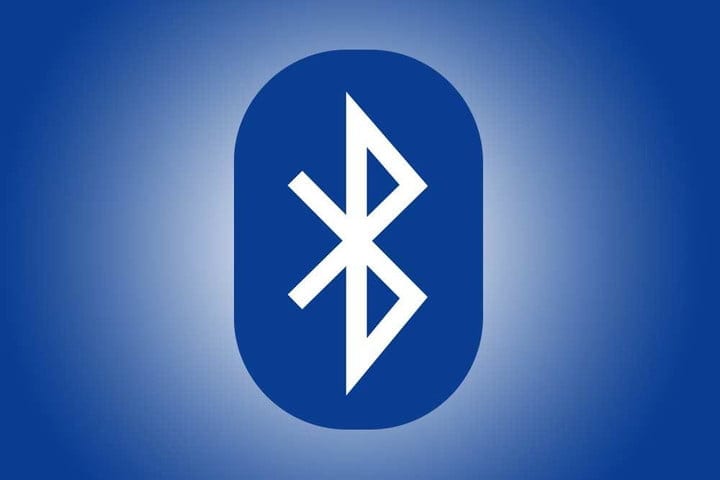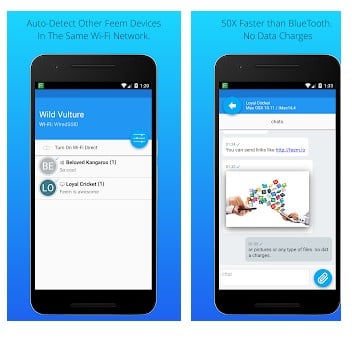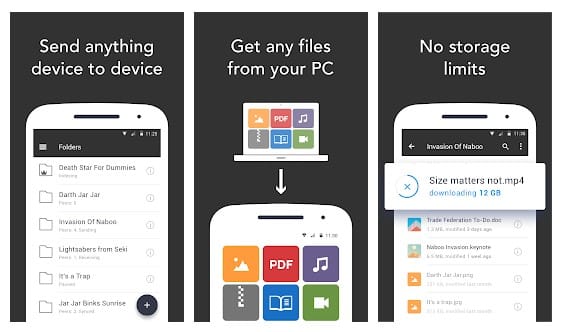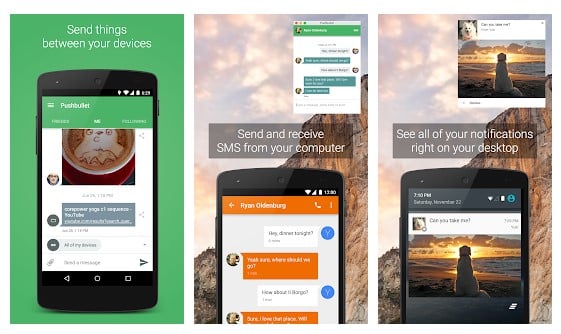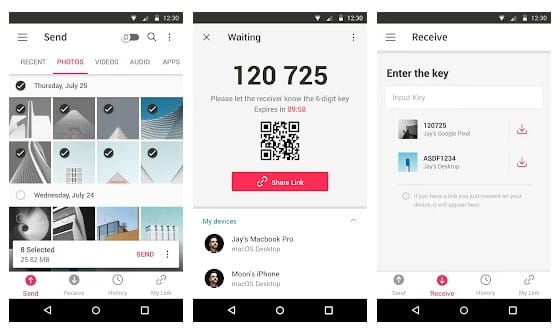Paano magbahagi ng data nang wireless sa pagitan ng PC at Android
Sa nakalipas na ilang taon, ang Android ay naging pinakamahusay na operating system ng mobile. Ang mga Android device ay parang mga computer na dala natin sa ating mga bulsa. Nag-iimbak kami ng mahahalagang data sa aming mga Android device gaya ng mga dokumento, larawan, video, musika, atbp.
Aminin natin na may mga pagkakataong gusto nating lahat na magbahagi ng data sa pagitan ng mga device nang wireless. Available ang mga Android app upang maglipat ng mga file sa pagitan ng PC at Android o mula sa PC patungo sa Android.
Basahin din: 10 mga error na makakasira o makakasira sa motherboard ng iyong computer
Kaya, sa artikulong ito, nagpasya kaming ibahagi ang ilan sa mga pinakamahusay na paraan upang magbahagi ng data sa pagitan ng mga computer at Android smartphone nang wireless. Kaya, suriin natin.
1. Paggamit ng Airdroid
Well, hinahayaan ka ng Airdroid na i-access at pamahalaan ang iyong Android phone mula sa Windows, at libre iyon. Bilang karagdagan, maaari mong mabilis na ilipat ang iyong mga file sa pagitan ng iyong mga device sa tulong ng Airdroid. Narito kung paano gamitin ang AirDroid Android app.
Hakbang 1. Kailangan mong tiyakin na mayroon kang gumaganang koneksyon sa wifi sa pagitan ng iyong computer at iyong Android device. Pagkatapos nito, i-download at i-install AirDroid sa iyong Android device.
Hakbang 2. Hihilingin sa iyo na mag-log in o magparehistro muna. Hindi kailangan ang pagpaparehistro dahil nagbibigay ito ng opsyon na magparehistro sa ibang pagkakataon. Kailangan mong i-click ang Magrehistro sa ibang pagkakataon.
Hakbang 3. Kapag binuksan mo ang app, kakailanganin mong mag-click sa isang opsyon Configuration ng Wi-Fi . Susunod, kailangan mong paganahin ang wifi at ikonekta ang parehong mga device.
Hakbang 4. Kapag nakumpirma mo na nakakonekta ka sa wifi, bibigyan ka ng Airdroid web address pati na rin ang URL ng browser. Kailangan mong pumunta sa http://web.airdroid.com Sa browser ng iyong computer kung saan makikita mo ang isang QR code.
Hakbang 5. Kailangan mong i-scan ang QR code mula sa mobile application upang kumonekta sa iyong browser. Ito ay! Ngayon ay makikita mo ang lahat ng iyong mga file ng telepono sa iyong computer. Gumagana ang AirDroid tulad ng isang suite ng mga Android PC para sa PC.
Ngayon ay madali ka nang mag-upload o mag-download ng mga file sa iyong computer sa tulong ng AirDroid. Halimbawa, kung gusto mong mag-download ng larawan, mag-click sa Photos, buksan ang larawan at i-download ito. Ito ay simple na paraan. Maaari mo ring gamitin ang iyong Android camera bilang webcam.
Ang pinakamagandang bahagi tungkol sa app na ito ay hindi mo kailangang mag-install ng anumang third party na app sa iyong PC upang ma-access ang mga Android file sa PC.
2. Magbahagi ng mga file sa pamamagitan ng mga serbisyo sa cloud
Maaari ka ring umasa sa mga serbisyo ng cloud storage tulad ng Gdrive, OneDrive, Dropbox, atbp., upang magbahagi ng mga file sa pagitan ng mga device.
Gayunpaman, ang pamamaraang ito ay kapaki-pakinabang lamang kung nais mong magbahagi ng maliliit na file. Ang mga sikat na serbisyo sa cloud tulad ng Dropbox at Google Drive ay nagbibigay-daan sa mga user na mag-upload ng mga file mula sa isang computer o telepono at pagkatapos ay payagan silang ma-access ang mga file na iyon mula sa anumang device.
Bukod dito, ang mga serbisyo sa cloud tulad ng Dropbox, Google Drive, at OneDrive ay may sariling mga mobile app. Kaya, maaari mong gamitin ang mga app na ito upang i-sync ang mga file sa pagitan ng iyong mga device. Una, kailangan mong bisitahin ang website ng cloud provider at pagkatapos ay piliin ang plano.
3. Sa pamamagitan ng bluetooth
Buweno, bumababa ang paggamit ng bluetooth araw-araw. Ngunit ang teknolohiya ay napakapopular bago ang WiFi. May natitira pang espasyo para sa Bluetooth na maglipat ng mga file, lalo na kung walang koneksyon sa WiFi ang iyong telepono.
Kung mayroon kang laptop, maaaring available ang Bluetooth, at kung mayroon kang desktop computer, maaari kang bumili ng Bluetooth adapter para sa iyong computer. Ang paglilipat ng mga file gamit ang Bluetooth ay mas madali kumpara sa WiFi na kailangang magpatakbo ng mga app.
Gayunpaman, ang Bluetooth ay mas mabagal kumpara sa WiFi. Maaaring ang Bluetooth ang pinakamahusay na opsyon kung kailangan mong maglipat ng mga file na mas mababa sa 100MB.
Wireless na mga application sa paglilipat ng file.
Well, tulad ng mga app na nabanggit sa itaas, mayroong maraming iba pang mga app na magagamit sa internet. Ang mga file sharing app na ito ay umaasa sa WiFi para magbahagi ng mga file sa pagitan ng PC at Android.
Dito, ililista namin ang ilan sa mga pinakamahusay na app na magagamit mo upang magbahagi ng data sa pagitan ng mga computer at Android smartphone.
1. Feem
Ang Feem ay isa sa pinakamahusay na Android app na gumagawa ng isang bagay na simple. Maglipat ng mga file sa pagitan ng mga device na konektado sa parehong WiFi network.
Ang pinakamagandang bagay tungkol sa Feem ay magagamit ito sa halos lahat ng platform, at maaari itong maglipat ng mga file sa anumang laki.
2. Pag-sync ng Resilio
Well, ang Resilio Sync ay medyo naiiba kumpara sa lahat ng iba pang nakalista sa artikulo. Ito ay halos kapareho sa mga serbisyo ng cloud file storage. Ang magandang bagay tungkol sa Resilio Sync ay pinapayagan nito ang mga user na lumikha ng sarili nilang cloud.
Pagkatapos gumawa ng pribadong cloud, kailangan ng mga user na ikonekta ang mga device para mag-sync ng mga file sa pagitan ng MAC, PC, NAS, at maging ng mga server.
3. Pushbullet
Isa ito sa pinakamahusay na Android app na available sa Google Play Store, na maaaring magbahagi ng data sa pagitan ng PC at Android nang wireless.
Gayunpaman, pangunahing ginagamit ang app upang kontrolin ang Android mula sa PC, ngunit mayroon din itong ilang feature sa pagbabahagi ng file. Kailangang i-install ng mga user ang extension ng Google Chrome o Windows app para i-mirror ang screen ng Android sa PC.
4. Magpadala Saanman
Ito ay isa pang pinakamahusay na Android app sa listahan na maaaring magamit upang magbahagi ng data sa pagitan ng Android at PC. Ang magandang bagay tungkol sa Send Anywhere ay pinapayagan nito ang mga user na maglipat ng anumang uri ng file nang hindi binabago ang pinagmulan.
Ang application ay umaasa sa WiFi Direct upang maglipat ng mga file na hindi gumagamit ng data o sa Internet upang makipagpalitan ng mga file.
Kaya, sa artikulong ito, tinalakay namin ang lahat tungkol sa pagbabahagi ng WiFi file. Kung mayroon kang anumang mga pagdududa tungkol dito, ipaalam sa amin sa kahon ng komento sa ibaba. Sana nakatulong sa iyo ang artikulong ito! Mangyaring ibahagi din sa iyong mga kaibigan.