Paano awtomatikong mag-sign in sa Windows 11
Sa isang Windows 11 PC, maaari kang mag-sign in sa maraming paraan. Sa mga sinusuportahang device, maaari kang gumamit ng password, PIN, o biometrics sa Windows Hello. Sa kabilang banda, maaaring hindi kailangang maglagay ng password o PIN ang ilang user sa bawat oras. . Sina-sign in ka nila. Maaari kang maging celibate o sa mga pagkakataon kung saan hindi kinakailangan ang mga pag-iingat sa kaligtasan. Sa Windows 11, maaari mong itakda ang iyong computer na awtomatikong mag-sign in kung ayaw mong makitungo sa pag-log in sa lahat ng oras. __
Mahalagang tandaan na kung ikaw ay nasa pampublikong lugar o gumagamit ng shared computer na may maraming user account, hindi mo dapat gawin ito. Ang unang linya ng proteksyon para sa iyong sensitibong data ay ang login screen. Kapag itinakda mo ang iyong system na awtomatikong mag-log in sa iyo, ito ay karaniwang isang bukas na sistema na magagamit ng sinuman. Susunod, timbangin ang mga pakinabang at kawalan bago sundin ang mga pamamaraan sa ibaba.
Paano i-disable ang Windows Hello sa Windows 11
Dapat mo munang i-disable ang Windows Hello function bago ka awtomatikong makapag-sign in.
Sundin ang mga tagubiling ito para i-off ang Windows Hello sa Windows 11:
- Buksan ang Mga Setting sa pamamagitan ng pag-click sa Start button o gamit ang Windows key + I.

- Kapag lumabas ang Mga Setting, sa kaliwa, i-tap ang Mga Account, at sa kanan, i-tap ang Mga opsyon sa pag-sign in.

- I-off ang opsyon na Karagdagang mga setting sa pamamagitan ng pag-scroll pababa dito. _Paganahin lamang ang Windows Hello sign-in para sa mga Microsoft account sa device na ito para sa karagdagang proteksyon.

- Susunod, piliin ang Huwag kailanman mula sa opsyon sa dropdown na menu (Kung ikaw ay malayo ), kapag sinenyasan ka ng Windows na mag-sign in muli.
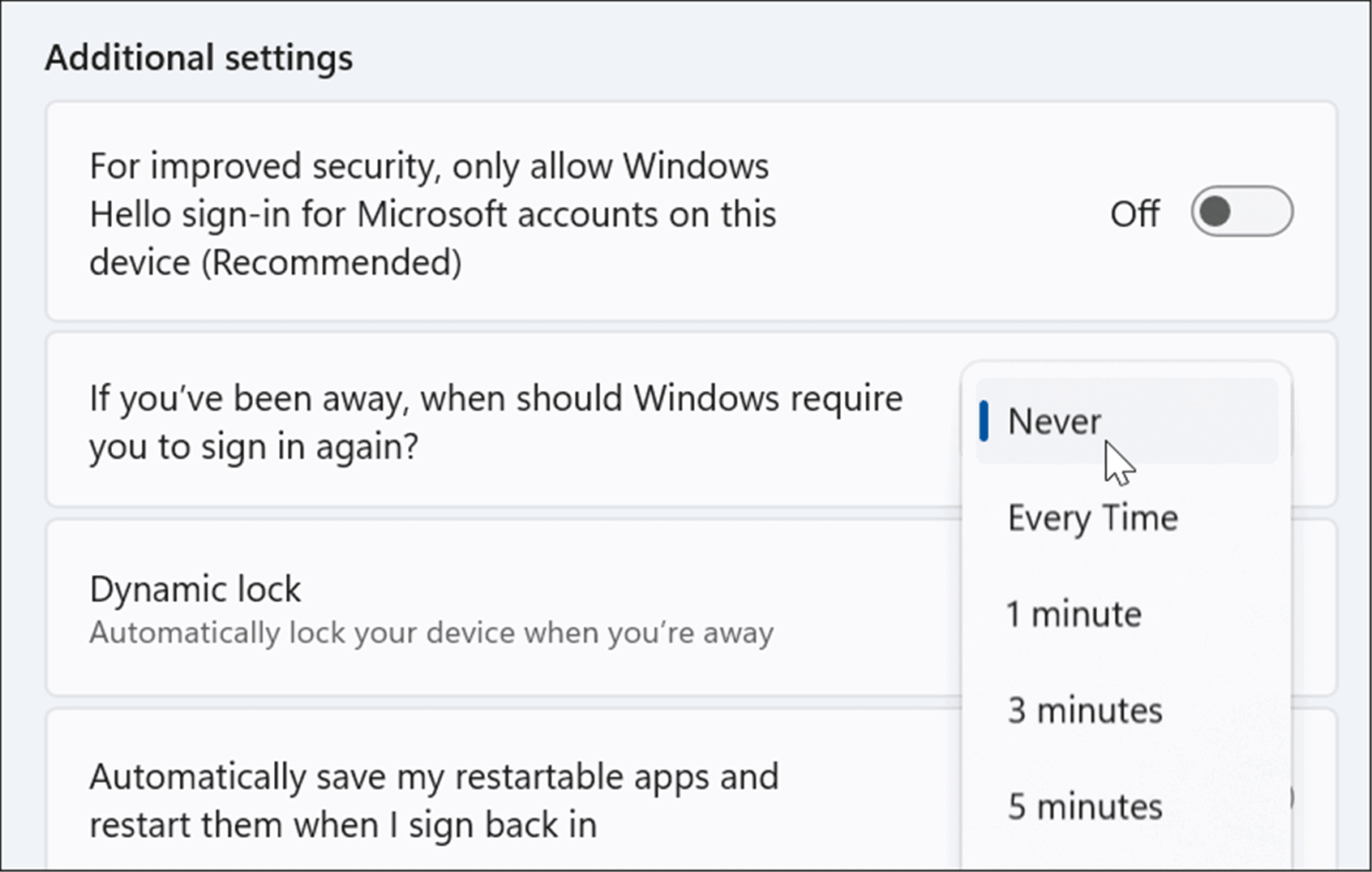
- I-click ang button na Alisin sa tabi ng kasalukuyang paraan ng pag-sign in sa seksyong Mga paraan ng pag-sign-in, pagkatapos ay ibigay ang iyong mga kredensyal sa Microsoft account kapag hiniling.
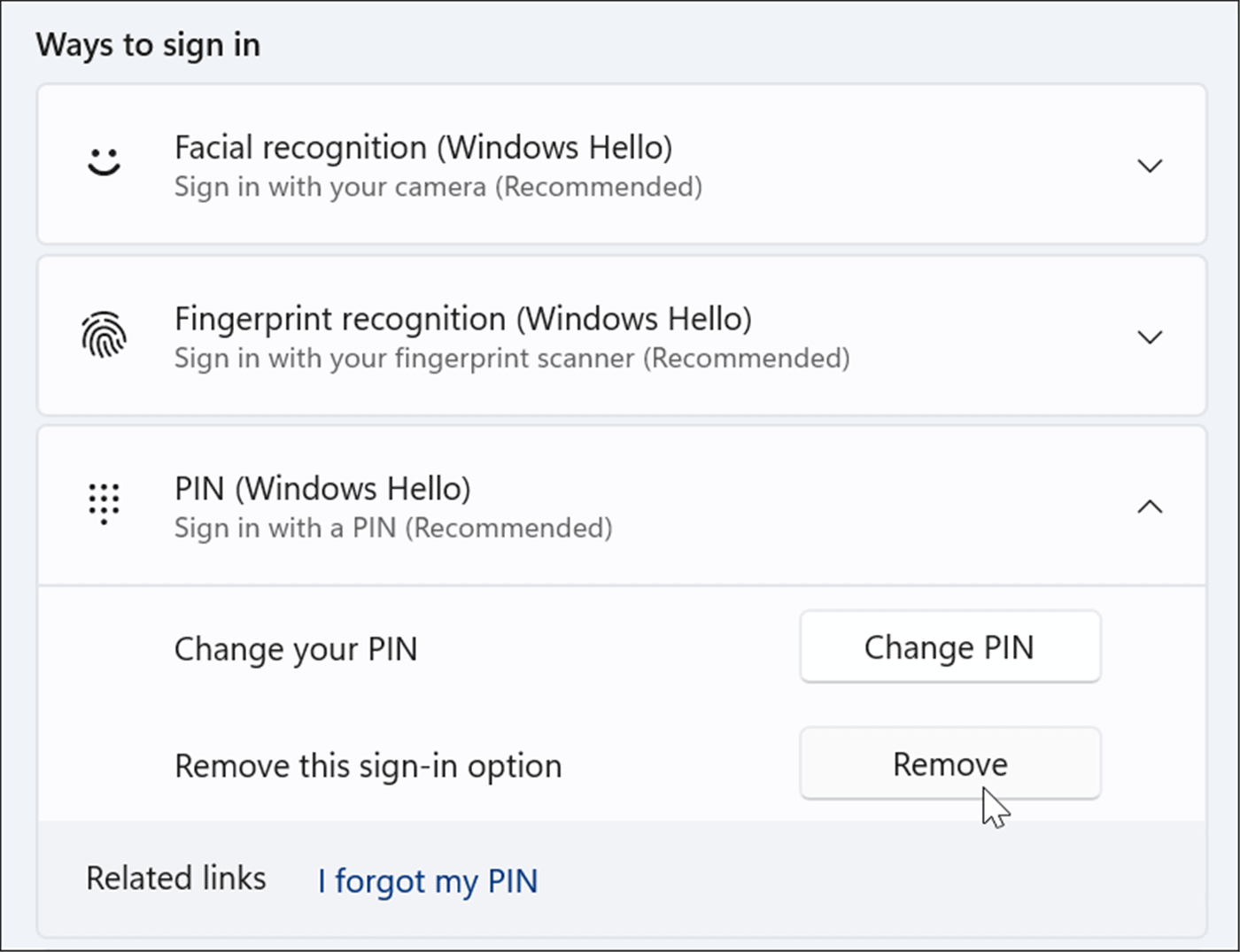
Paano awtomatikong mag-sign in sa Windows 11
Pagkatapos i-disable ang Windows Hello, maaari ka pa ring awtomatikong mag-sign in sa pamamagitan ng pagsunod sa mga hakbang na ito: __
- Upang buksan ang dialog na Run, pindutin ang Windows key + R keyboard shortcut, i-type ang netplwiz, at pagkatapos ay i-click ang OK o Enter.
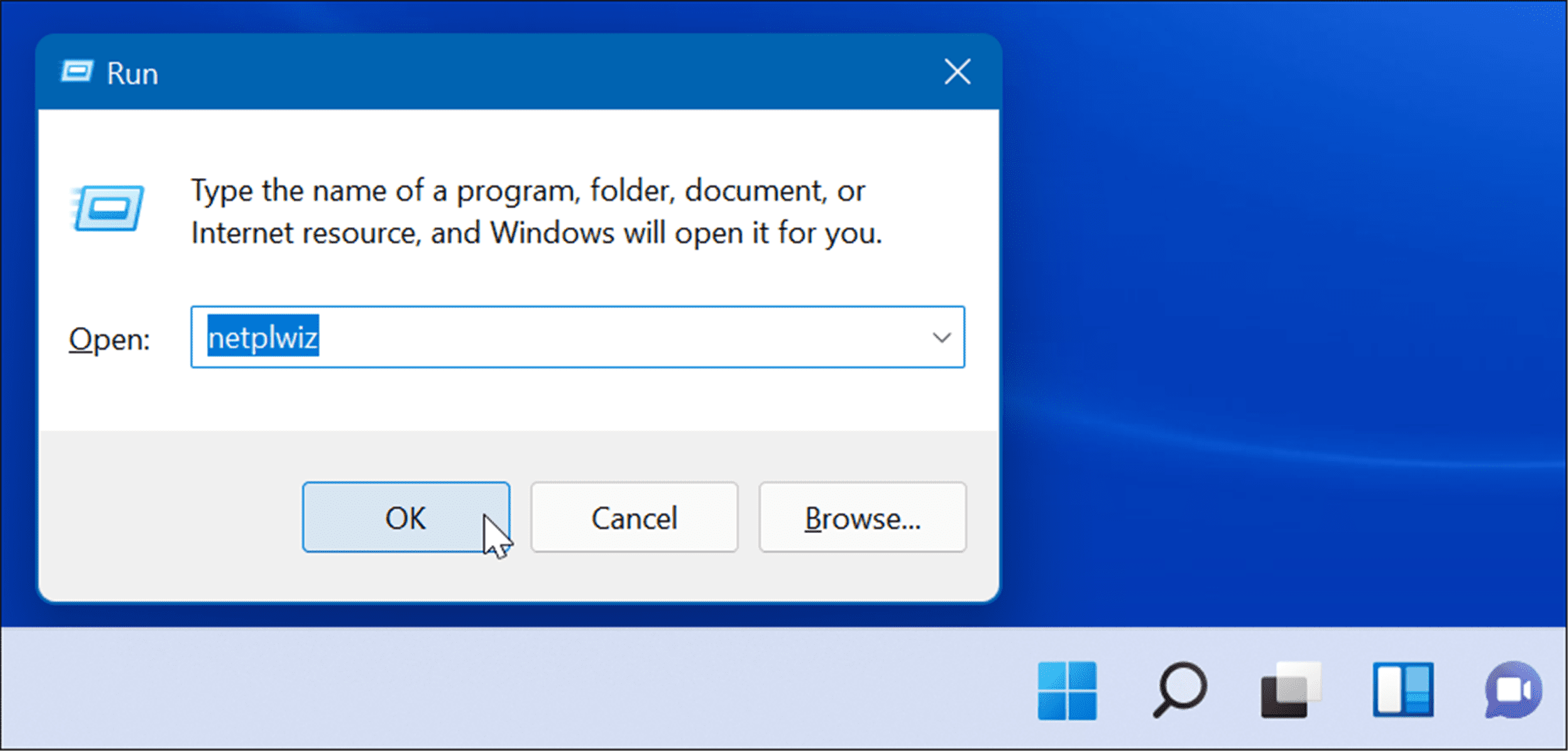
- Alisan ng check ang Users ay dapat magpasok ng username at password upang ma-access ang computer na opsyon sa tuktok ng User Accounts window at i-click ang OK.
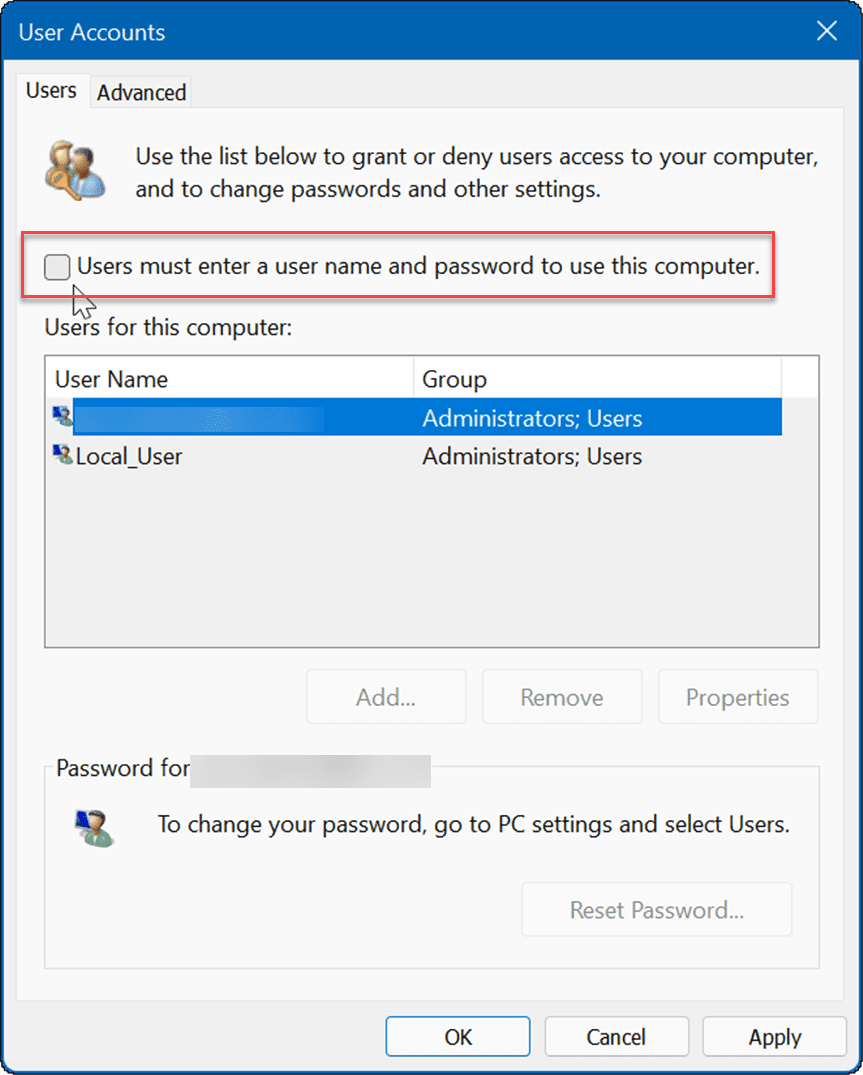
- Ngayon, sa mga field ng Account username at password, ipasok ang email address ng Microsoft account nang dalawang beses at i-click ang OK.
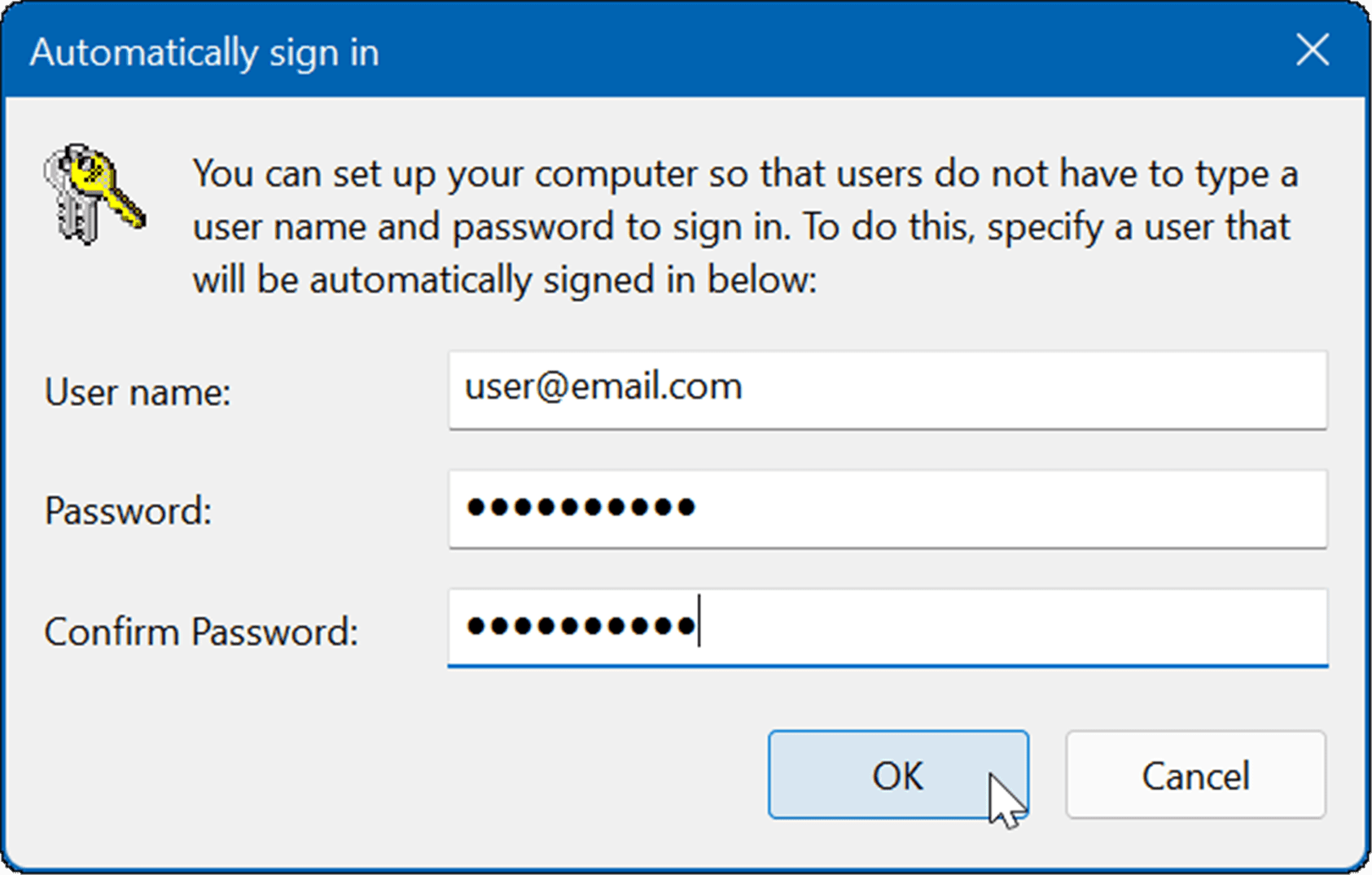
- I-restart ang Windows 11, at ang mga kredensyal ng Microsoft account na iyong inilagay ay gagamitin upang awtomatikong mag-sign in sa iyo. Hindi mo na kailangang ilagay ang iyong PIN, password, o biometrics. Makikita mo ang pahina ng pag-sign in sa ilang sandali, ngunit pagkatapos ay dadalhin ka nito sa iyong desktop Nang hindi humihiling sa iyong ilagay ang iyong mga kredensyal. __
Mag-sign in sa Windows 11
Ang paggamit ng awtomatikong pag-login ay nagpapabuti sa pangkalahatang karanasan sa pagsisimula ng iyong systemGumawa muli ng account na "Bisita". Isa pang pamamaraan upang awtomatikong mai-log in ka sa Windows. Ang paraang ito ay nangangailangan ng paglikha ng isang lokal na account at pag-iwang blangko ang field ng password. Gayunpaman, kung gusto mong gamitin ang iyong Microsoft account para sa iba pang mga serbisyo at app, kakailanganin mong i-disable ang Windows Hello at paganahin ang awtomatikong pag-sign-in.
Pinagmulan:groovypost.com









