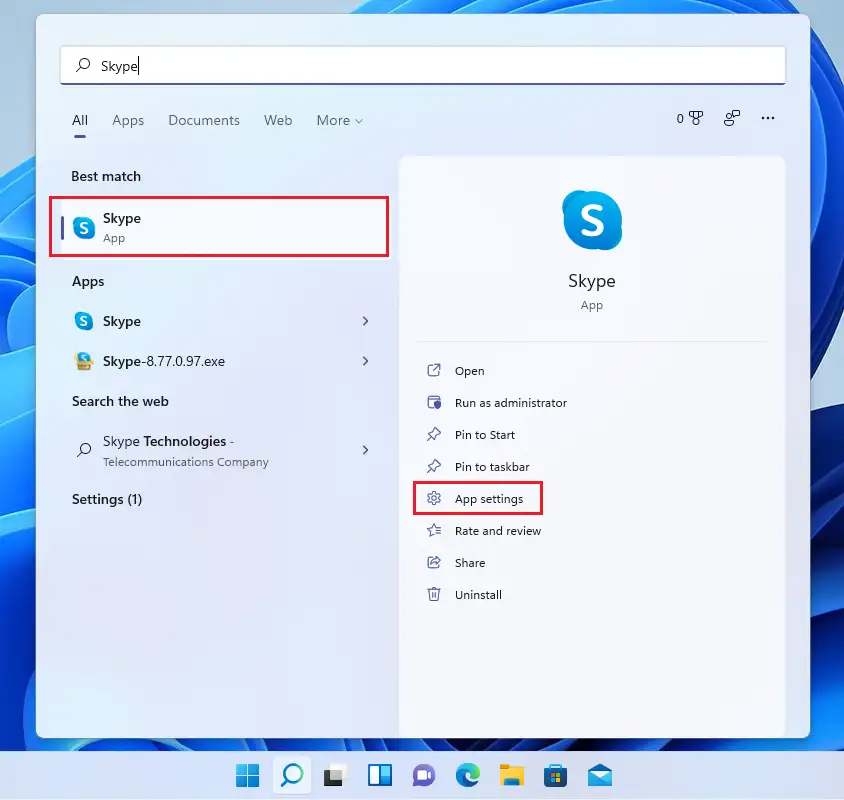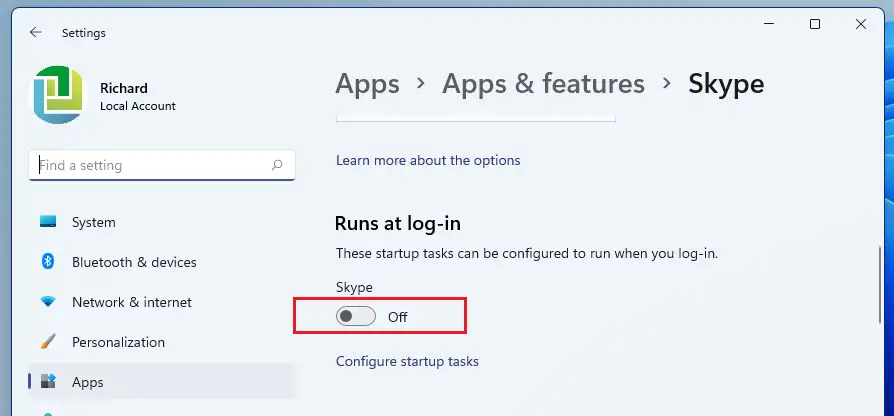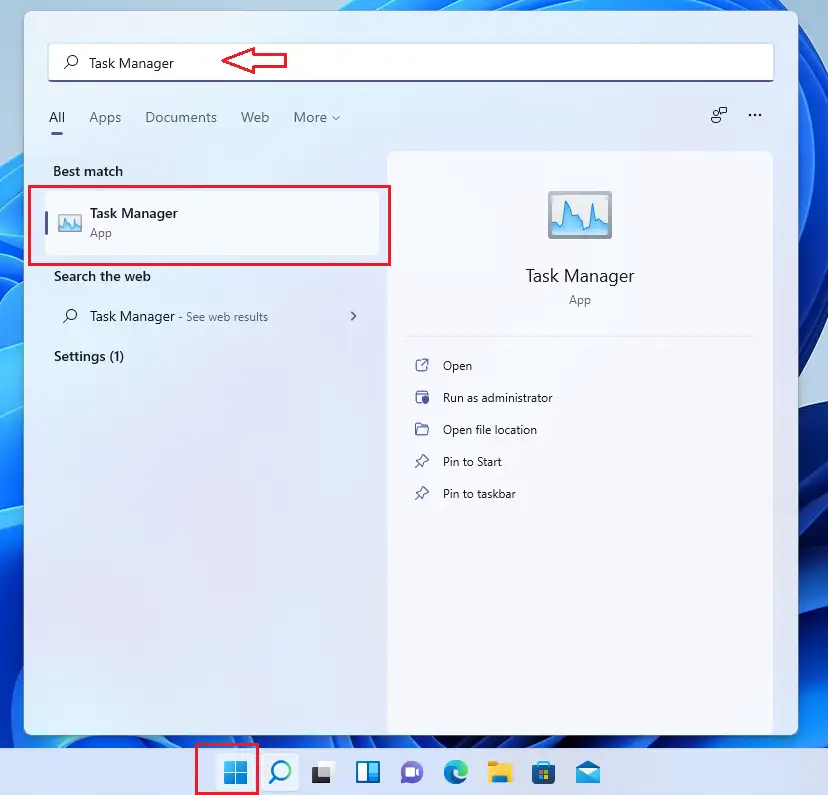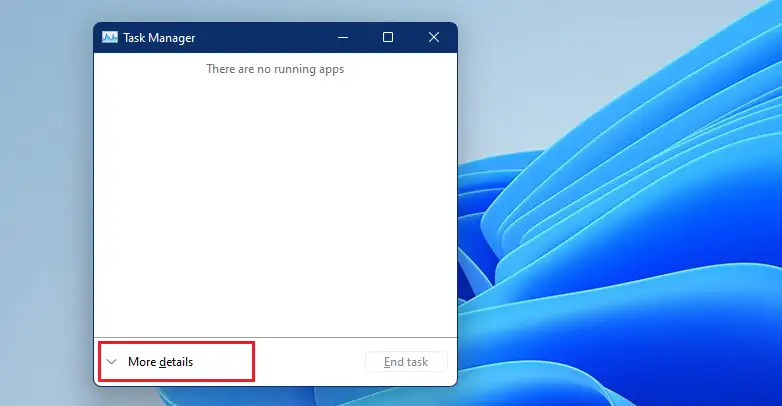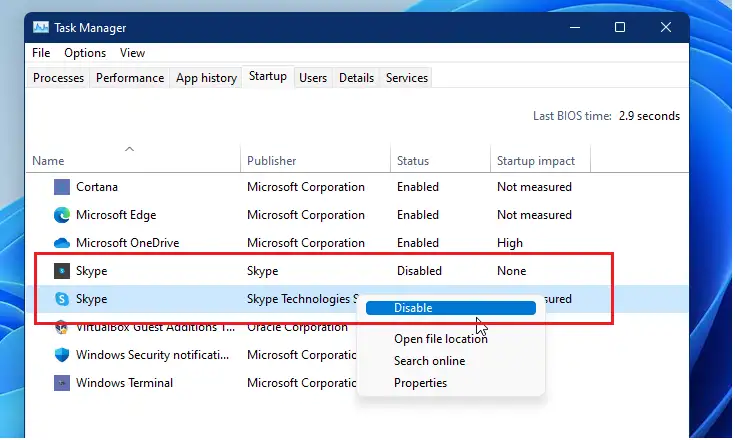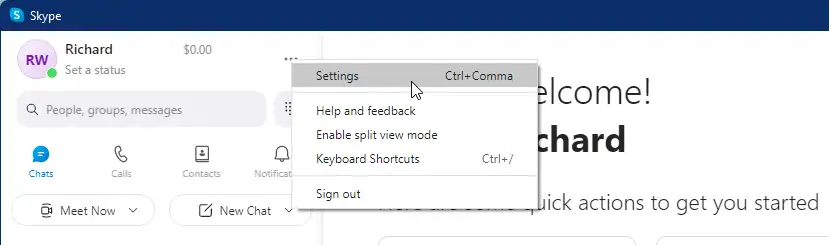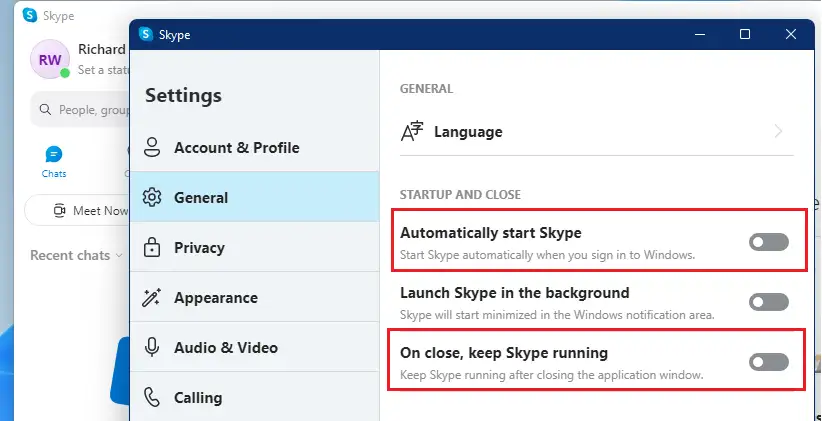Sa artikulong ito, ipinapakita namin ang mga hakbang sa mga bagong user upang pigilan ang Skype na awtomatikong magsimula kapag gumagamit ng Windows 11. Kapag na-install ang Skype app, awtomatiko itong idaragdag sa taskbar at ilulunsad sa tuwing magsa-sign in ka sa Windows 11.
Maaari mong i-right-click ang Skype app sa taskbar at isara ito. Gayunpaman, sa susunod na mag-sign in ka muli, awtomatikong magsisimulang muli ang Skype. Kung hindi mo gustong awtomatikong magsimula ang Skype app sa bawat oras, gamitin ang mga hakbang sa ibaba upang pigilan ang Skype app na magsimula sa tuwing magsa-sign in ka.
Mayroong dalawang uri ng Skype app na maaaring i-install sa Windows at iba't ibang paraan upang hindi paganahin ito mula sa paglulunsad kapag nag-sign in ka. Kung mayroon kang bersyon ng Skype ng Microsoft Store, ang hindi pagpapagana ng startup ay magiging iba sa Skype Transition app. Ipapakita namin sa iyo kung paano i-disable ang pareho sa ibaba.
Upang simulan ang hindi pagpapagana ng Skype startup sa Windows 11, sundin ang mga hakbang sa ibaba.
Bago simulan ang pag-install ng Windows 11, sundin ang artikulong ito Paliwanag ng pag-install ng Windows 11 mula sa isang USB flash drive
Paano hindi paganahin ang Skype mula sa Windows Store mula sa awtomatikong pagsisimula
Kung na-install ang Skype mula sa Microsoft Store, narito kung paano i-disable ang auto-start sa pag-sign-in sa ibaba.
Mag-click simulabutton at maghanap para sa Skype . sa loob ng pinakamahusay na tugma , Hanapin Skype Pagkatapos mag-click Mga setting ng app Gaya ng ipinapakita sa ibaba.
Maaari mo ring i-right-click ang icon ng app at piliin Mga setting ng app.
Kapag binuksan mo ang mga setting ng Skype app, sa ilalim Tumatakbo sa pag-log-in, ilipat ang button sa Patay Mode upang hindi paganahin ang Skye mula sa awtomatikong pagsisimula kapag nag-log in ka sa Windows 11.
Paano hindi paganahin ang awtomatikong pagsisimula ng Skype sa pamamagitan ng Task Manager
Kung mayroon kang naka-install na tradisyonal na Skype app, maaari mong i-disable ang awtomatikong pagsisimula sa pamamagitan ng task manager. Upang gawin ito, i-click simulabutton, pagkatapos ay hanapin ang Task Manager. Sa ilalim ng Pinakamahusay na Tugma, i-tap Task Manageraplikasyon.
Mag-click StartupTab. Kung wala kang nakikitang mga tab, i-tap Higit pang mga detalyeUna
Susunod, maghanap para sa Skypemenu, i-right-click dito, at piliin Huwag paganahin ang. Hindi na awtomatikong magbubukas ang Windows Skype kapag nag-sign in ka.
Paano hindi paganahin ang awtomatikong pag-login sa Skype mula sa app
Maaari mo ring i-disable ang Skype mula sa awtomatikong pagsisimula at pag-sign in sa iyo mula sa app. Buksan ang Skype app, pagkatapos ay i-tap ang sign Ellipse (Tatlong tuldok) at piliin SettingGaya ng ipinapakita sa ibaba.
Kapag bumukas ang pane ng Mga Setting, piliin PangkalahatanSa kaliwang menu, i-toggle ang button para i-disable awtomatikong simulan ang skype و Isara, panatilihing tumatakbo ang Skype .
Iyon lang, mahal na mambabasa.
konklusyon:
Ipinakita sa iyo ng post na ito kung paano i-disable ang Skype mula sa awtomatikong pagsisimula kapag nagsimula ang Windows. Kung nakakita ka ng anumang error sa itaas o mayroon kang anumang idadagdag, mangyaring gamitin ang form ng komento sa ibaba.