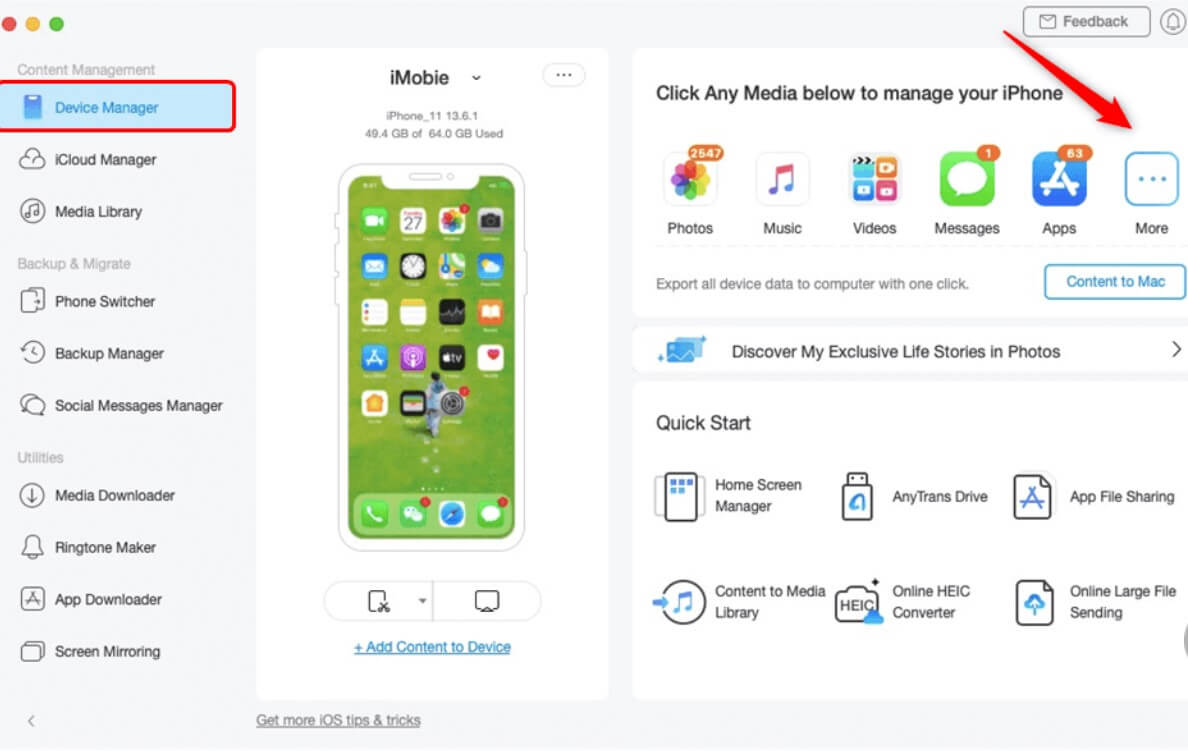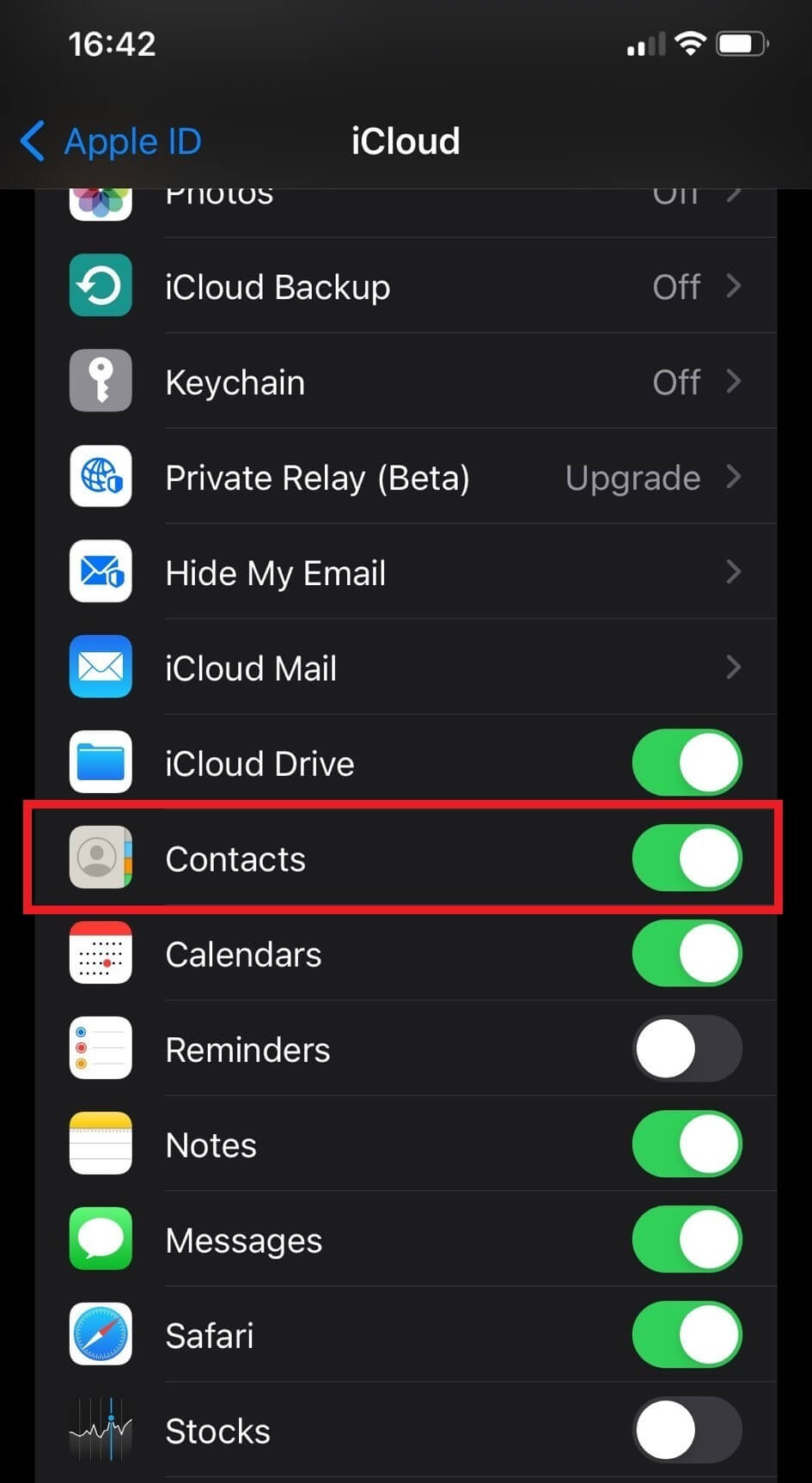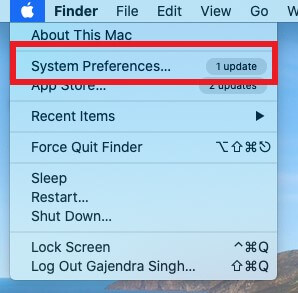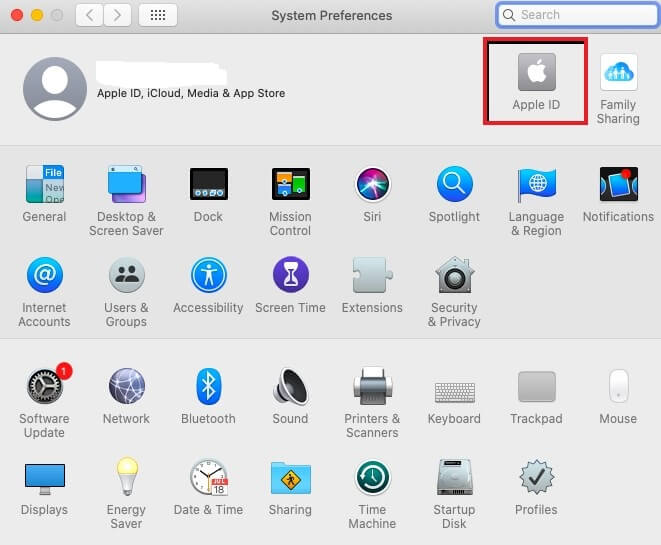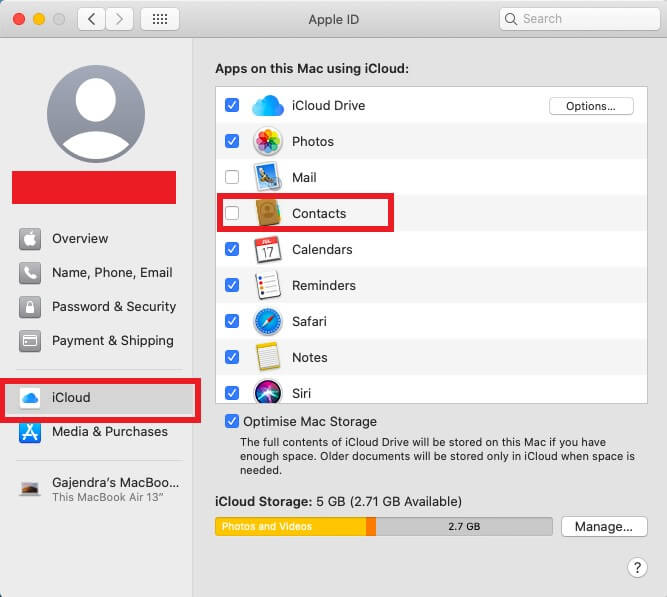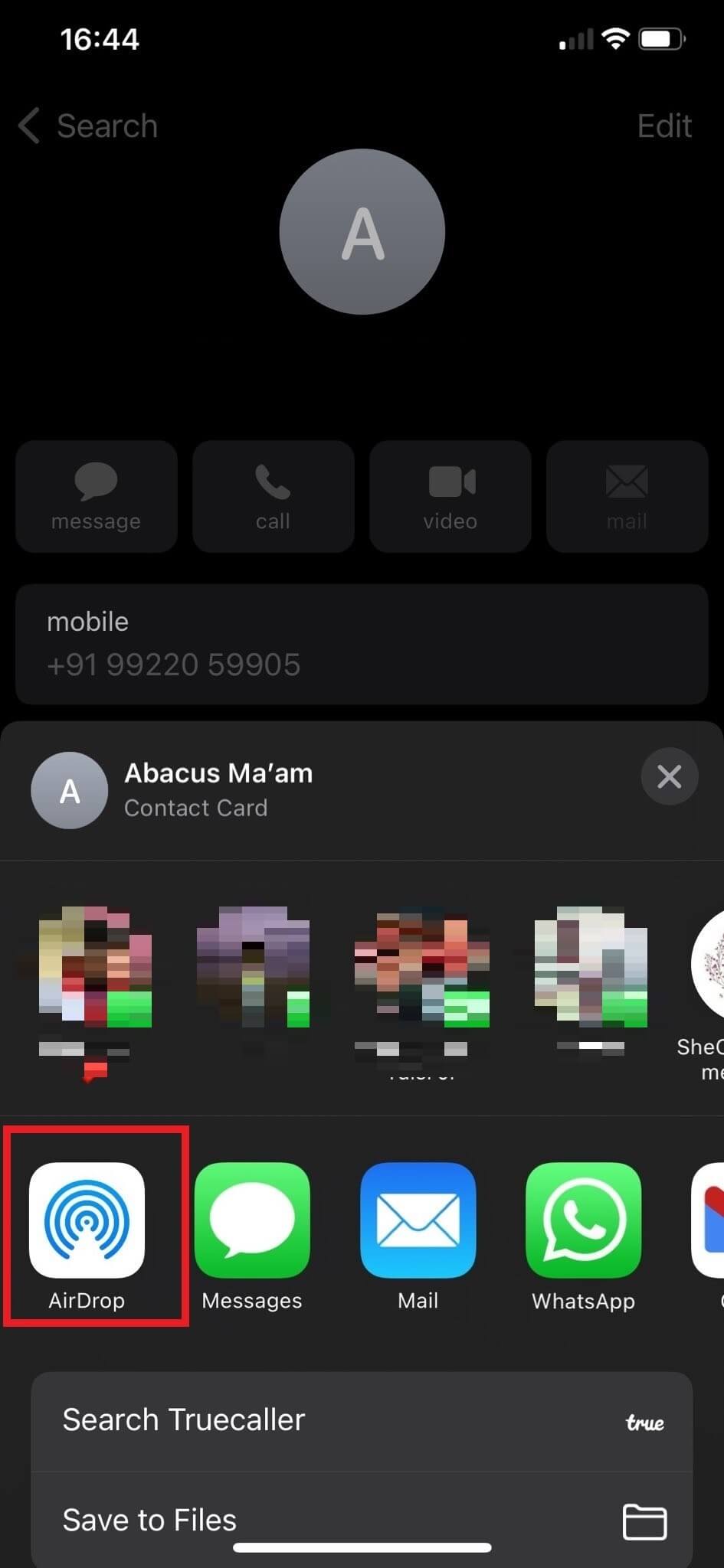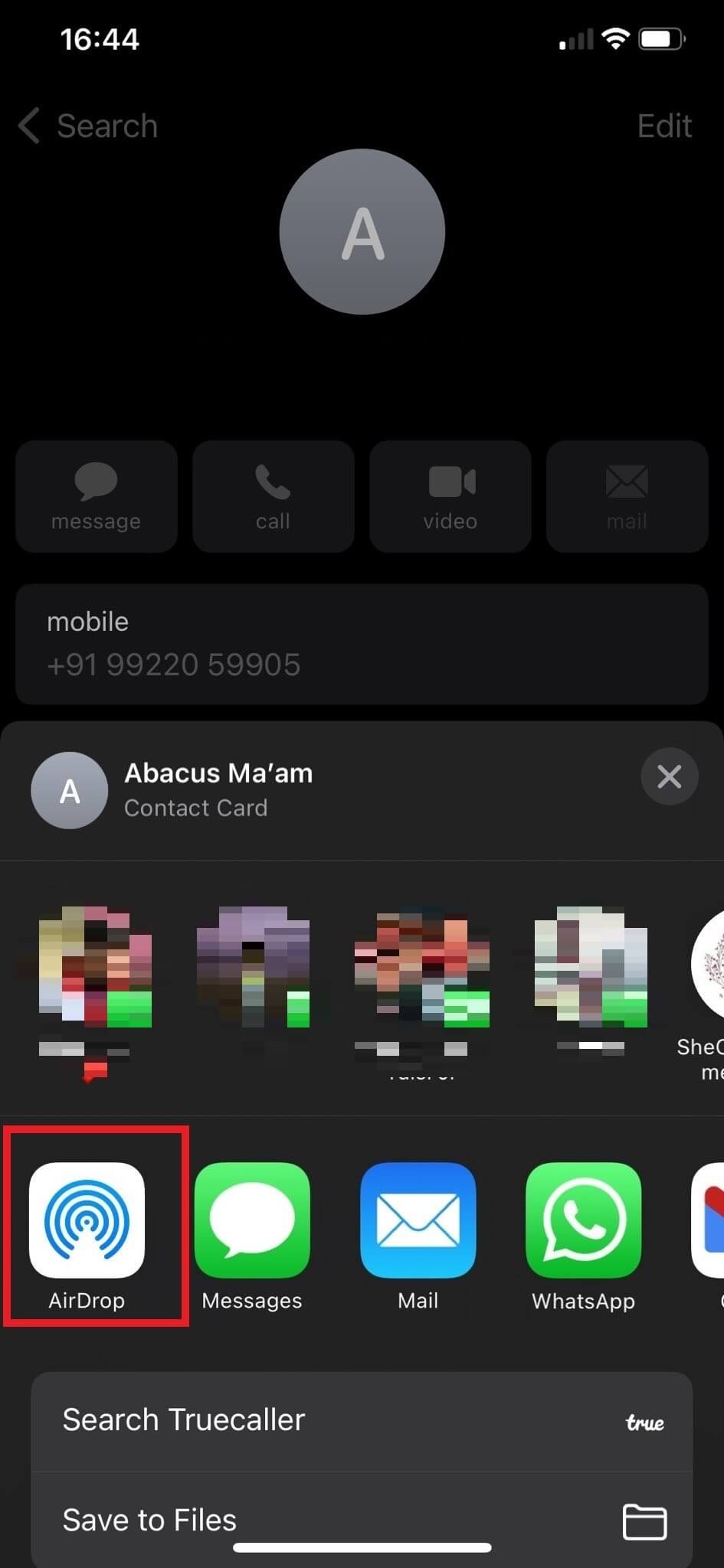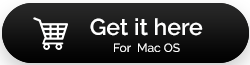Paano i-sync ang mga contact mula sa iPhone hanggang Mac sa 2023.
Ang pinakamahalagang app sa iyong iPhone ay Mga Contact. Bilang resulta, palagi kang gumagawa ng mga pag-iingat upang mapanatiling ligtas ang iyong mga contact dahil hindi mo ma-absorb ang pagkawala nila sa anumang dahilan. Ang sign na ito ay nangangailangan ng pagsasaalang-alang sa lahat ng magagamit na paraan ng pag-secure ng mga contact. Ang post na ito ay magbabalangkas ng apat na mabilis at simpleng paraan upang i-sync ang mga contact mula sa iPhone hanggang Mac.
Paano i-sync ang mga contact mula sa iPhone hanggang Mac
Dito, ilalarawan ko ang 4 na iba't ibang paraan upang i-sync ang mga contact mula sa iPhone hanggang Mac. Piliin ang opsyong gumagana para sa iyo, pagkatapos ay sundin ang mga tagubilin upang i-sync ang mga contact mula sa iPhone patungo sa Mac.
Paraan XNUMX: Paano i-sync ang mga contact mula sa iPhone sa Mac sa pamamagitan ng iCloud
Ang paggamit ng iCloud ay ang pinakasimpleng paraan upang i-sync ang iyong mga contact mula sa iPhone patungo sa MacBook. Ngunit bago tayo magpatuloy, tiyaking dapat kang naka-log in sa iyong iCloud account sa parehong mga device. Narito kung paano ito gawin:
- Buksan ang app na Mga Setting sa iyong iPhone at mag-tap sa iyong profile.
- Sa ilalim ng iyong Apple ID, hanapin at i-tap ang iCloud.
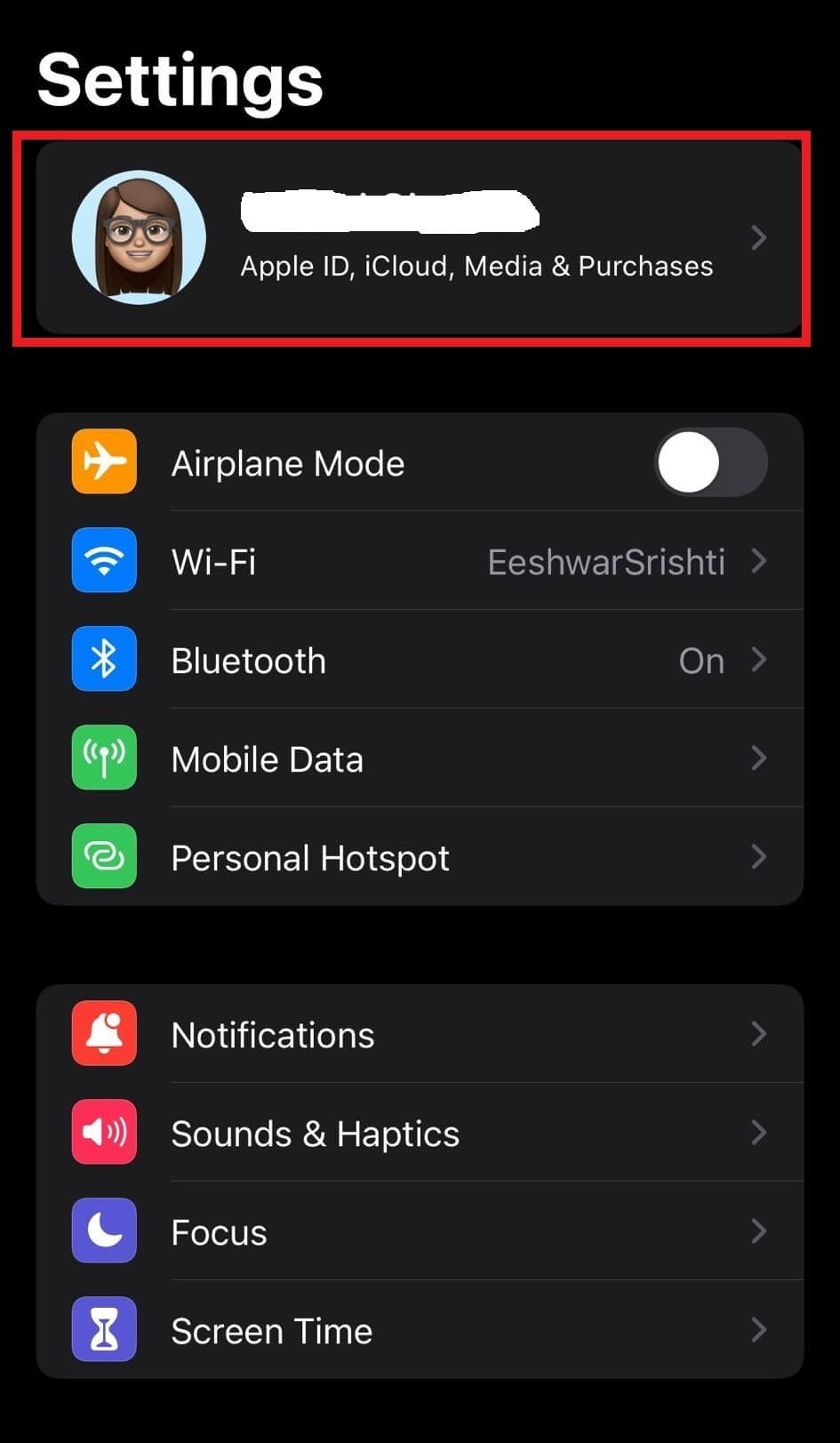
- Ngayon i-tap ang toggle button sa harap mismo ng Contacts para i-on ito.
- Pagkatapos ay mag-click sa Pagsamahin.
- Pumunta ngayon sa iyong Mac at piliin ang icon na "Apple" sa kaliwang sulok sa itaas.
- Pagkatapos mag-click sa Apple Registry, piliin ang "System Preferences."
- Ngayon mag-click sa iyong Apple ID.
- Susunod, piliin ang iCloud at tiyaking naka-check ang checkbox ng Mga Contact.
Matagumpay mong na-configure ang iyong MacBook at iPhone upang i-sync ang mga contact.
Paraan 2: Paano i-sync ang mga contact mula sa iPhone sa Mac sa pamamagitan ng AirDrop
Ang pangalawang paraan na nagpapadali sa pagtingin sa mga contact sa iyong MacBook ay ang pag-sync sa kanila gamit ang AirDrop. Upang gawin ito, sundin ang mga hakbang sa ibaba:
| Payo ng may-akda: Tiyaking naka-on ang Bluetooth at Wi-Fi sa iyong Mac bago magsimula. Buksan ang AirDrop sa Finder at baguhin ang visibility sa Mga Contact Lang o Lahat. |
- Buksan ang Contacts app sa iyong iPhone.
- I-tap ang pangalan ng contact na gusto mong ibahagi.
- Ngayon mag-scroll pababa nang kaunti at i-tap ang Ibahagi ang Contact.
- Ipadala ang contact sa iyong Mac sa pamamagitan ng pag-click sa AirDrop at pagpili sa iyong Mac.
Paraan XNUMX: I-sync ang Mga Contact mula sa iPhone sa Mac sa pamamagitan ng USB Cable
Bagama't hindi laging madaling gamitin ang iCloud, maaari mong piliing i-sync ang mga contact mula sa iPhone patungo sa MacBook gamit ang mas manu-manong paraan, gaya ng pagsaksak ng cable sa iyong MacBook. Narito kung paano ito gawin:
- Gumamit ng USB cord para ikonekta ang iyong Mac at iPhone.
- Simulan ang iTunes app para sa Mac.
- Piliin ang icon ng iPhone mula sa mga magagamit na opsyon.
- Piliin ang pindutan ng Impormasyon mula sa kaliwang bahagi ng pahina.
- Piliin ang checkbox sa tabi ng 'Sync Contacts'. Upang i-sync ang buong listahan ng contact, gamitin ang opsyon na All Groups.
- Upang magpatuloy, i-click ang button na Ilapat sa ibaba ng pahina.
Magsisimula ang system na ilipat ang bawat contact na kasalukuyang nasa iPhone.
Paraan XNUMX: I-sync ang Mga Contact mula sa iPhone sa MacBook Gamit ang Third-Party Tool
Maaaring lumitaw ang mga posibleng isyu kung gagamit ka ng iCloud upang i-sync ang mga contact mula sa iyong Mac patungo sa iyong iPhone. Mayroon bang mas epektibong paraan upang makamit ito? Oo naman!
Dito, nais kong ibahagi ang pinakamabisang paraan upang i-sync ang mga contact mula sa Mac patungo sa iPhone. Kasama sa paraang ito ang isang mahusay na tool, AnyTrans, ng iMobie. Ito ay isang tool para sa pamamahala ng mga contact sa mundo ng negosyo. Gamit ang program na ito, maaari mong mabilis at madaling i-sync ang iyong mga contact sa iPhone sa iyong Mac.
I-click ang button sa ibaba upang i-download at i-install ang AnyTrans at sundin ang mga tagubilin sa ibaba.
- Pagkatapos i-install ito, buksan ang AnyTrans sa iyong Mac.
- Ngayon, gumamit ng USB cord para ikonekta ang iyong Mac at iPhone.
- Piliin ang Device Manager, i-click ang Higit pa, pagkatapos ay piliin ang Mga Contact.
- Upang makapagsimula, piliin ang lahat o isang subset ng iyong mga contact, mag-click sa To Mac, o ipadala ang mga ito nang direkta sa opsyon ng Mac Contacts app.
- Bukod pa rito, maaari kang magsagawa ng paglipat sa isang computer, iPhone, o iCloud mula dito.
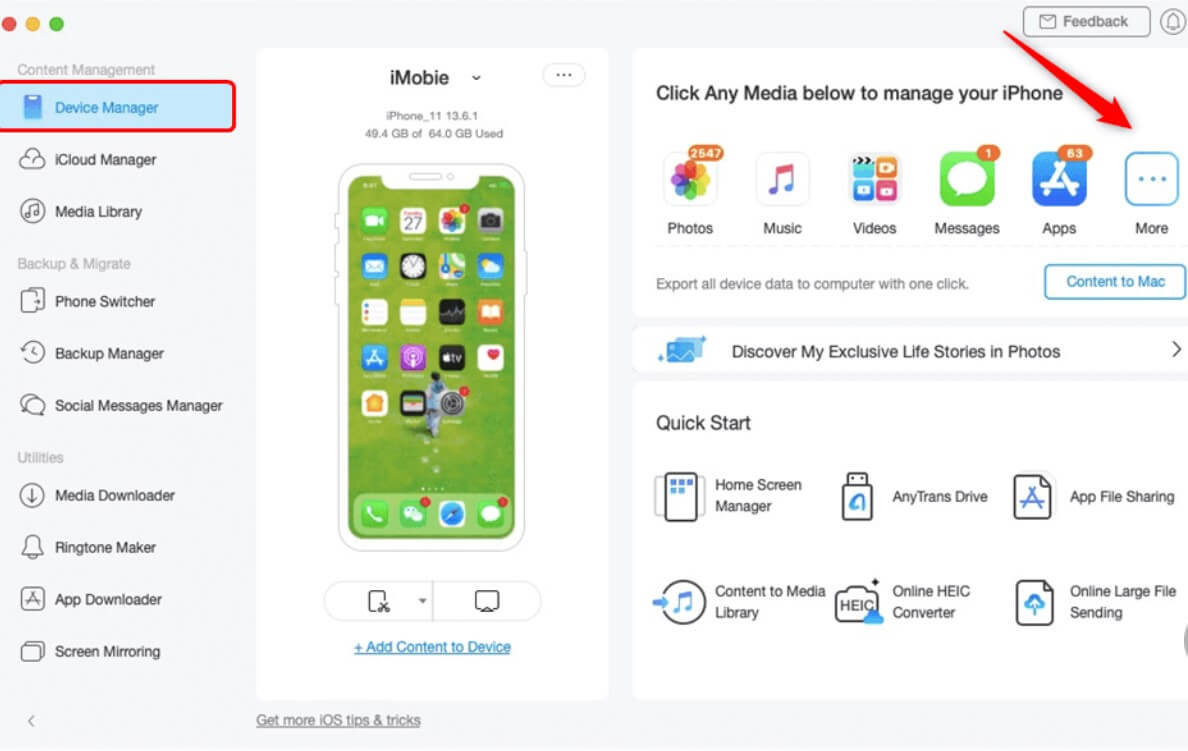
- Tingnan ang iyong mga contact sa Contacts app sa iyong Mac.
Upang tapusin ito
Kaya umaasa ako na ang mga pamamaraan na inilarawan ko ay magbibigay-daan sa iyo upang i-sync ang mga contact mula sa iPhone hanggang Mac. Ang bawat isa sa mga nakalistang solusyon ay madaling gamitin at ligtas. Gayunpaman, ang pangangalaga ay dapat gawin, at sumunod lamang sa mga partikular na hakbang na inilarawan. Anuman ang iyong diskarte, ang pagsuri na ang iyong iPhone at Mac ay wastong naka-sync nang madalas ay isang magandang kasanayan.