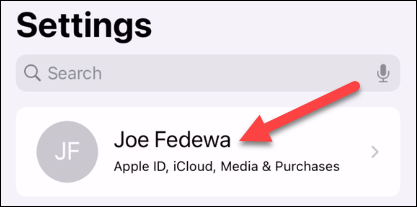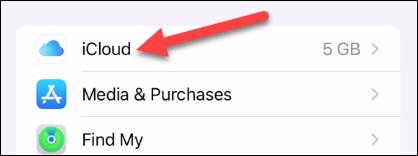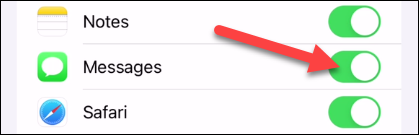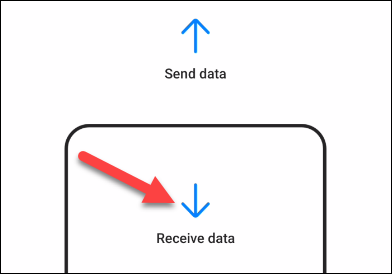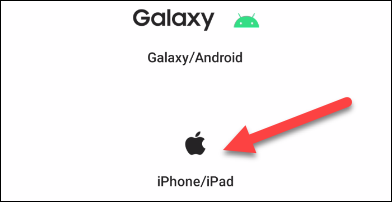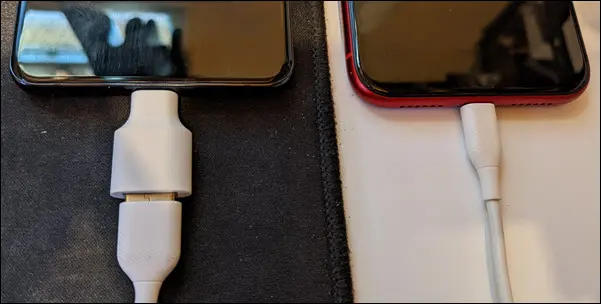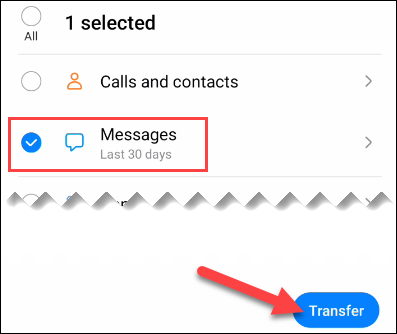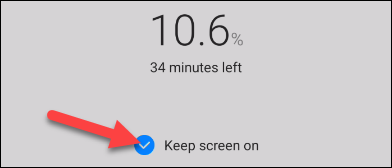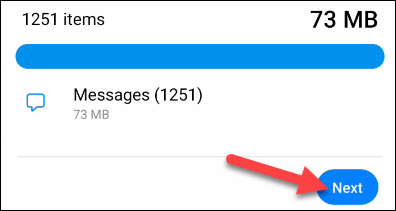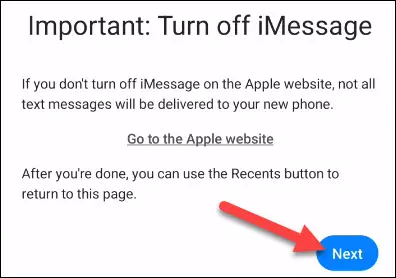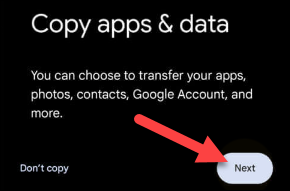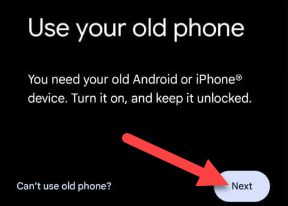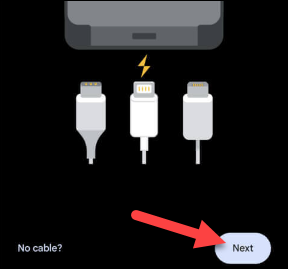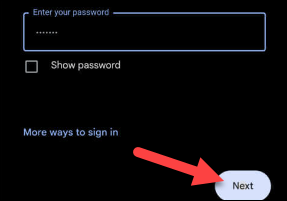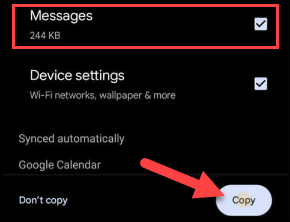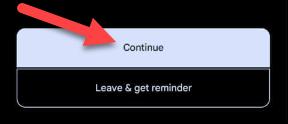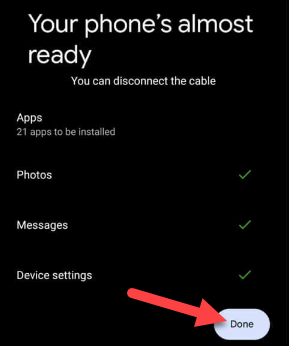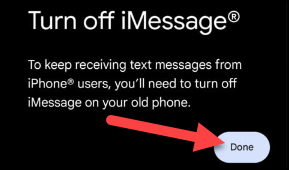Paano Maglipat ng Mga Text Message sa iPhone sa Android Sa artikulong ito, pag-uusapan natin kung paano maglipat ng mga mensahe mula sa iPhone patungo sa Android.
Ang paglipat mula sa isang iPhone patungo sa isang Android phone ay hindi kasing hirap ng iniisip mo. Ang pinaka-boring na bahagi ay ang paglipat ng lahat ng iyong mga personal na bagay. Ipapakita namin sa iyo kung paano ilipat ang iyong mga mensaheng SMS sa iPhone sa Android, kasama ang iMessages.
Sa tabi Mga larawan at video Ang pag-text ay marahil ang isa sa mga bagay na pinakamahalaga sa iyo kapag nagpapalit ng mga telepono. Walang gustong mawala ang lahat ng kanilang mga pag-uusap - ang ilan sa kanila ay maaaring maging napakahalaga. Ang mabuting balita ay hindi mo na kailangan.
I-set up ang iyong iPhone
Ang unang bagay na kailangan naming gawin ay ihanda ang iyong iPhone upang maglipat ng mga text message. Upang gawin ito, kailangan lang naming tiyakin na ang iyong mga mensahe ay naka-sync sa iCloud.
Una, buksan ang app na Mga Setting.
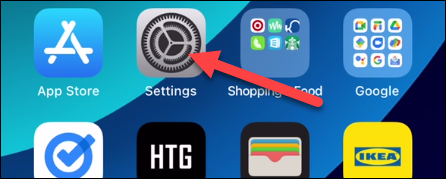
Mag-click sa iyong profile sa tuktok ng screen.
Piliin ang "iCloud".
Mag-scroll pababa at tiyaking naka-on ang Messages.
Heto na! Handa na kaming umalis.
Maglipat ng mga text message mula sa iPhone patungo sa Samsung Galaxy
Nag-aalok ang Samsung ng app na tinatawag na "Smart Switch" na magagamit mo upang maglipat ng mga text message (at iba pang bagay) mula sa iyong iPhone papunta sa iyong Galaxy phone. Kakailanganin mo ang micro USB-C to USB-A adapter na kasama ng iyong Samsung phone. Kung wala ka nito, maaari kang bumili ng murang USB-C to USB-A adapter online.
Una, buksan ang "Smart Switch" app sa iyong Galaxy phone - gawin I-download mula dito - at piliinTumanggap ng Data. "
Piliin ang "iPhone/iPad" bilang pinagmulan.
Ikonekta ang adapter sa iyong Samsung phone at pagkatapos ay ikonekta ito sa iyong iPhone gamit ang isang USB Lightning cable.
Ang Smart Switch ay magsisimulang "maghanap ng data na ililipat." Kapag tapos na, makikita mo ang isang listahan ng mga bagay na maaari mong ilipat mula sa iyong iPhone. Piliin ang "Mga Mensahe" at anumang bagay na maaaring gusto mo at i-click ang "Paglipat."
Maaaring tumagal ng ilang oras ang prosesong ito depende sa kung ano ang iyong dinadala. Maaari mong piliin ang "Panatilihing Naka-on ang Screen" upang matiyak na hindi ito maaantala.
Pagkatapos mong gawin, maaari mong i-click ang "Next".
Ipapaalala sa iyo ng susunod na screen na i-off ang iMessage sa iyong iPhone upang matiyak na makukuha mo ang lahat ng mensahe.
Iyon lang ang tungkol dito! Maaari mong laktawan ang susunod na ilang mga screen at makikita mo ang lahat ng iyong mga pag-uusap - kabilang ang iMessage - mula sa iyong iPhone sa default na app sa pag-text.
Maglipat ng mga text message mula sa iPhone papunta sa Google Pixel
Ang Samsung Smart Switch ay isang mahusay na tool dahil magagamit mo ito anumang oras. Walang ganitong opsyon ang mga Google Pixel phone. Maaari ka lamang maglipat ng data mula sa pangalawang telepono sa panahon ng paunang proseso ng pag-setup. Kaya, kung naka-set up na ang iyong Pixel, natigil ka sa paglalagay ng iyong data sa mga kamay ng isang third-party na app o I-reset ang iyong telepono .
Anuman, ipapakita namin sa iyo kung paano ito ginawa. Pumunta sa proseso ng pag-setup ng Pixel at kumonekta sa iyong mobile o Wi-Fi network. I-click ang Susunod kapag nagtanong ito kung gusto mong mag-backup ng mga app at data.
Ang susunod na screen ay magdidirekta sa iyo upang i-on ang iyong iPhone at i-unlock ang screen. Mag-click sa "Next."
Ngayon, kakailanganin namin ang USB-C to USB-A adapter na kasama ng iyong Pixel phone. Kung wala kang isa, mahahanap mo ito ng mura online. Ikonekta ito sa iyong Pixel, pagkatapos ay ikonekta ito sa iyong iPhone gamit ang isang USB Lightning cable. Mag-click sa "Next."
Mag-sign in gamit ang iyong Google account upang magpatuloy sa pag-setup.
Tatanungin ka ng susunod na screen kung ano ang gusto mong kopyahin mula sa iyong iPhone. Piliin ang "Mga Mensahe" at anuman ang gusto mo, pagkatapos ay i-click ang "Kopyahin."
Bibigyan ka ng opsyong 'magpatuloy' sa pag-setup o umalis at tapusin ito sa ibang pagkakataon. I-click ang Magpatuloy.
Ipagpatuloy ang pagse-set hanggang sa maabot mo ang screen na “Hinahanda na ng Iyong Telepono”. I-click ang Tapos na upang matapos.
Ang susunod na screen ay magdidirekta sa iyo upang i-off ang iMessage sa iyong iPhone upang matiyak na hindi mo makaligtaan ang anumang mga mensahe.
Heto na! Ang lahat ng iyong pag-uusap at iMessage ay nasa default na app sa pag-text sa iyong Pixel phone.
Sa kasamaang palad, ang mga mensahe ay isa sa pinakamahirap na bagay na ilipat mula sa iPhone patungo sa Android. Madali ito sa isang Samsung Galaxy device, ngunit maaaring nakakainis sa iba. Ang iyong pinakamahusay na pagpipilian sa karamihan ng mga kaso ay gawin ito sa panahon ng paunang pag-setup kapag gumagawa ng switch.