Paano i-troubleshoot ang mga problema sa pagsisimula sa iyong Mac.
Ipinapaliwanag ng artikulong ito kung paano i-troubleshoot ang mga problema sa pagsisimula ng Mac. Nalalapat ang mga tagubilin sa lahat ng computer at laptop na gumagamit ng macOS.
Gumawa ng backup na user account para makatulong sa pag-troubleshoot
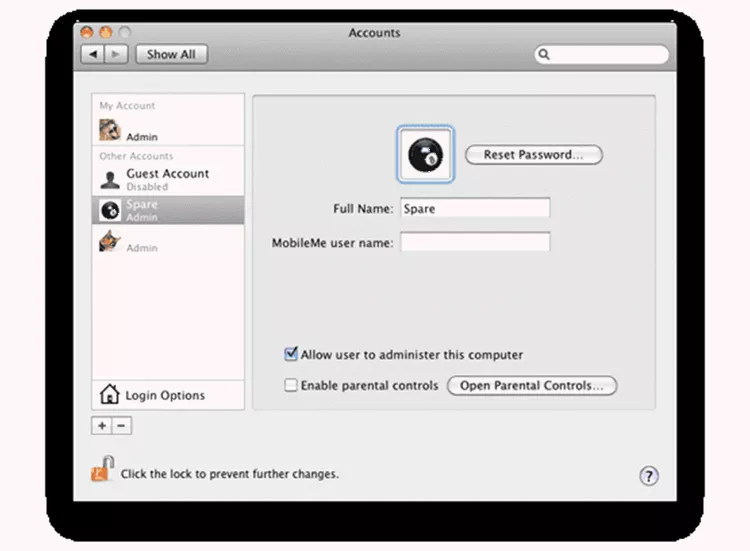
Makakatulong sa iyo ang isang backup na user account na may mga kakayahang pang-administratibo na i-troubleshoot ang mga problema sa Mac.
Ang layunin ng backup na account ay magkaroon ng orihinal na hanay ng mga file ng user, extension, at kagustuhan na mailo-load sa startup. Madalas itong maging sanhi ng pag-boot ng iyong Mac kung ang iyong pangunahing user account ay nagkakaroon ng mga problema, alinman sa startup o habang ginagamit ang iyong Mac. Kapag gumagana na ang iyong Mac, gumamit ng iba't ibang paraan upang masuri at ayusin ang problema.
Kailangan mong gawin ang account bago mangyari ang mga problema, kaya siguraduhing ilagay ang gawaing ito sa tuktok ng iyong listahan ng gagawin.
Subukan ang secure na boot para ayusin ang mga problema sa startup
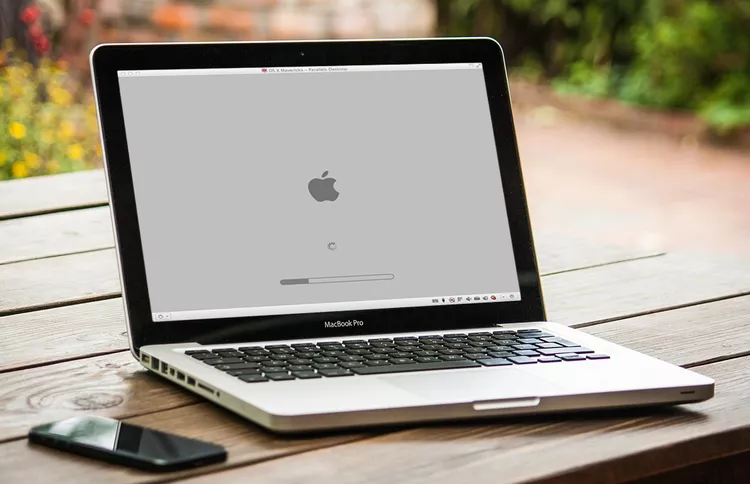
Ang Secure Boot na opsyon ay isa sa mga pinaka ginagamit na paraan upang masuri ang mga problema. Karaniwang pinipilit nito ang iyong Mac na magsimula sa kakaunting mga extension ng system, font, at Magsimula . Sinusuri din nito ang iyong startup drive upang matiyak na ito ay nasa mabuting kalagayan o hindi bababa sa bootable.
Kapag nakatagpo ka ng mga problema sa startup, matutulungan ka ng Safe Boot na patakbuhin muli ang iyong Mac.
Lutasin ang mga problema sa pagsisimula sa pamamagitan ng pag-reset ng PRAM o NVRAM

Ang PRAM o NVRAM ng iyong Mac (depende sa kung gaano katanda ang iyong Mac) ay nagpapanatili ng ilang pangunahing mga setting na kinakailangan upang matagumpay na mag-boot, kabilang ang kung aling startup device ang gagamitin, kung gaano karaming memory ang naka-install, at kung paano naka-configure ang graphics card.
Lutasin ang ilang problema sa pagsisimula sa pamamagitan ng pagbibigay sa PRAM/NVRAM ng sipa sa pantalon. Ipapakita sa iyo ng gabay na ito kung paano.
I-reset ang SMC (System Management Controller) para ayusin ang mga problema sa startup

Kinokontrol ng SMC ang maraming pangunahing paggana ng hardware ng Mac, kabilang ang pamamahala ng sleep mode, pamamahala ng thermal, at kung paano gamitin ang power button.
Sa ilang mga kaso, ang isang Mac na hindi matatapos sa pagsisimula, o magsisimulang mag-boot at pagkatapos ay mag-freeze, ay maaaring kailanganing i-reset ang SMC nito.
Inayos ang isang kumikislap na tandang pananong sa pagsisimula

Kapag nakakita ka ng kumikislap na tandang pananong sa panahon ng startup, sinasabi sa iyo ng iyong Mac na nahihirapan itong maghanap ng bootable na operating system. Kahit na kalaunan ay natapos na ang iyong Mac sa pag-booting, mahalagang tugunan ang isyung ito at tiyaking nakatakda ang tamang startup disk.
Ayusin ito kapag ang iyong Mac ay natigil sa isang kulay-abo na screen sa startup
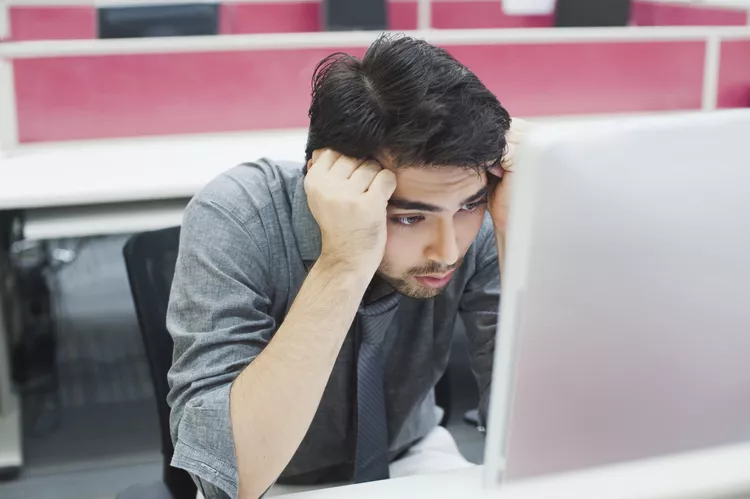
Karaniwang nahuhulaan ang proseso ng pagsisimula ng Mac. Pagkatapos pindutin ang power button, makakakita ka ng gray na screen (o isang itim na screen, depende sa kung aling Mac ang iyong ginagamit) habang hinahanap ng iyong Mac ang startup drive, at pagkatapos ay isang asul na screen habang nilo-load ng iyong Mac ang mga file na kailangan nito mula sa startup drive. Kung maayos ang lahat, mapupunta ka sa desktop.
Kung ang iyong Mac ay natigil sa kulay abong screen, mayroon kang kaunting gawain sa pag-edit sa unahan mo. Hindi tulad ng problema sa asul na screen (tinalakay sa ibaba), na isang tuwirang problema, mayroong ilang mga salarin na maaaring maging sanhi ng iyong Mac na makaalis sa gray na screen.
Ang pagpapagana muli sa iyong Mac ay maaaring mas madali kaysa sa iyong iniisip, bagama't maaari din itong magtagal.
Ano ang gagawin kapag natigil ang iyong Mac sa asul na screen sa panahon ng startup
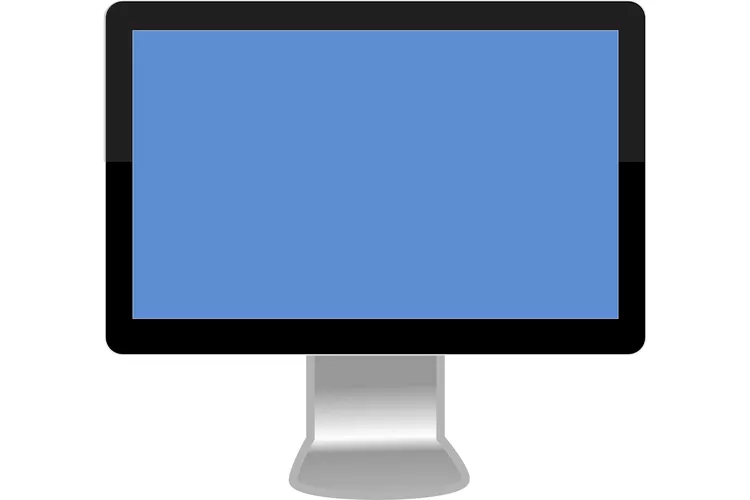
Kung i-on mo ang iyong Mac, lampasan ang gray na screen, ngunit pagkatapos ay natigil sa asul na screen, nagkakaproblema ang iyong Mac sa pag-load ng lahat ng file na kailangan nito mula sa iyong startup drive.
Dadalhin ka ng gabay na ito sa proseso ng pag-diagnose ng sanhi ng problema. Maaari din itong makatulong sa iyo na gawin ang mga pagkukumpuni na kailangan upang mapatakbo muli ang iyong Mac.
I-on ang iyong Mac para maayos mo ang startup drive

Maraming problema sa pagsisimula ang sanhi ng isang drive na nangangailangan ng kaunting pag-aayos. Ngunit hindi ka makakagawa ng anumang pag-aayos kung hindi mo matatapos ang pag-boot ng iyong Mac.
Ang gabay na ito ay nagpapakita sa iyo ng mga trick upang mapatakbo ang iyong Mac, para maayos mo ang drive gamit ang Apple o third-party na software. Hindi namin nililimitahan ang mga solusyon sa isang paraan lang para paganahin ang iyong Mac. Sinasaklaw din namin ang mga paraan na makakatulong sa iyong mapagana ang iyong Mac hanggang sa punto kung saan maaari mong ayusin ang startup drive o masuri pa ang problema.
Gumamit ng mga keyboard shortcut upang kontrolin ang proseso ng pagsisimula ng iyong Mac

Kapag hindi makikipagtulungan ang iyong Mac sa panahon ng pagsisimula, maaaring kailanganin mong pilitin itong gumamit ng alternatibong paraan, gaya ng Mag-boot sa safe mode O magsimula sa ibang device. Maaari mo ring sabihin sa iyong Mac ang bawat hakbang na gagawin sa panahon ng pagsisimula, upang makita mo kung saan nabigo ang proseso ng pagsisimula.
Gamitin ang OS X Combo Updates para itama ang mga problema sa pag-install
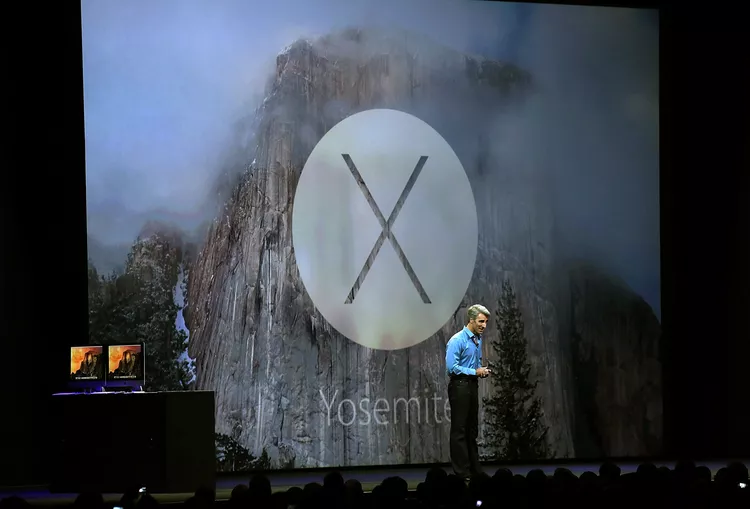
Ang ilang mga problema sa pagsisimula ng Mac ay sanhi ng macOS o OS X update na naging masama. May nangyari sa proseso ng pag-install, gaya ng pagkawala ng kuryente o pagkawala ng kuryente. Ang resulta ay maaaring isang corrupt na system na hindi mag-boot o isang system na nagbo-boot ngunit hindi matatag at nag-crash.
Ang pagsubok muli gamit ang parehong pag-install ng pag-upgrade ay malamang na hindi magtagumpay dahil ang mga bersyon ng pag-upgrade ng OS ay hindi kasama ang lahat ng kinakailangang mga file ng system, tanging ang mga naiiba mula sa nakaraang bersyon ng OS. Dahil walang paraan upang malaman kung aling mga file ng system ang maaaring naapektuhan ng isang sirang pag-install, ang pinakamagandang bagay na dapat gawin ay gumamit ng isang update na naglalaman ng lahat ng kinakailangang mga file ng system.
Iniaalok ito ng Apple sa anyo ng isang maramihang pag-update. Ipapakita sa iyo ng gabay na ito kung paano kumuha at mag-install ng mga combo update.
Dapat palagi kang may kasalukuyang backup ng lahat ng iyong data. Kung wala kang kasalukuyang backup, pumunta sa Mac Backup software, hardware, at mga manual para sa iyong Mac , piliin ang paraan ng pag-backup, at pagkatapos ay i-on ito.









