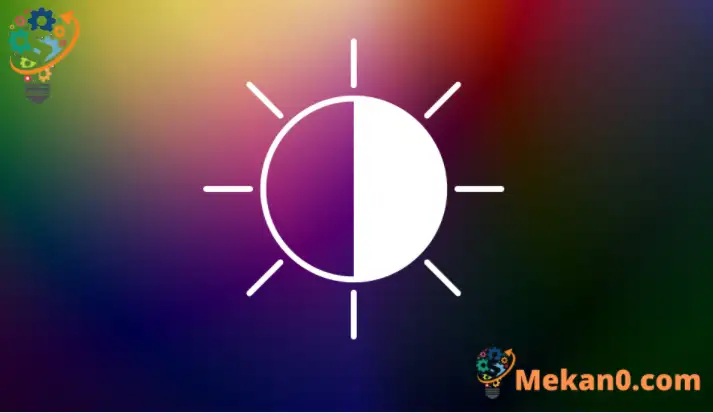Ipinapakita ng post na ito sa mga mag-aaral at bagong user kung paano gamitin ang mga high contrast na feature sa Windows 11 para baguhin ang color palette sa screen at tulungan ang mga taong mahina ang paningin at light sensitivity.
Ipinakita namin sa iyo kamakailan kung paano gamitin Dark Mode sa Windows 11 Upang matulungan ang mga taong mahina ang paningin at maiwasan ang pagkapagod sa mata.
Kung nagkakaproblema ka pa ring makita kung ano ang nasa iyong screen kahit na may mga filter ng kulay, maaari mong subukan ang mataas na contrast na tema ng Windows 11 upang makatulong na makilala ang mga bagay na naiiba lamang sa kulay. Binabago nito ang color palette ng mga bagay sa screen na naglalabas ng contrast at makakatulong sa iyong makakita ng malinaw
Ang bagong Windows 11, kapag inilabas sa lahat sa pangkalahatan, ay magdadala ng maraming bagong feature at pagpapahusay na gagana nang mahusay para sa ilan habang nagdaragdag ng ilang hamon sa pag-aaral para sa iba. Ang ilang mga bagay at setting ay nagbago nang husto kaya't ang mga tao ay kailangang matuto ng mga bagong paraan upang gumana at pamahalaan ang Windows 11.
Tulad ng mga nakaraang bersyon ng Windows, maraming lugar kung saan maaaring magtakda ng mataas na contrast na tema para sa Windows. Ang Windows 11 ay hindi naiiba.
Upang makapagsimula sa mga high contrast na tema sa Windows 11, gamitin ang mga hakbang sa ibaba:
Paano i-configure ang mga high contrast na tema sa Windows 11
Ang pinakamabilis na paraan para itakda ang High Contrast na tema sa Windows ay ang paggamit ng feature na Accessibility sa login screen.
Sa screen ng pag-login, i-tap ang icon ng accessibility na naka-highlight sa screen sa ibaba at i-toggle ang button sa NAKA-ON Mataas na kaibahan .
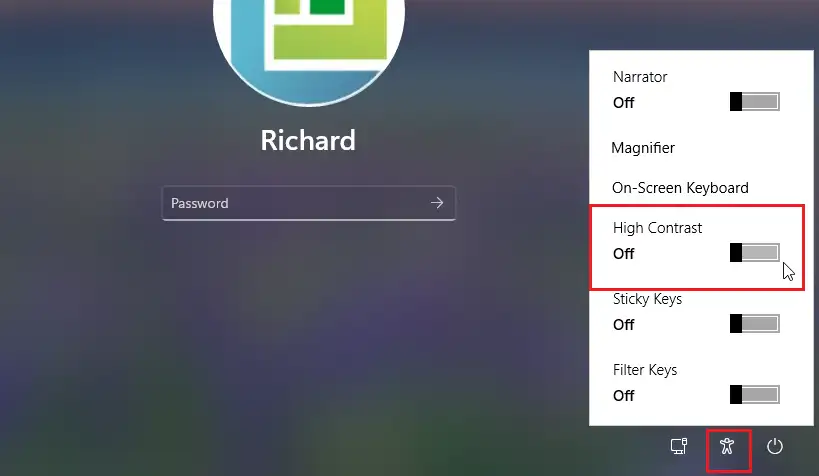
Paano magtakda ng mga high contrast na tema sa Windows 11
Kapag mahina ang sensitivity mo sa liwanag, gamitin ang feature na high contrast na nakapaloob sa Windows para tulungan kang makakita ng malinaw. Makakatulong ito sa pag-contrast at pag-iiba ng mga bagay na naiiba sa screen, kabilang ang text, mga larawan, at mga bagay.
Ang Windows 11 ay may sentral na lokasyon para sa karamihan ng mga setting nito. Mula sa mga configuration ng system hanggang sa paglikha ng mga bagong user at pag-update ng Windows, lahat ay maaaring gawin mula sa Mga Setting ng System kanyang bahagi.
Upang ma-access ang mga setting ng system, maaari mong gamitin panalo + i Shortcut o pag-click simula ==> Setting Gaya ng ipinapakita sa larawan sa ibaba:
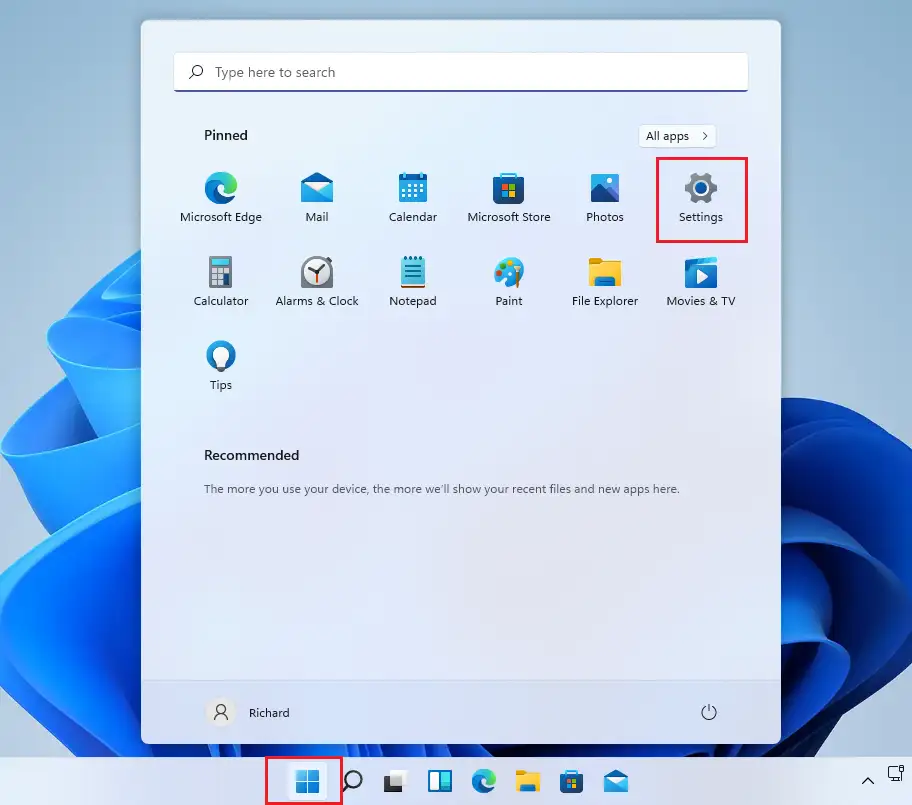
Bilang kahalili, maaari mong gamitin box para sa paghahanap sa taskbar at hanapin ang Mga setting . Pagkatapos ay piliin upang buksan ito.
Ang pane ng Mga Setting ng Windows ay dapat magmukhang katulad ng larawan sa ibaba. Sa Mga Setting ng Windows, i-click Aksesibilidad, Hanapin Contrast na mga tema sa kanang bahagi ng iyong screen na ipinapakita sa larawan sa ibaba.
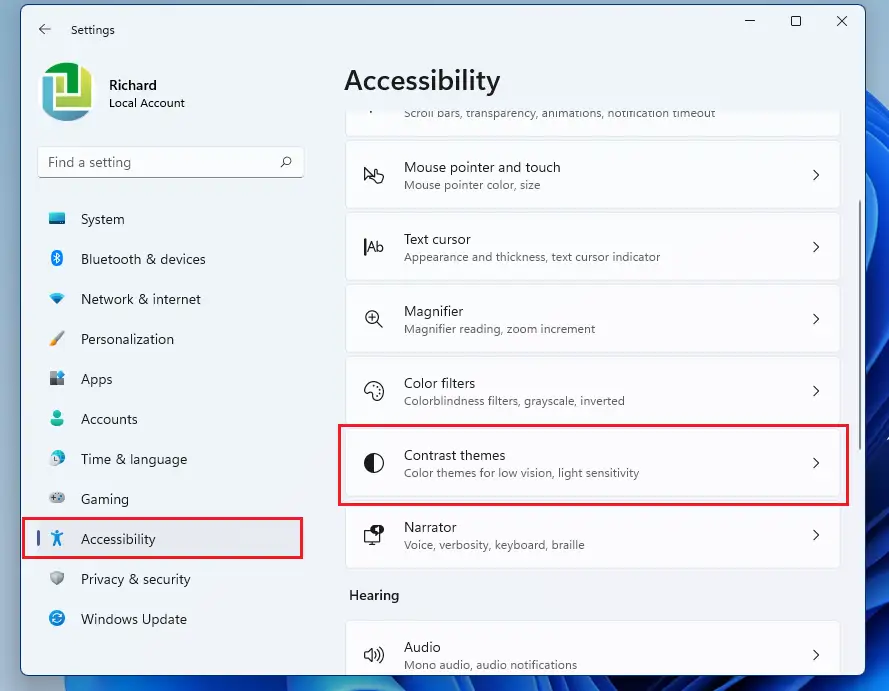
Sa pane ng mga setting ng Contrast Themes, mag-scroll pababa at pumili ng isa sa mga preset na contrast na gagamitin kaagad.
- Aqua
- disyerto
- takipsilim
- kalangitan sa gabi
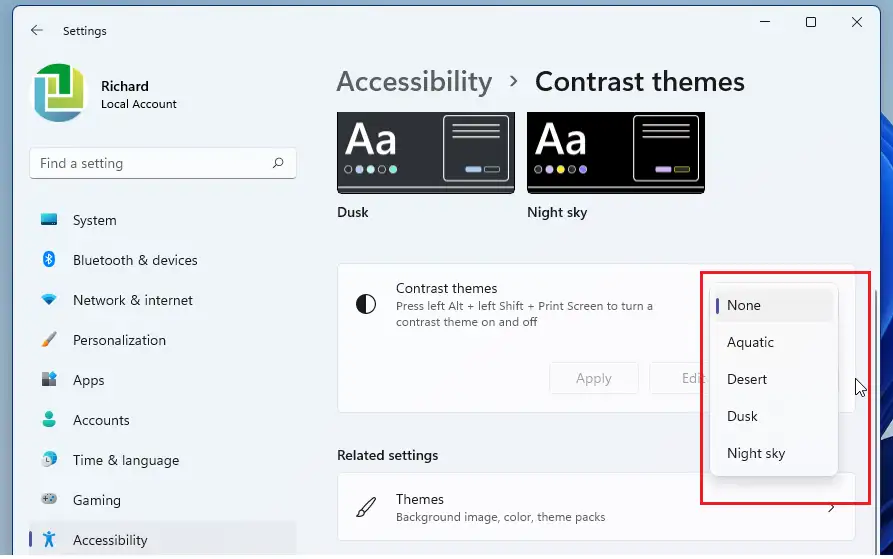
Tukuyin ang contrast na gumagana sa iyong mga sitwasyon. Sa screen, maaari ka ring maglunsad ng keyboard shortcut para mapindot mo Kaliwa ALT + Kaliwa SHIFT + PRINT SCREEN I-toggle ang mataas na contrast sa on at off.
Pagkatapos gawin ang pagpili, mag-click sa pindutan. Application" upang mailapat ang mga pagbabago.
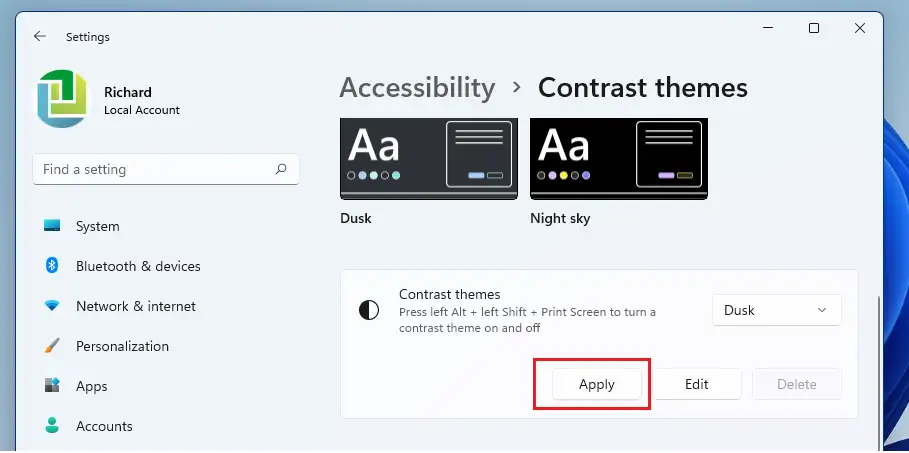
Para sa ilang user, maaaring gumana nang tama ang mga dusk node.
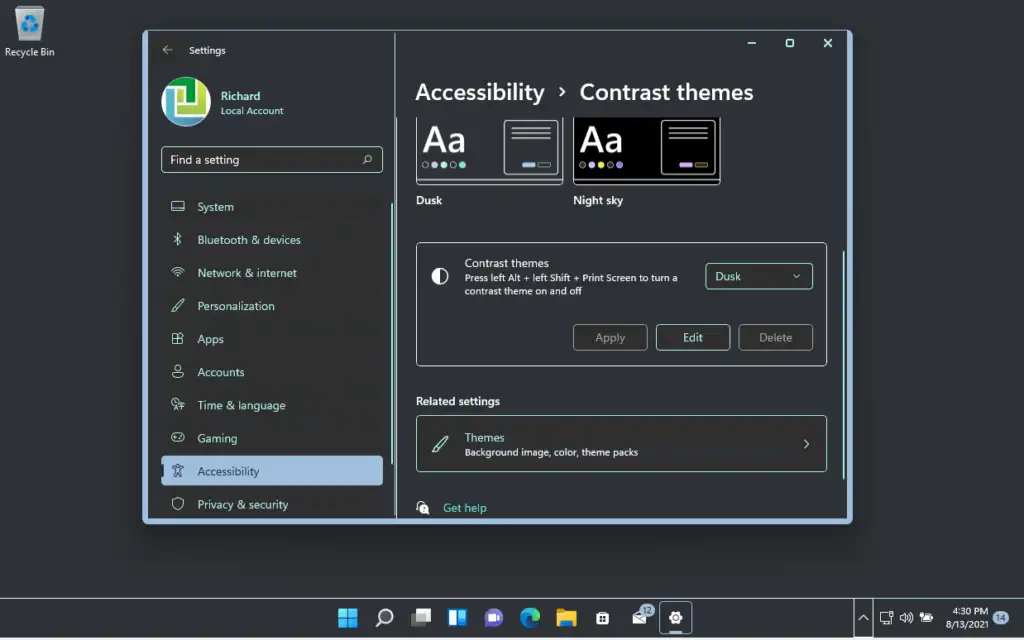
Ayan yun!
konklusyon:
Ipinakita sa iyo ng post na ito kung paano gamitin ang mga high contrast na feature na nakapaloob sa Windows 11 para makatulong sa mga sitwasyon kung saan nahihirapan ang mga user na makakita sa screen.