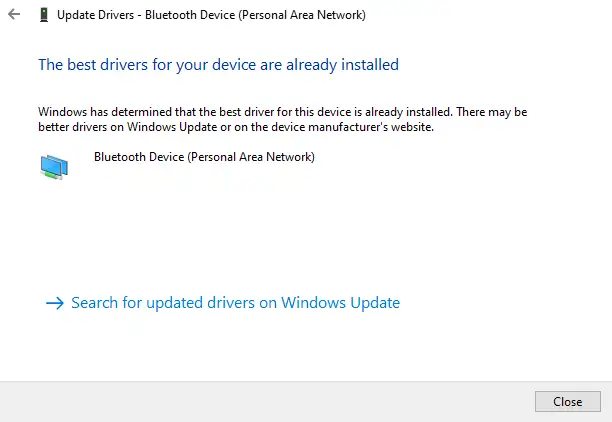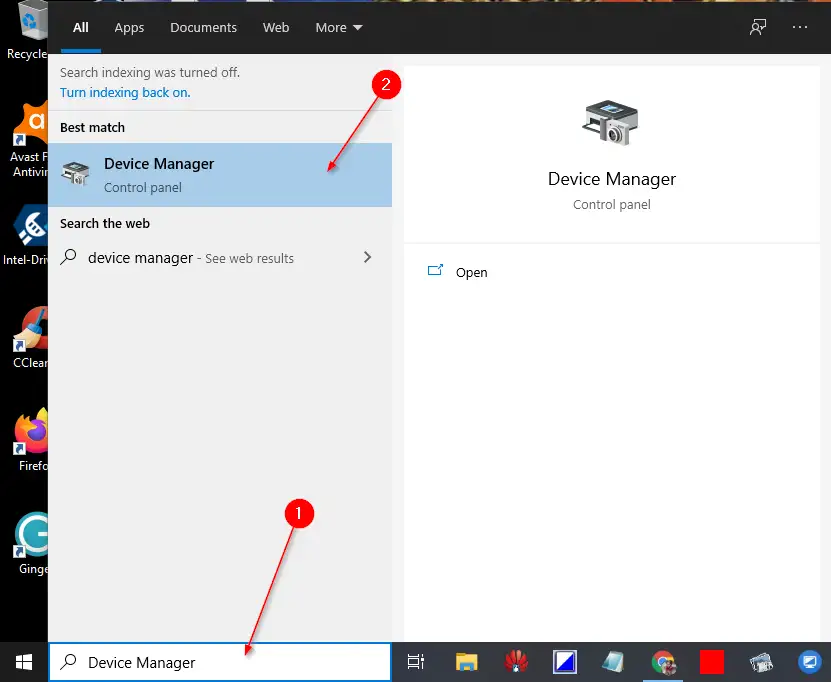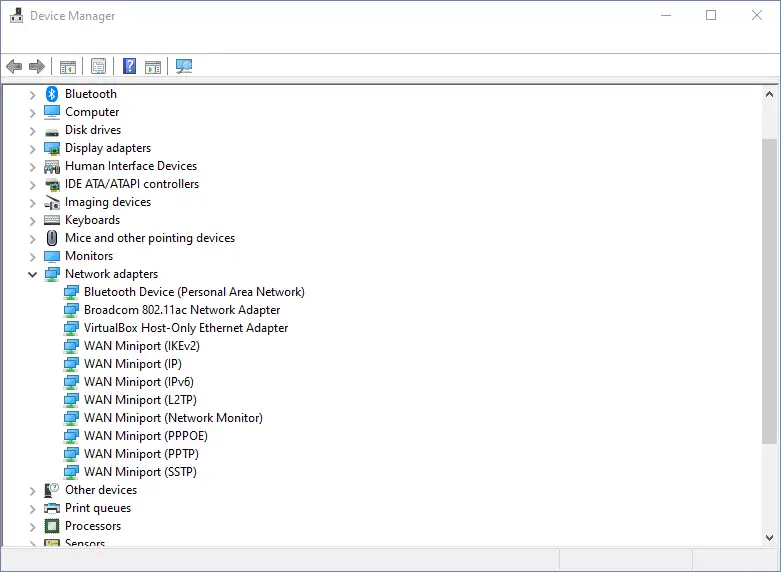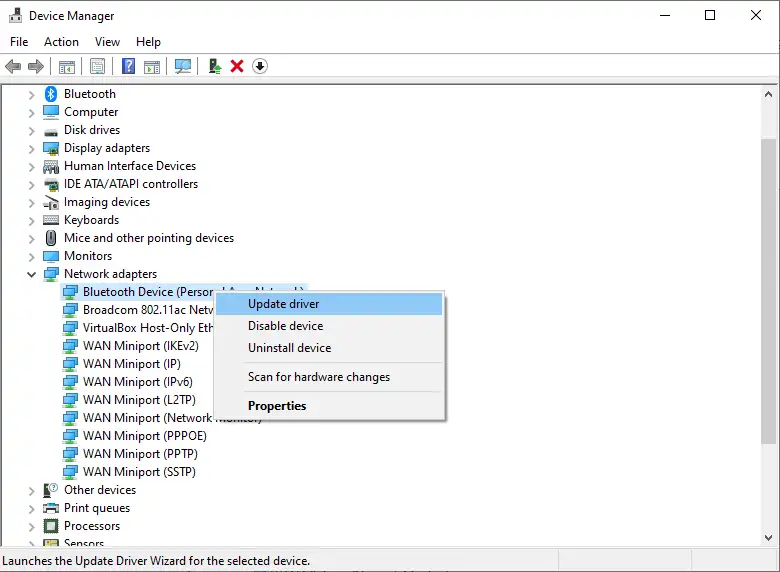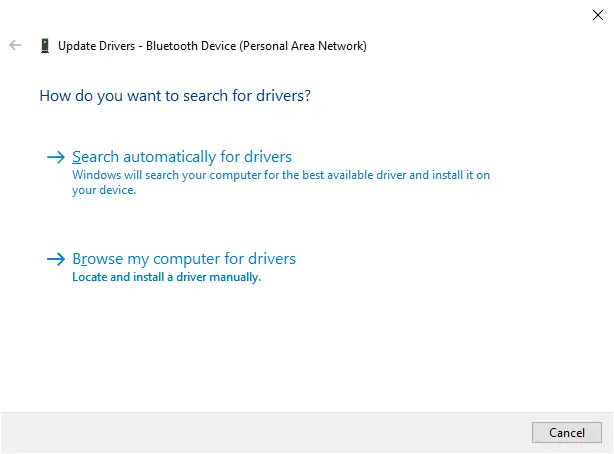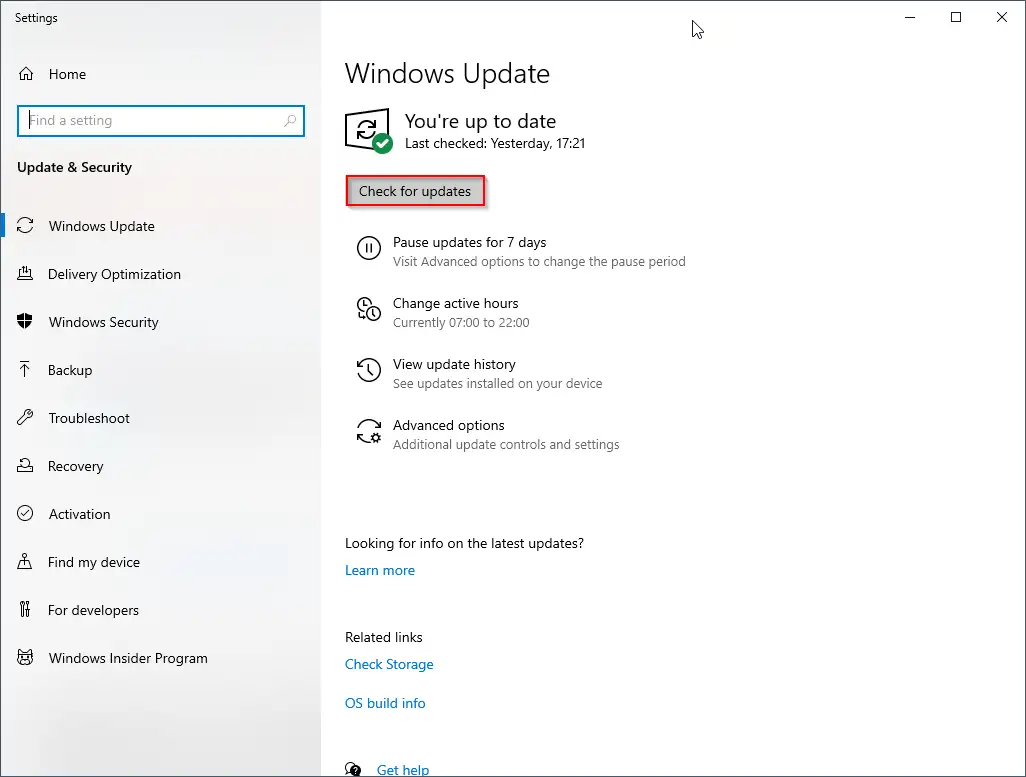Gamit ang default na configuration ng Windows 10, awtomatiko nitong dina-download at ini-install ang driver ng device. Ngunit kung hindi awtomatikong ina-update ng Windows Update ang mga driver ng device o sa tingin mo ay hindi ito na-update gamit ang pinakabagong mga driver at gusto mong i-update nang manu-mano ang mga driver ng device, tutulungan ka ng post na ito na gawin iyon. Hindi mo kailangang maghanap para sa pinakabagong bersyon ng mga driver mula sa website ng gumawa o i-download ito nang manu-mano.
Sa Device Manager sa Windows 10, maaari mong manual na suriin at i-update ang mga driver ng device nang madali. Maaari mong tingnan kung available ang isang mas bagong bersyon ng driver para sa isang partikular na device at pagkatapos ay i-download at i-install ito, kung available.
Gaya ng nabanggit sa itaas, ang Windows 10 bilang default ay awtomatikong ini-install ang pinakabagong mga driver na may mga update sa Windows kung hindi ka pa huminto sa Group Policy o Registry Editor.
Kung hindi mo gagawin Itigil ang Windows 10 sa awtomatikong pag-update ng mga driver Posibleng mayroon kang pinakabagong bersyon ng driver. Gayunpaman, kung gusto mong tingnan ang pinakabagong mga driver, magagawa mo ito sa pamamagitan ng device manager.
Paano manu-manong i-update ang mga driver ng computer sa Windows 10 gamit ang Device Manager?
Hakbang 2. Sa ilalim ng window ng Device Manager, palawakin ang kategorya kung saan ang device na gusto mong i-update ang driver.
Hakbang 3. Mag-right-click sa device na gusto mong i-update ang driver at pagkatapos ay mag-click sa opsyon Update sa Driver .
Hakbang 4. Pagkatapos mag-click sa opsyon na Update Driver Software, magbubukas ang Update Driver Software window. Mag-click sa unang link, "Awtomatikong maghanap ng mga driver."
Hakbang 5. Maghahanap ويندوز 10 Online para tingnan kung available ang na-update na bersyon ng driver. Kung ang isang na-update na driver ay magagamit, ito ay mada-download at mai-install sa iyong computer. Kung sakaling hindi mahanap ng iyong computer ang pinakabagong mga driver o na-install na ang pinakabagong mga driver, makakatanggap ka ng prompt, "Naka-install na ang pinakamahusay na mga driver para sa iyong device."