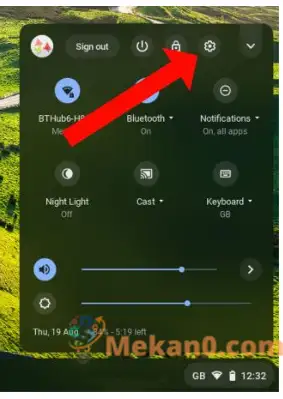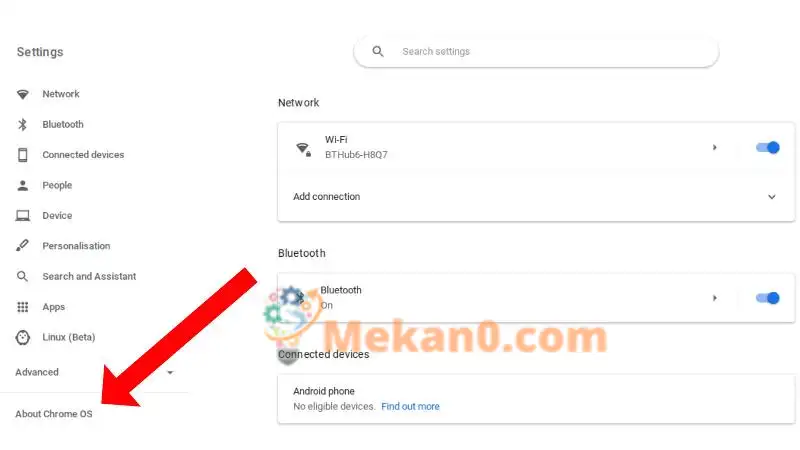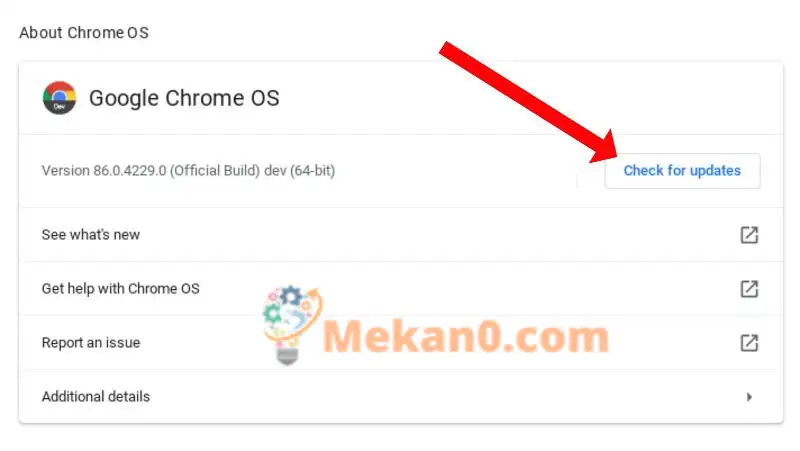Pinangangalagaan ng mga Chromebook ang kanilang sarili, ngunit magandang ideya na regular na i-update ang mga ito. Narito kung paano ito ginawa.
Ang isa sa mga bentahe ng Chromebook ay halos hindi ito nangangailangan ng pagpapanatili. Hindi na kailangang mag-download ng malalaking update sa system nang regular, at kapag lumipat ka mula sa isang bersyon ng ChromeOS patungo sa susunod, halos hindi mo napapansin ang anumang nangyayari.
Ngunit, tulad ng anumang computer system, kailangang i-update ang ChromeOS paminsan-minsan upang matiyak na pinapatakbo mo ang pinakabagong bersyon — lalo na kung iniwan mo ang iyong Chromebook sa isang drawer sa loob ng ilang buwan o kahit na taon. Narito kung paano panatilihing nasa tip-top ang iyong Chromebook sa pamamagitan ng pag-update ng operating system.
Paano mo malalaman na oras na para i-update ang iyong Chromebook?
Regular na sinusuri ng ChromeOS ang mga update at awtomatikong ida-download ang mga ito sa background. Kung regular mong i-restart ang iyong device, awtomatikong ilalapat ang mga update, ngunit kung hindi, makakakita ka ng isang kahon na mag-pop up na nagsasabi sa iyo na available ang device o magkakaroon ng orange na bilog na may arrow sa loob na ipinapakita sa lugar ng katayuan sa kanang ibaba ng screen.
Ang mga gumagamit ng kanilang mga Chromebook sa trabaho o paaralan ay makikita ang isa sa dalawang kulay para sa huli, asul na nagpapahiwatig na ang isang update ay inirerekomenda, at orange na nagpapahiwatig na ito ay kinakailangan (karaniwan ay upang i-update ang mga tampok na panseguridad).
Ang pag-click sa bilog ay magpapakita ng isang opsyon I-reboot para mag-update , kaya i-click ang opsyong ito o Inihanda I-on ang iyong Chromebook nang manu-mano at ilalapat ang mga update.
Paano manu-manong i-update ang iyong Chromebook
Kung sa tingin mo ay maaaring hindi nakakuha ng update ang iyong Chromebook, maaari mong suriin ang iyong sarili nang manu-mano. Upang gawin ito, i-tap ang oras sa kanang sulok sa ibaba ng screen at pagkatapos ay piliin ang icon na gear para sa mga setting .
Sa kanang hanay ay makikita mo Tungkol sa Chrome OS sa ibaba ng listahan. sa itaas nito.
Susunod, pumili ng opsyon Suriin ang mga update .
Dapat na ngayong i-download ng iyong Chromebook ang anumang available na update, pagkatapos ay mag-tap lang ng opsyon I-reboot para mag-update Kapag lumitaw ito, ang ChromeOS na ang bahala sa iba.
Ano ang gagawin kapag hindi gumagana ang pag-update ng ChromeOS
Karaniwang maayos ang pag-update, ngunit kung nagkakaproblema ka sa isa sa mga ito, narito ang ilang bagay na maaari mong subukan:
I-off ang iyong Chromebook, pagkatapos ay i-on itong muli upang makita kung nagiging sanhi ito ng pagsisimula ng update.
I-verify na gumagana nang maayos ang iyong Wi-Fi o koneksyon ng data. Kung magagawa mo, lumipat sa ibang network upang makita kung ang koneksyon ang nagdudulot ng problema.
Kung hindi ka natutuwa pagkatapos ng paulit-ulit na pagtatangka na i-download at ilapat ang update, maaari mong subukang i-reset ang iyong Chromebook o sa pinakamasamang kaso, ganap itong i-wipe pabalik sa factory state nito gamit ang Powerwash.
Kung hindi maaayos ng lahat ng opsyong ito ang problema, dapat mong subukang dalhin ito sa isang computer repair technician o maaaring isaalang-alang na palitan ito ng makintab na bagong modelo tulad ng nasa aming gabay. Ang pinakamahusay na mga Chromebook .