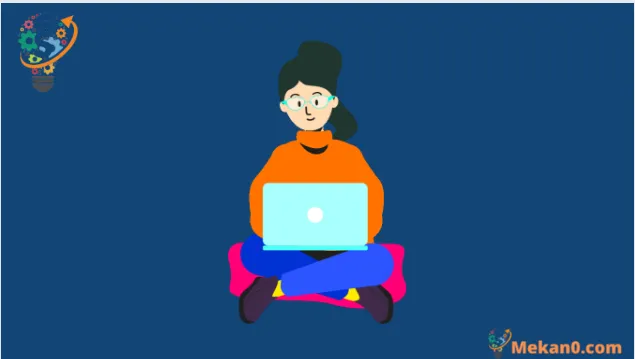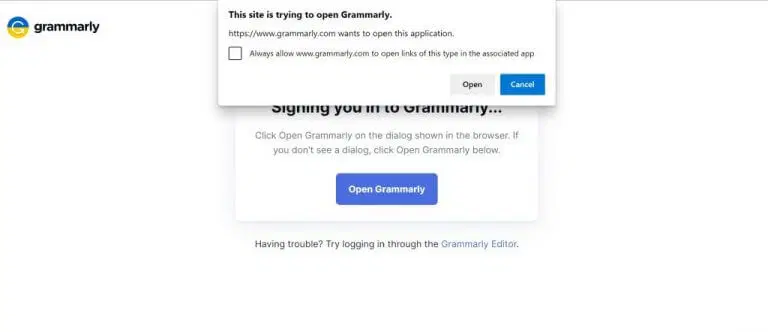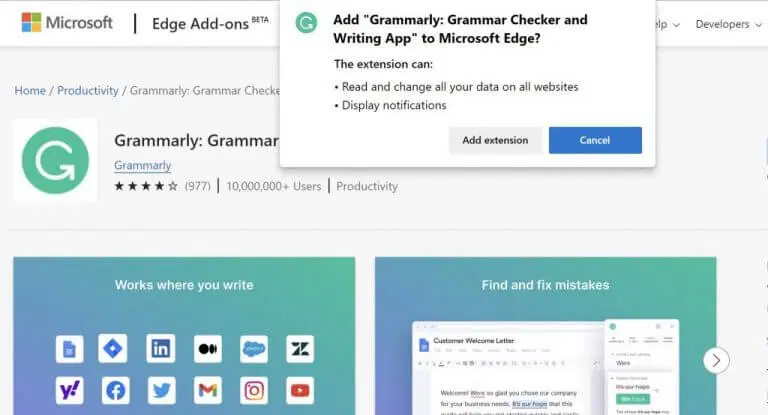Kung ang iyong pang-araw-araw na gawain ay nagsasangkot ng anumang anyo ng pagsulat, isang writing assistant app na sumusuri sa grammar, spelling, kalinawan, atbp., ay kailangang-kailangan; Sa katunayan, sa puntong ito, ito ay halos isang pangangailangan.
Paano gamitin ang Grammarly sa Windows
Para sa mga user ng Windows, available ang Grammar Writing Assistant sa tatlong magkakaibang mode. Bukas itong gamitin bilang isang Windows app at bilang extension ng browser. Isa-isa nating suriin ang lahat ng iba't ibang pamamaraan.
Grammarly para sa Windows
Upang i-download ang Grammarly Windows app, pumunta sa seksyong Windows ng Grammarly sa web at kunin ang .exe installer file.
Ilunsad ang application, at makikita mo ang dalawang opsyon sa pangunahing screen: تسجيل الدخول أو تسجيل الدخول . Kung mayroon kang Grammarly account, pumili ng opsyon تسجيل الدخول ; I-click ang Opsyon تجيل Unlike that.
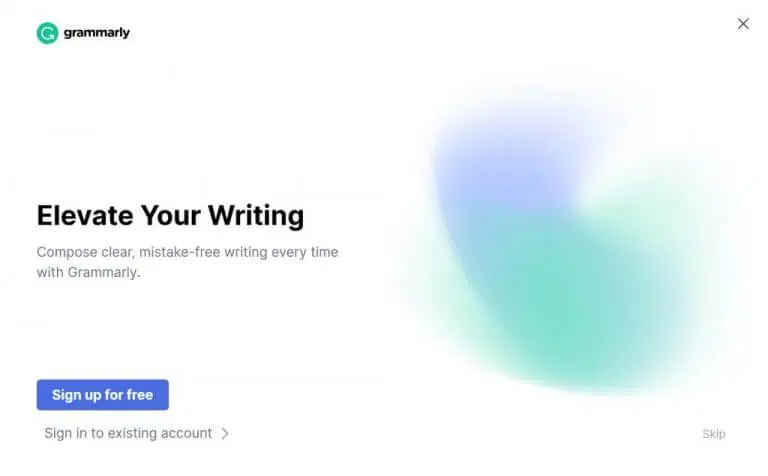
Mayroon na akong account, kaya ilalagay ko ang mga nauugnay na kredensyal, at ilulunsad ang Grammarly app. Kung bubukas ang isang bagong tab, isara ang tab na iyon at ilunsad muli ang app mula sa Start menu. Sa pagkakataong ito, dapat kang makakita ng ganito.
Mag-click bagong dokumento , at ang iyong default na browser ay maglulunsad ng bagong tab. Ito ang pangunahing espasyo kung saan maaari mong gawin ang lahat ng iyong pagsusulat.
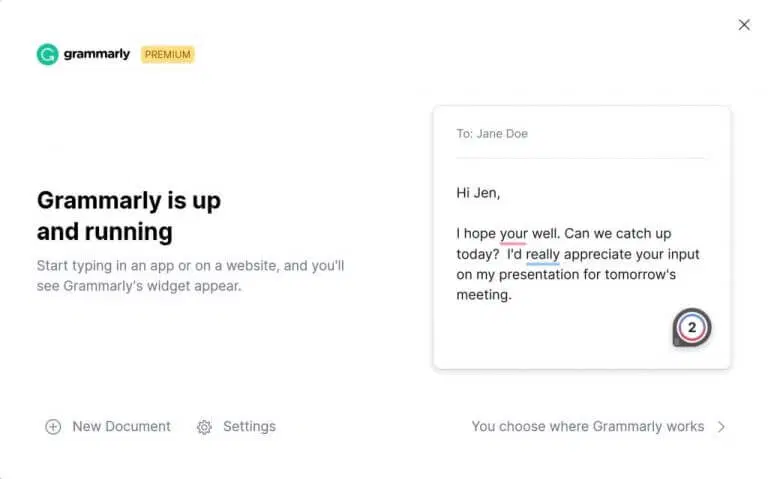
Maaari ka ring gumawa ng maliliit na pagbabago sa iyong app nang direkta mula sa seksyong Mga Setting ng iyong app. Una, bumalik sa home screen ng Grammarly app at i-tap Mga setting . Mula doon, mag-click sa tab. Pag-personalize ', at makakakita ka ng isang grupo ng mga opsyon na maaari mong kalimutin; Kabilang dito ang mga bagay tulad ng istilo ng pagsulat, tono, wika, at opsyon sa pagsisimula.
Mag-click الحساب . Dito, makikita mo ang lahat ng detalye ng user tulad ng username at email address. Maaari ka ring mag-log out sa iyong computer mula dito kung gusto mo.
Kumuha ng Grammarly Browser Extension
Bilang kahalili, maaari ka ring mag-download ng mga extension ng browser ng Grammarly, na magpapahusay sa kalinawan, grammar, at istilo ng pagsulat pati na rin ang Grammarly app.
Gumagana ang extension ng browser kahit saan ka makakasulat online — sa iyong mga email, sa iyong mga dokumento sa pagsusulat, at maging sa iyong social media.
Upang i-install ang extension, pumunta sa Seksyon ng Extension ng Browser at i-click ang tab I-INSTALL NGAYON May lalabas na dialog box. Pagkatapos ay i-click Magdagdag ng extension , at mada-download ang bagong extension.
Pagkatapos ay hihilingin sa iyo na mag-sign in sa iyong account. Gawin iyon, at ang iyong Grammarly extension ay paganahin. Ngayon, anumang oras na nagta-type ka nang may error sa spelling o grammatical, awtomatiko kang aabisuhan na may pulang salungguhit sa iyong screen.
Paggamit ng Grammarly sa isang Windows PC
Maaaring mapataas ng paggamit ng Grammarly ang iyong pagsulat – kapwa sa kalinawan at kahusayan – dahil sa mga algorithm na pinapagana ng AI sa likod nito. Kung ikaw ay isang gumagamit ng Windows, subukan ang iyong kamay sa dalawang pamamaraan na ito mula sa itaas at manatili sa paraang pinakamainam mo.