Paano tingnan ang password ng Wi-Fi sa mga Samsung Galaxy phone:
Kung mayroon kang bagong device, gaya ng telepono, tablet, o computer, at gusto mong ikonekta ang Wi-Fi dito ngunit nakalimutan mo ang password ng Wi-Fi, ang pag-reset ng iyong Wi-Fi router ay karaniwang ang unang bagay na darating isip. Ngunit huwag mag-alala. Hindi mo kailangang gumawa ng ganoong marahas na hakbang. Madali mong mahahanap ang password ng Wi-Fi gamit ang iyong Samsung phone. Tingnan natin kung paano tingnan ang password ng Wi-Fi sa mga Samsung Galaxy phone.
Paunawa: Maaari mong tingnan ang password ng Wi-Fi ng kasalukuyang nakakonektang Wi-Fi network lamang.
Paano makahanap ng password ng Wi-Fi sa Samsung
Hindi nag-aalok ang Samsung ng katutubong paraan upang tingnan ang mga password ng Wi-Fi. Gayunpaman, mayroong isang madaling solusyon na magbibigay-daan sa iyong tingnan ang mga password ng Wi-Fi sa mga Samsung Galaxy phone. Kaya, kailangan mong bumuo ng Wi-Fi QR code sa iyong Samsung phone at pagkatapos ay i-scan ang QR code na ito para tingnan ang Wi-Fi password.
Ito ay maaaring mukhang isang mahirap na gawain ngunit ito ay hindi. Nasa ibaba ang mga hakbang sa detalye upang malaman ang password ng Wi-Fi sa mga Samsung phone. Para sa madaling pag-unawa, hinati namin ito sa dalawang bahagi.
1. I-download ang Wi-Fi QR Code
Upang bumuo at mag-download ng Wi-Fi QR code sa iyong Samsung phone, sundin ang mga hakbang na ito:
1. Buksan "Mga Setting" sa iyong Samsung Galaxy phone.
2. Pumunta sa Telecom sinusundan ng isang network Wi-Fi .
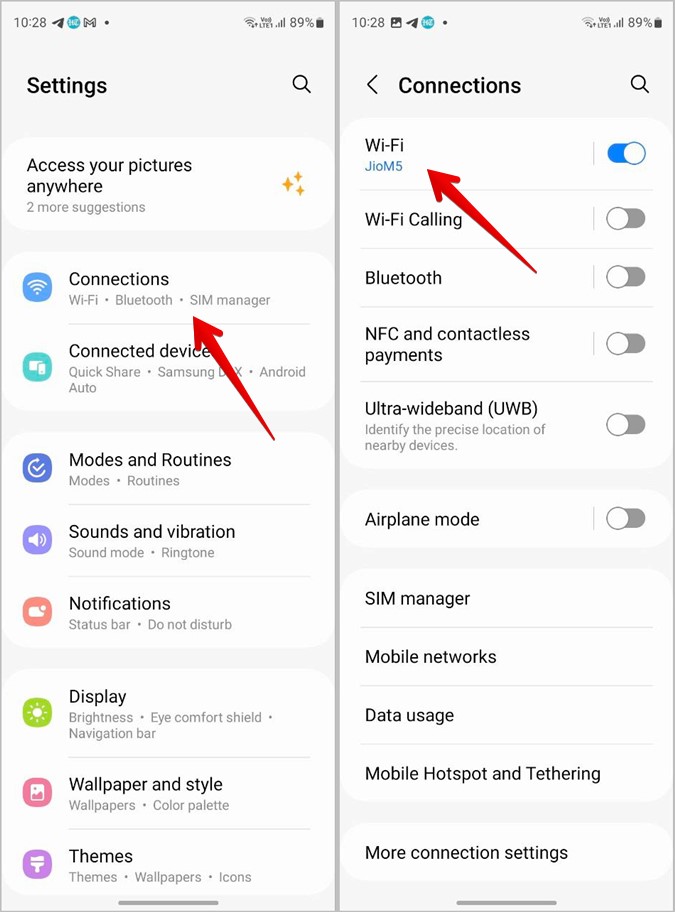
3. Kumonekta sa Wi-Fi network na ang password ay gusto mong malaman.
4. Mag-click sa icon ng gear sa tabi ng kasalukuyang nakakonektang network.
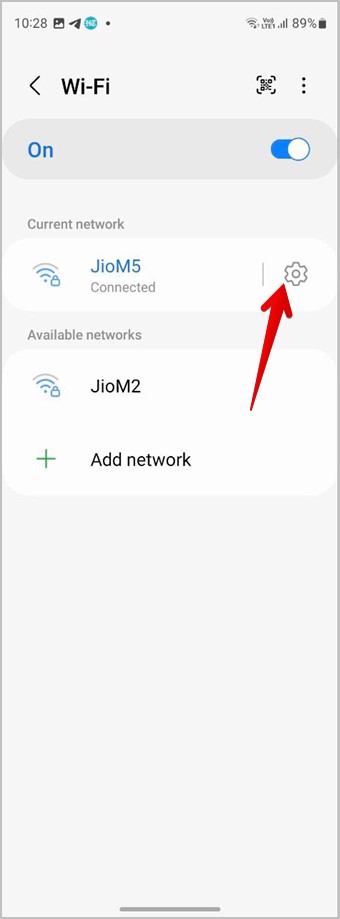
5. mag-click sa pindutan QR Code sa button para ipakita ang Wi-Fi QR code.
6. Mag-click sa I-save bilang larawan Upang mag-download ng QR code sa iyong telepono. Ise-save ang QR code sa Gallery app ng iyong telepono.
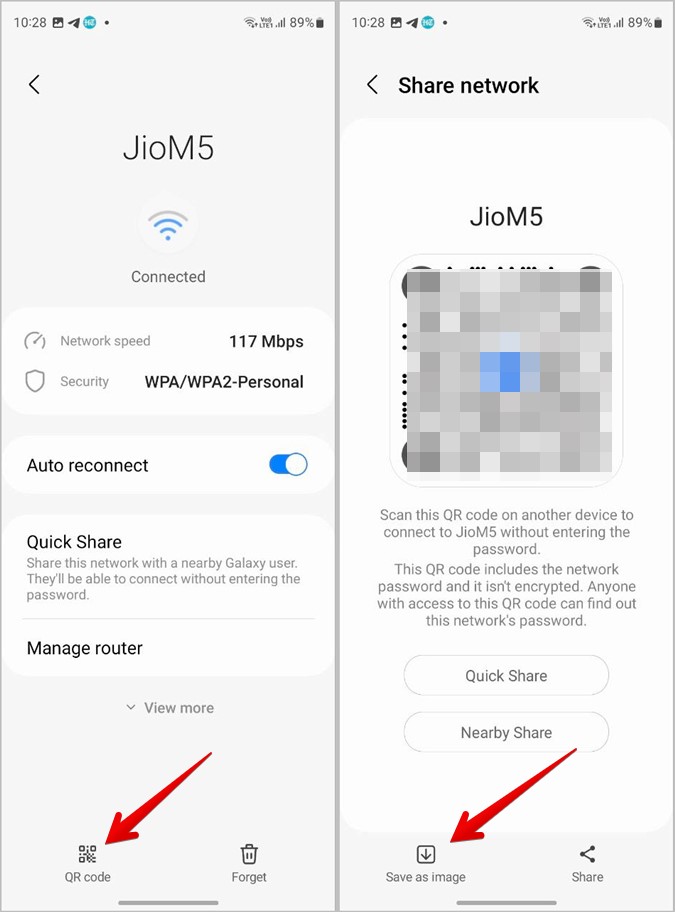
2. I-scan ang QR code upang tingnan ang password
Pagkatapos mong i-save ang Wi-Fi QR code sa iyong Samsung phone, may ilang paraan para i-scan ang QR code para makita ang password na nakaimbak dito. Sa kasamaang palad, ang Bixby Vision o ang orihinal na QR code scanner ay hindi nagbubunyag ng naka-save na password. Ngunit maaari kang gumamit ng iba pang mga paraan tulad ng Google Lens, Google Photos, o mga tool ng third-party. Tingnan natin ang mga hakbang para sa mga pamamaraang ito.
gamit ang Google Lens
Paunang naka-install ang Google Lens sa lahat ng Android phone kabilang ang mga Samsung Galaxy phone. Naka-bake ito sa Google app.
Sundin ang mga hakbang na ito upang mag-scan ng Wi-Fi QR code gamit ang Google app:
1 . Buksan ang Google app sa iyong telepono.
2. Mag-click sa icon Google Lens sa search bar. Pakitandaan na kung ang Google search bar widget ay naidagdag sa home screen ng iyong telepono, maaari mo ring i-access ang Google Lens mula doon.
3. Lalabas ang iyong mga kamakailang larawan sa ibaba. Piliin ang gamit ang iyong Wi-Fi QR code.
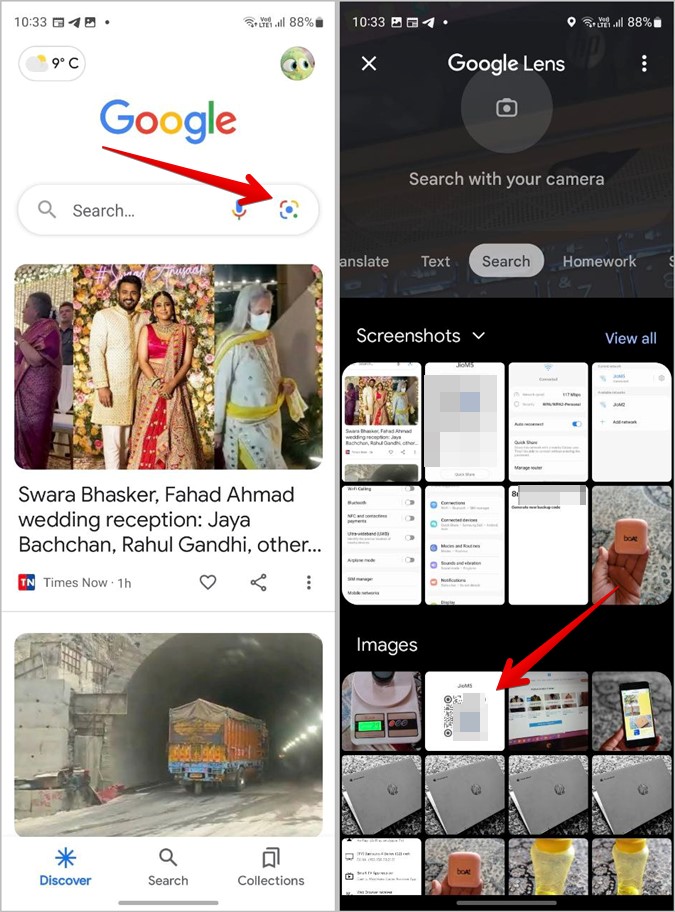
4 . I-scan ng Google Lens ang QR code at ipapakita ang password ng Wi-Fi sa text form.
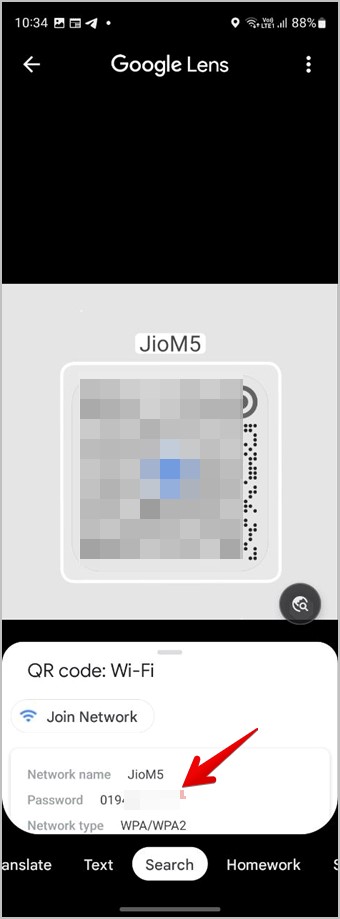
gamit ang google images
Tulad ng Google Lens, paunang naka-install din ang Google Photos sa mga Samsung Galaxy phone. Sundin ang mga hakbang na ito upang tingnan ang password ng Wi-Fi sa pamamagitan ng pag-scan sa QR code gamit ang Google Photos app:
1. Buksan ang Google Photos app sa iyong Samsung phone.
2. Mag-click sa pag-sign Tab ng aklatan Sa ibaba at buksan ang folder na may larawan ng QR code.
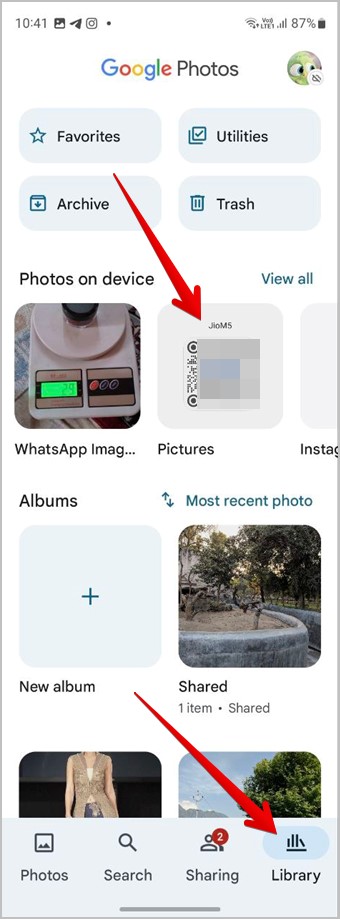
3. Mag-click sa larawan upang tingnan ito sa full screen view.
4. mag-click sa pindutan Ang lente sa ibaba upang i-scan ang larawan. Ayan yun. Ipapakita ng feature ng Google Lens sa Google Photos ang iyong password sa Wi-Fi.
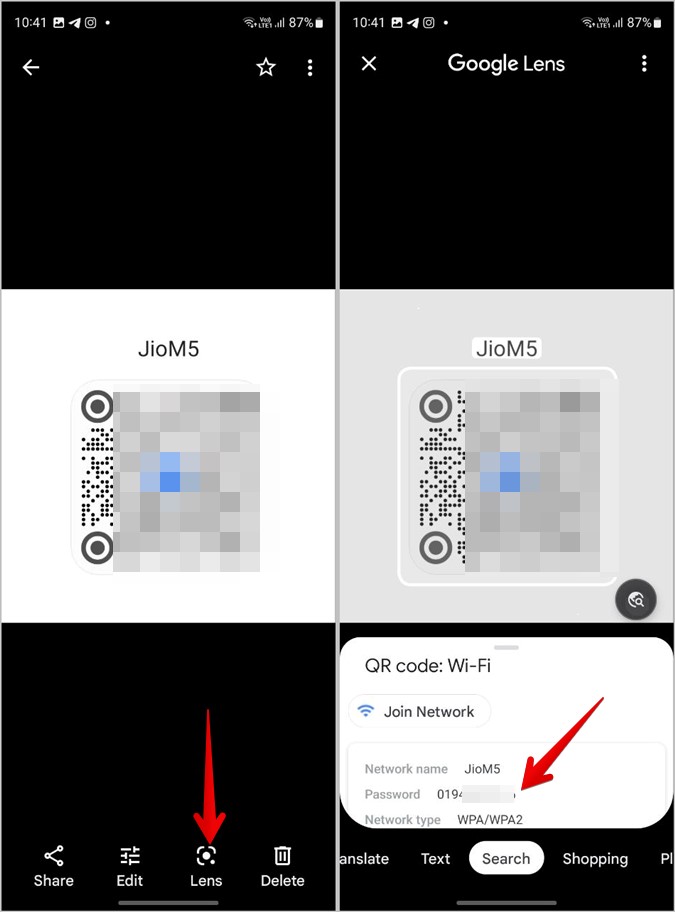
gamit ang mga online na tool
Kung ang mga pamamaraan sa itaas ay hindi gumagana sa ilang kadahilanan, maaari kang gumamit ng mga libreng online na tool upang i-scan ang QR code at tingnan ang password ng Wi-Fi.
Tingnan natin ang mga hakbang sa paggamit ng online na tool para tingnan ang password ng Wi-Fi:
1. Buksan webqr.com sa isang browser sa iyong telepono.
2. Mag-click sa icon Kamera sinundan ng Sa pamamagitan ng pagpili ng file.
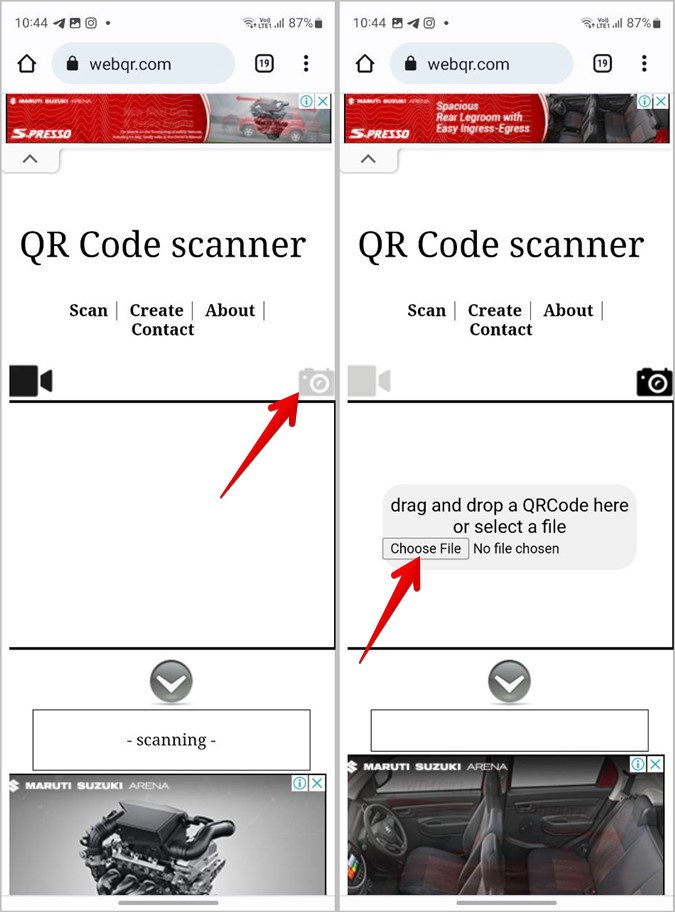
3. Piliin ang larawan ng QR code na na-download mo sa itaas.
4. Mabilis na i-scan ng website ang QR code at ipapakita ang password ng Wi-Fi sa iyong Samsung phone. Ito ang tekstong isinulat pagkatapos ng P.
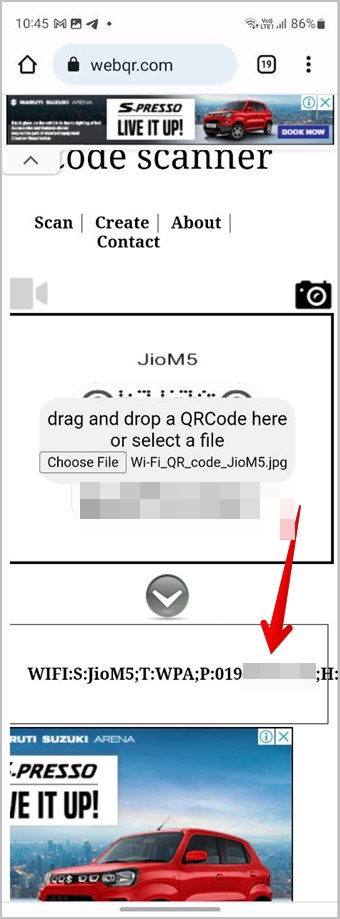
Mga Madalas Itanong
1. Paano tingnan ang mga password ng Wi-Fi sa iba pang mga Android phone?
Pumunta sa Mga Setting > Network at Internet > Internet. I-tap ang icon ng Mga Setting sa tabi ng Wi-Fi. Susunod, i-tap ang Ibahagi at makikita mo ang Wi-Fi password na binanggit sa ibaba ng QR code.
2. Paano tingnan ang mga dating nakakonektang Wi-Fi network sa Samsung?
Pumunta sa Mga Setting > Mga Koneksyon > Wi-Fi sa iyong Samsung Galaxy na telepono. I-tap ang icon na may tatlong tuldok sa itaas at piliin ang Mga advanced na setting. Mag-click sa Manage Networks. Dito makikita mo ang lahat ng dating nakakonektang Wi-Fi network.
3. Paano magtanggal ng Wi-Fi network sa mga Samsung Galaxy phone?
Upang tanggalin ang kasalukuyang nakakonektang Wi-Fi network, pumunta sa Mga Setting > Mga Koneksyon > Wi-Fi at i-tap ang icon ng Mga Setting sa tabi ng Wi-Fi. Pagkatapos, i-tap ang Kalimutan sa susunod na screen. Upang tanggalin ang mga naka-save na Wi-Fi network, pumunta sa screen na Pamahalaan ang Mga Network tulad ng inilalarawan sa FAQ 2, at i-tap ang Wi-Fi network na gusto mong alisin. I-click ang Tanggalin.









