Mabilis na kumuha ng data mula sa isang PDF file, i-load ito sa isang Excel sheet, at pataasin ang iyong pagiging produktibo.
Kung mayroon kang anumang data sa isang PDF, gaya ng iyong bank statement o iba pang data sa pananalapi, at gusto mong i-import ito sa isang Excel file, hindi mo na kailangang maghanap ng anumang mga third-party na app. Maaari mong gamitin ang PDF Data Connector, na isang tool na binuo sa Microsoft Excel.
Madali kang makakapag-import ng mga talahanayan at/o data na nakaimbak sa isang PDF file sa isang Excel sheet gamit ang feature na ito. Bukod dito, maaari mo ring i-edit ang data bago ito i-import sa excel gamit ang Power Query Editor na bahagi rin ng tool na ito. Available lang ang tool sa mga user ng Microsoft 365.
I-drag ang data mula sa isang PDF patungo sa isang Excel sheet
Ang pag-import ng data sa isang Excel sheet ay isang napakasimpleng proseso. Ang tanging kinakailangan ay ang Excel sheet ay naka-imbak sa iyong pangalawang volume.
Upang mag-import ng data mula sa isang PDF file, buksan muna ang Microsoft Excel. Tumungo sa start menu at i-type Mangunaupang magsagawa ng paghahanap. Pagkatapos ay i-click ang Microsoft Excel upang buksan ang application.
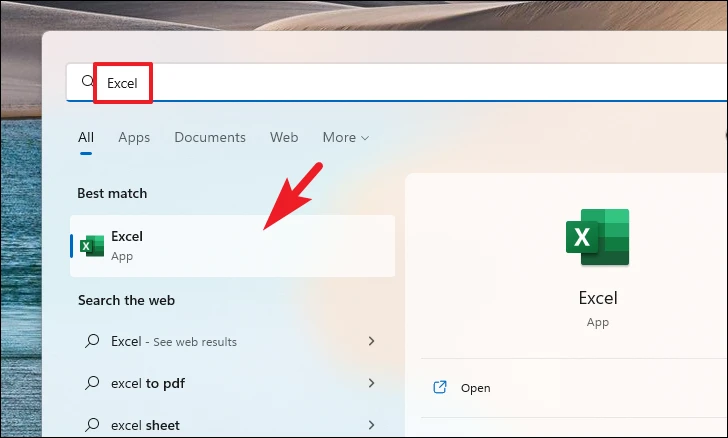
Pagkatapos, mag-click sa opsyong “Blank Workbook” para magpatuloy.
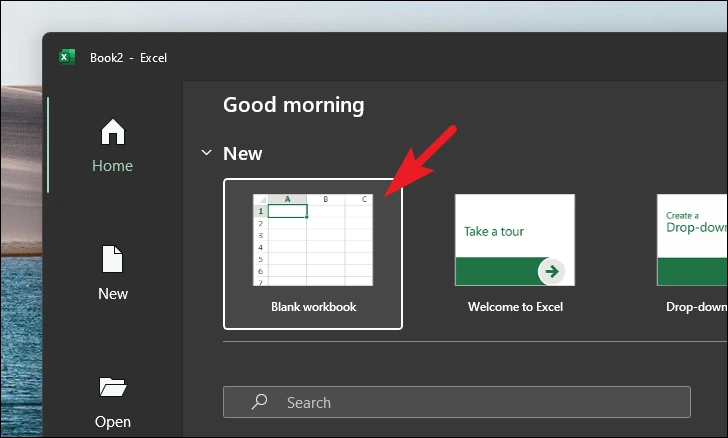
Susunod, mag-click sa tab na Data mula sa ribbon menu at pagkatapos ay mag-click sa opsyong Kumuha ng Data upang magpatuloy. Susunod, mag-hover sa Mula sa File na opsyon at pagkatapos ay mag-click sa Mula sa PDF File na opsyon mula sa submenu. Magbubukas ito ng hiwalay na file explorer window sa iyong screen.
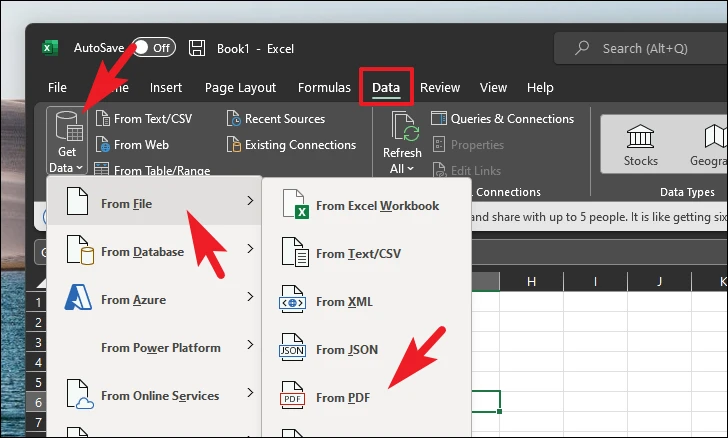
Susunod, hanapin at piliin ang file kung saan mo gustong mag-import ng data sa pamamagitan ng pag-click dito. Pagkatapos ay i-click ang pindutang "Buksan" upang i-load ang data. Magbubukas ito ng hiwalay na window sa iyong screen.
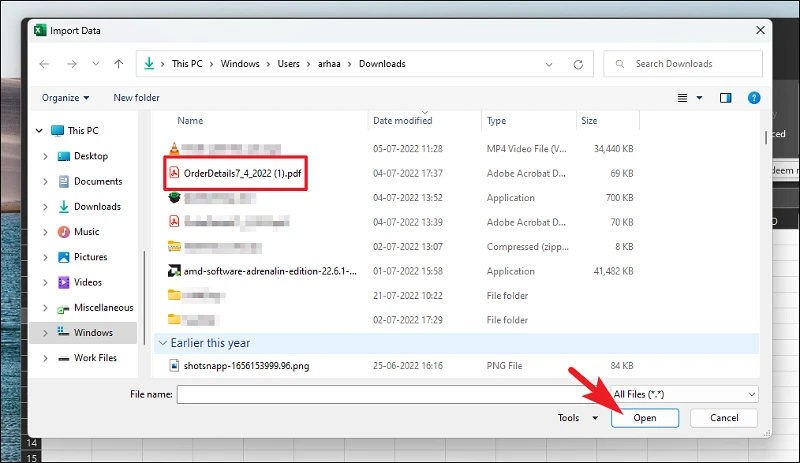
Ngayon, mula sa screen ng Navigator, lalabas ang lahat ng napiling bahagi (mga talahanayan o pahina) ng PDF sa kaliwang sidebar. Maaari kang pumili ng isang partikular na bahagi sa pamamagitan ng pag-click dito o paggamit ng opsyon sa paghahanap. Magbubukas ang preview sa kanang pane. Maaari mo ring piliin ang buong pahina. Kapag napili, i-click ang Load button upang direktang i-import ang data sa Excel, o i-click ang Convert Data button para magpatuloy.
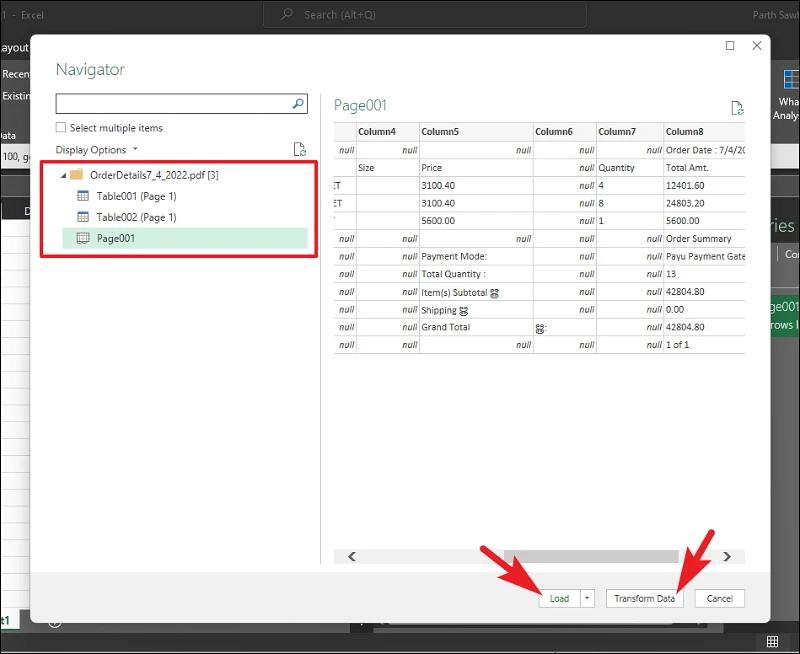
Kung na-click mo ang button na I-convert ang Data sa nakaraang hakbang, ang data ay ipapakita sa isang hiwalay na window sa isang nae-edit na format. Kung nagko-convert ka ng talahanayan, maaari ka ring magdagdag/mag-edit ng pangalan ng column at row at data ng talahanayan. Maaari mo ring gamitin ang iba't ibang tool na ibinigay sa ribbon menu upang manipulahin ang data ayon sa iyong mga kinakailangan.
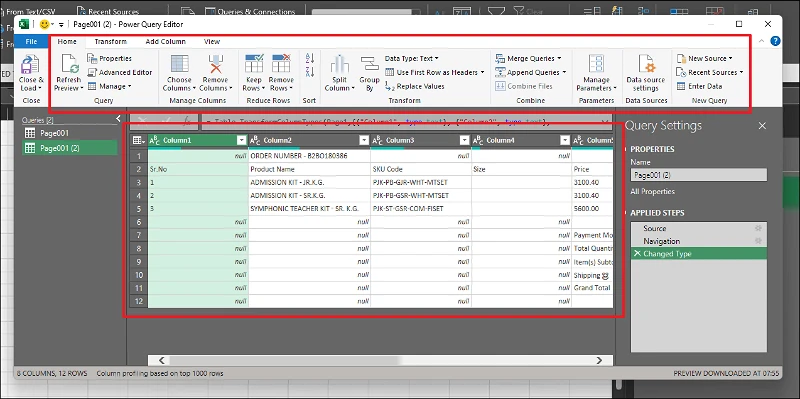
Pagkatapos gawin ang mga kinakailangang pagbabago sa data, mag-click sa "Isara at I-load" ang data upang i-import ito sa Excel sheet.
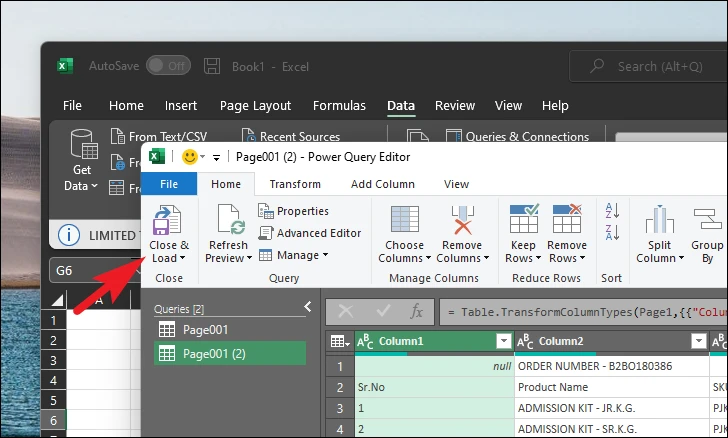
Kapag na-load na ang data, makikita mo ito sa isang Excel sheet.
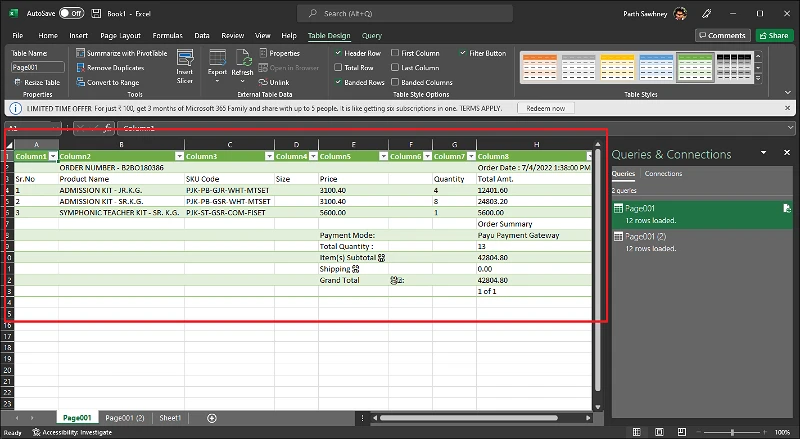
Yan lang guys. Sa susunod na gusto mong magtrabaho kasama ang data na nakaimbak sa PDF format, mabilis mong mai-import ito sa excel nang hindi nakompromiso ang pagiging produktibo.









