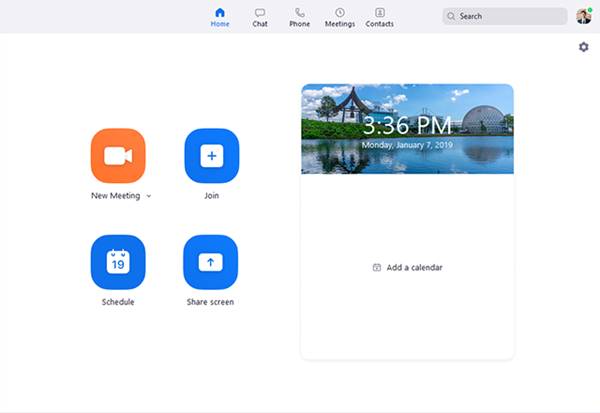Ang malayong trabaho at video conferencing ay naging mahalagang bahagi ng online at offline na negosyo sa panahon ng pandemya. Sa ngayon, may daan-daang mga tool sa video conferencing na magagamit para sa mga desktop computer. Gayunpaman, sa lahat ng ito, iilan lamang ang namumukod-tangi sa karamihan.
Kung kailangan naming pumili ng pinakamahusay na video conferencing software para sa Windows, pipiliin namin ang Zoom. Ang Zoom ay isa sa mga pinakamahusay na tool sa komunikasyon para sa real-time na video conferencing. Mayroon itong lahat ng mga tampok na kailangan mo upang matugunan ang lahat ng iyong mga pangangailangan sa video conferencing.
Ano ang Zoom?
Well, matagal nang kilala ang Zoom bilang isang video conferencing software. Gayunpaman, ito ay higit pa rito. Pangunahing tool ito para sa maliliit, katamtaman at malalaking mga koponan na gustong manatiling konektado sa kanilang pang-araw-araw na daloy ng trabaho .
Binibigyang-daan ka ng platform na halos makipag-ugnayan sa iyong mga katrabaho kapag hindi posible ang mga personal na pagpupulong. Ang platform ay nakakuha ng maraming mga gumagamit sa panahon ng pandemya.
Mayroong dalawang paraan upang gamitin ang Zoom - ang isa ay sa pamamagitan ng isang web browser o sa pamamagitan ng nakalaang Zoom desktop client. Maaari ding gamitin ng isa ang Zoom mula sa mga mobile operating system tulad ng Android at iOS.
Mga tampok ng zoom

Ngayong kilala mo na ang Zoom, maaaring interesado kang malaman ang tungkol sa ilan sa mga tampok nito. Sa ibaba, inilista namin ang ilan sa mga pangunahing tampok ng Zoom desktop software.
- Makipagtulungan sa anumang device
Sa Zoom Meetings, maaari kang magsaayos ng mga video meeting kung saan maaaring sumali at ibahagi ang sinuman sa kanilang trabaho. Madaling magsimula, sumali at makipagtulungan sa anumang device gamit ang Zoom Meetings.
- Gamitin mula sa anumang device
Madaling nagsi-sync ang mga zoom meeting sa iba pang device. Anuman ang device na ginagamit mo, maaari mong gamitin ang Zoom desktop client para sumali sa mga pulong na naka-host sa Zoom. Nagbibigay ang Zoom ng pinasimpleng enterprise-grade na video conferencing mula sa desktop at mobile, at Zoom para sa mga device sa bahay.
- malakas na seguridad
Kilala ang Zoom sa pag-aalok ng mga matatag na setting ng seguridad para matiyak ang mga pulong na walang abala. Maaaring protektahan ng mga user ng password ang mga Zoom meeting para walang tagalabas na makakasali sa kanila. Nag-aalok din ang Zoom ng end-to-end na pag-encrypt bilang isang opsyon na maaaring manual na paganahin at hindi paganahin.
- Mga tool sa pakikipagtulungan
Binibigyan ka ng Zoom ng maraming tool sa pakikipagtulungan. Maaaring ibahagi ng maraming kalahok ang kanilang screen nang sabay-sabay at lumahok sa mga anotasyon para sa isang mas interactive na pulong.
- Walang limitasyong one-on-one na pagpupulong
Well, sa libreng plano ng Zoom, makakakuha ka ng walang limitasyong one-on-one na mga pagpupulong. Maaari ka ring mag-host ng mga pagpupulong ng grupo sa isang libreng plano na may hanggang 100 kalahok. Gayunpaman, pinapayagan lamang ng libreng bersyon ang 40 minuto ng mga pagpupulong ng grupo.
- Pag-record at kopyahin
Hinahayaan ka rin ng Zoom na i-record ang lahat ng iyong mga pulong nang lokal o sa cloud. Bukod sa mga pag-record, nagbibigay din ito sa iyo ng mga mahahanap na transcript para sa lahat ng iyong naka-host na pagpupulong. Gayunpaman, ang tampok na pag-record at pagkopya ay may ilang mga limitasyon sa libreng account.
Kaya, ito ang ilan sa mga pinakamahusay na feature ng Zoom meetings para sa desktop. Kailangan mong simulan ang paggamit ng app para mag-explore ng higit pang mga feature.
I-download ang pinakabagong bersyon ng Zoom Meetings para sa PC
Ngayong ganap ka nang pamilyar sa Zoom Meetings, maaaring gusto mong i-install ito sa iyong system. Tulad ng nabanggit namin nang maaga sa post, mayroong dalawang paraan upang magamit ang Zoom: sa pamamagitan ng isang nakatuong kliyente ng Zoom o sa pamamagitan ng isang web browser.
Kung gusto mong gamitin ang Zoom mula sa iyong web browser, hindi mo kailangang mag-install ng anuman. Ang kailangan mo lang gawin ay magtungo sa kanyang site ang opisyal at i-click ang button na "Nagho-host ng pulong" . Susunod, mag-log in gamit ang iyong email address at password.
Gayunpaman, kung gusto mong gamitin ang Zoom sa iyong desktop operating system, kailangan mong i-install ang Zoom client. Ang Zoom desktop client ay magagamit para sa Windows at macOS. Sa ibaba, nagbahagi kami ng mga link sa pag-download ng Zoom Meetings para sa Windows 10 at macOS.
Paano mag-install ng Zoom Meetings sa PC?
Well, ang bahagi ng pag-install ay napaka-simple. Kailangan mong patakbuhin ang executable file sa Windows 10. Kapag inilunsad, kakailanganin mong sundin ang mga tagubilin sa screen.
pagkatapos ng pag-install, Ilunsad ang Zoom app sa iyong computer at mag-sign in gamit ang iyong account . Kung wala kang account, Maaari kang mag-sign in gamit ang Google o Facebook app direkta mula sa Zoom client.
Kapag naka-log in, mag-click sa isang opsyon “Bagong pulong” at piliin ang Mga Contact. Ito ay! Tapos na ako. Iho-host ang pulong kasama ng iyong mga napiling contact.
Kaya, ang gabay na ito ay tungkol sa kung paano mag-download ng Zoom Meetings sa PC. Sana nakatulong sa iyo ang artikulong ito! Mangyaring ibahagi din sa iyong mga kaibigan. Kung mayroon kang anumang mga pagdududa tungkol dito, ipaalam sa amin sa kahon ng komento sa ibaba.