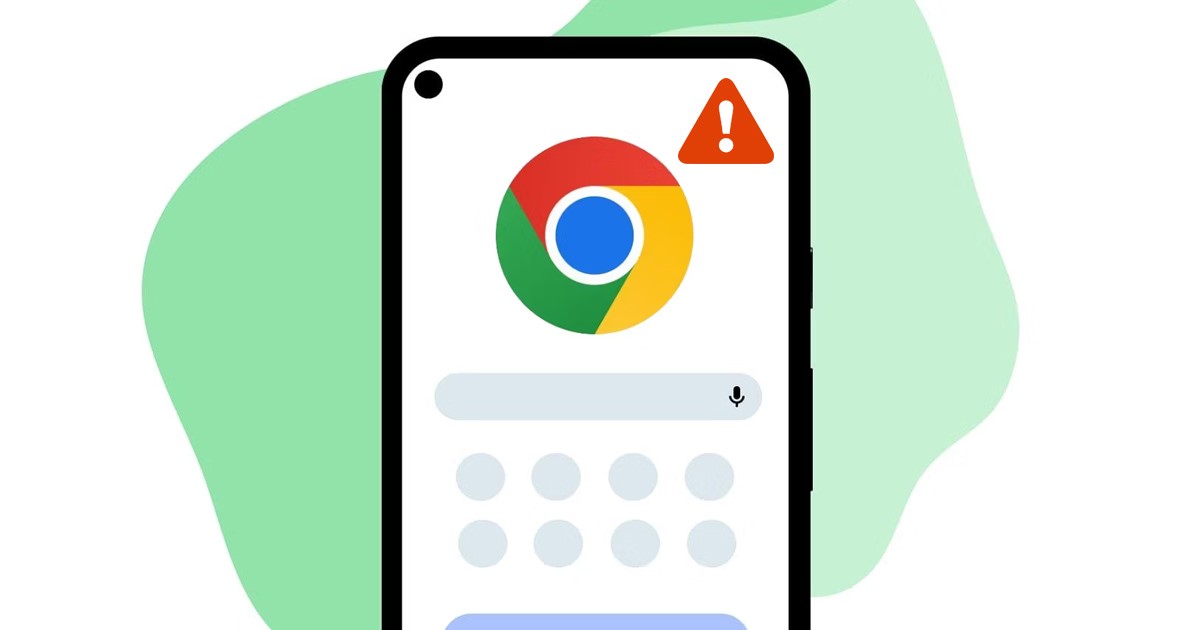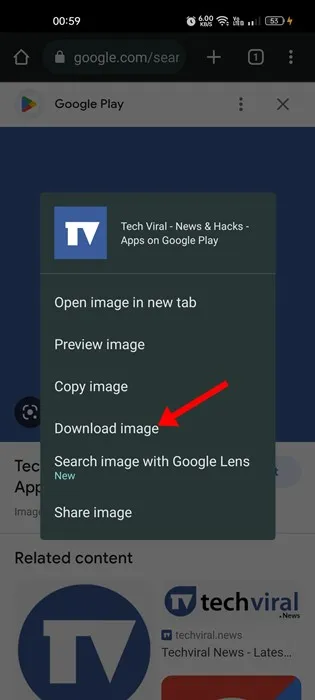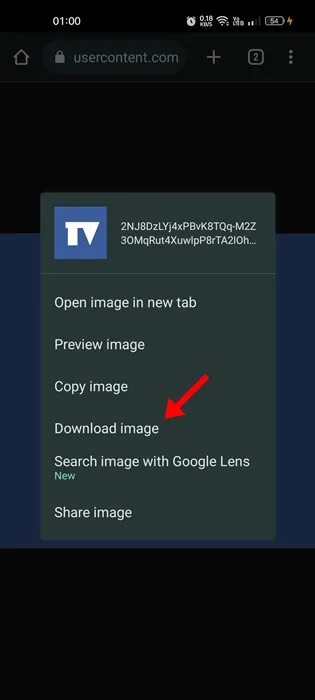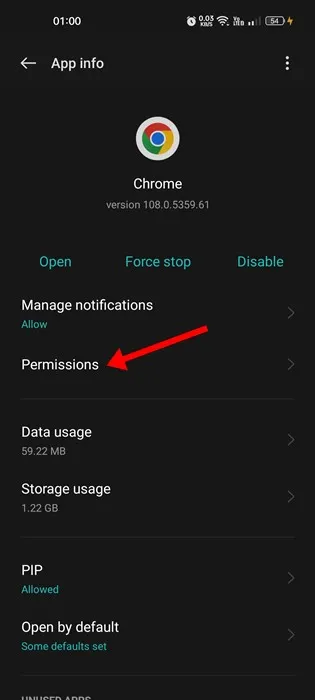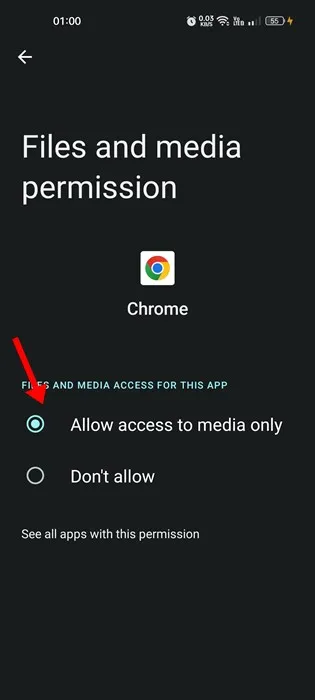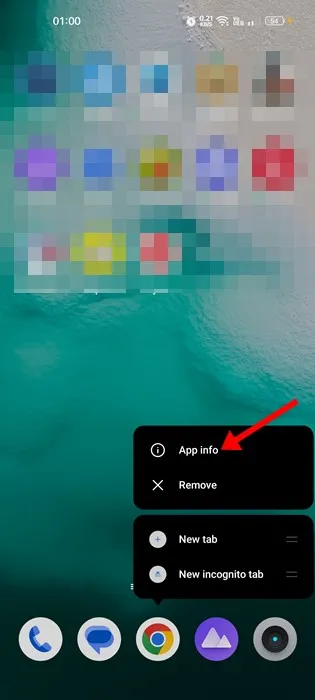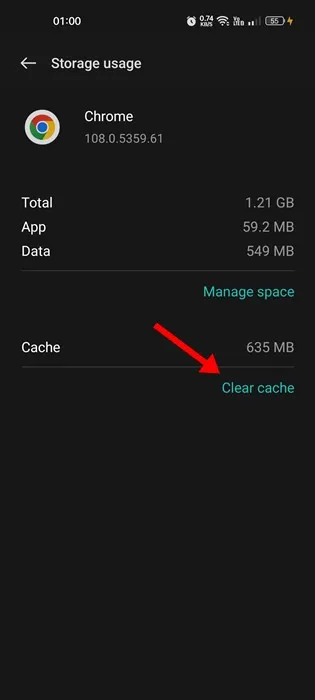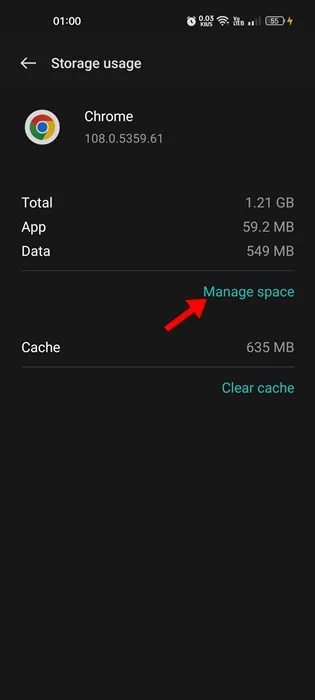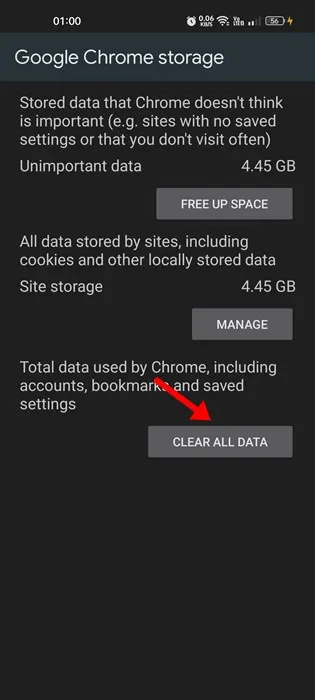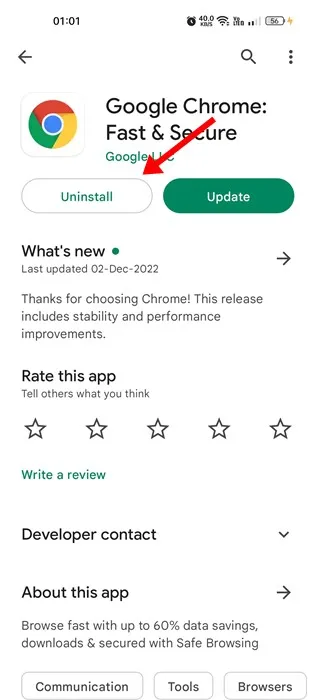Nangibabaw ang Google Chrome sa desktop at mobile web browser division. Bagama't marami kang alternatibo sa Chrome, nag-aalok pa rin ang Chrome ng mas mahuhusay na feature at opsyon sa paggamit.
Gayunpaman, ang problema sa Google Chrome ay hindi ito bug-free. Sa katunayan, ang Google Chrome ay may mas maraming problema kaysa sa anumang iba pang web browser na available ngayon. Maaari kang makatagpo minsan ng mga isyu tulad ng pag-crash ng Chrome, hindi naglo-load ang mga webpage, hindi naglo-load ang mga larawan, atbp.
Kamakailan, napag-alaman na maraming user ng Chrome para sa Android ang nagkakaproblema sa pag-download ng mga larawan. Maraming user ang nagsabing hindi sila makakapag-save ng mga larawan mula sa Google Chrome sa Android.
Ang pagpili sa opsyong "I-download ang Larawan" ay walang magagawa; Hindi ka makakatanggap ng anumang pop-up o pag-download ng notification sa notification panel. Kaya, kung nahaharap ka sa parehong problema kamakailan, napunta ka sa tamang pahina.
Fix Hindi makapag-download ng mga larawan mula sa Google Chrome sa Android
Sa ibaba, nagbahagi kami ng ilang simpleng hakbang upang ayusin Hindi ma-save ang mga larawan mula sa Google Chrome sa Android. Ang mga hakbang ay magiging napakadali; Sundin sila gaya ng nabanggit namin.
1. I-restart ang iyong Chrome browser
Kung ang Chrome browser ay hindi nagse-save ng mga larawan sa iyong Android device, kailangan mong i-restart ang browser mismo.
Ang hindi pag-download ng Chrome ng mga larawan sa Android ay maaaring isang senyales ng isang pansamantalang glitch o error, na maaaring ayusin sa pamamagitan ng pag-restart ng web browser.
Isara ang Chrome browser sa iyong Android device, maghintay ng ilang segundo, at pagkatapos ay i-restart ito. Ngayon i-download muli ang imahe; Sa pagkakataong ito, ida-download ng Chrome ang mga larawan sa iyong smartphone.
2. I-restart ang telepono
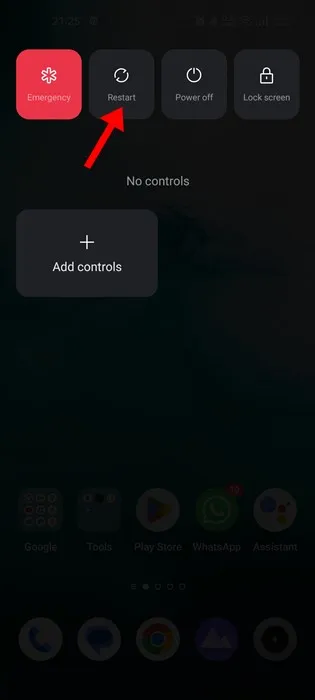
Kung hindi nakatulong sa iyo ang pag-restart ng Chrome browser, kailangan mong i-restart ang iyong smartphone. Ang pag-restart ng iyong telepono ay magtatapos sa lahat ng proseso sa background na nauugnay sa Chrome at mag-aalis ng data ng browser sa memorya.
Para diyan, pindutin ang Power button at piliin ang Reboot na opsyon. Pagkatapos mag-reboot, buksan ang Google Chrome at i-download ang larawan. Ang opsyon na "Hindi makapag-save ng mga larawan mula sa Google Chrome sa Android" ay malamang na maayos.
3. Gamitin ang tamang paraan upang i-download ang mga larawan
Kung susubukan mong i-download ang larawan bago ito ma-upload, mabibigo ang Chrome na i-download ito. Kahit na ito ay na-download, hindi mo makukuha ang buong laki ng imahe.
Ang tamang paraan upang mag-download ng mga larawan mula sa Chrome para sa Android ay ang pag-click sa larawan At maghintay hanggang sa ito ay ganap na na-load . Kapag na-upload na, pindutin nang matagal ang larawan at piliin ang "Pagpipilian" Pag-download ng larawan ".
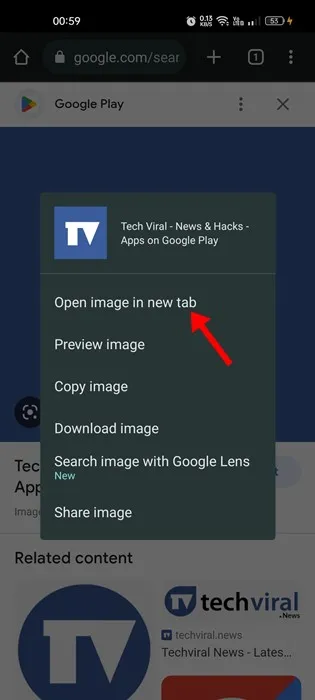
Bilang kahalili, pindutin nang matagal ang larawan kapag ganap na itong na-load at piliin ang opsyon. Buksan ang larawan sa isang bagong tab .” Ang pagpili sa opsyong ito ay magbubukas ng larawan sa isang bagong tab, pindutin nang matagal ang larawan at piliin ang " Pag-download ng larawan ".
Kung maingat mong susundin ang mga hakbang, ise-save ng Chrome ang mga larawan sa iyong smartphone nang walang problema.
4. Payagan ang pahintulot sa pag-imbak
Sa panahon ng pag-install, hinihiling sa iyo ng Google Chrome na magbigay ng ilang mga pahintulot. Kasama sa mga pahintulot ang access sa storage. Kaya, kung tatanggihan mo ang access sa storage, hindi makakapag-save ang Chrome ng anuman sa iyong telepono.
Kaya, kung hindi ka makakapag-save ng mga larawan mula sa Chrome sa Android, malamang na tinanggihan mo ang pahintulot sa storage habang nag-i-install. Para payagan ang pahintulot sa storage, sundin ang mga hakbang na ibinahagi sa ibaba.
1. Una sa lahat, pindutin nang matagal ang icon ng Google Chrome sa iyong home screen at piliin ang “ Impormasyon sa aplikasyon "
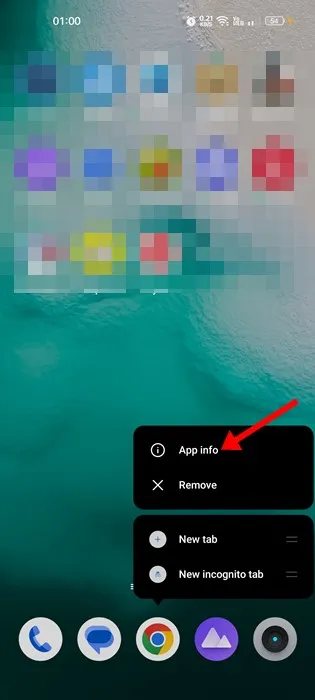
2. Sa screen ng impormasyon ng app, tapikin ang Mga Pahintulot .
3. Lagyan ng check ang seksyong Hindi Pinapayagan o Tinanggihan sa Mga Pahintulot sa App. Kung ang "Storage" o "Files at media" ay nasa ilalim ng "Hindi pinapayagan/tinanggihan", pagkatapos ay kailangan mong i-tap ito at piliin ang " Payagan ang media access lamang "
Heto na! Ito ay kung paano mo maaaring payagan ang pahintulot ng storage para sa Google Chrome sa iyong Android smartphone. Kapag tapos na, buksan ang Chrome at subukang i-download muli ang larawan. Sa pagkakataong ito, ida-download ng Chrome ang larawan.
5. I-clear ang data at cache ng Chrome
Aayusin ito ng pag-clear ng data at cache ng Chrome. Hindi makapag-download ang Chrome ng mga larawan sa Android .” At madaling i-clear ang data ng browser ng Chrome at mga cache file sa Android. Sundin ang mga karaniwang hakbang sa ibaba.
1. Una sa lahat, pindutin nang matagal ang icon ng Google Chrome app sa home screen at piliin ang “ Impormasyon sa aplikasyon ".
2. Sa screen ng Impormasyon ng app, mag-tap sa isang opsyon Imbakan .
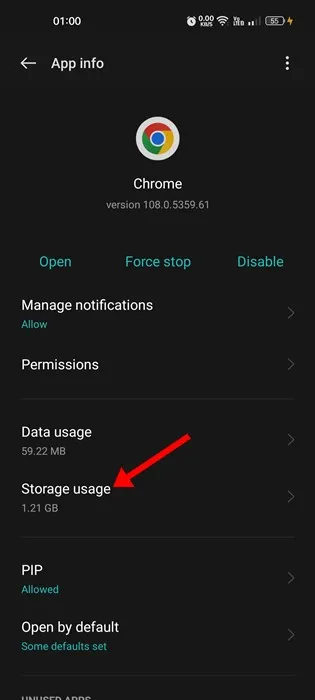
3. Susunod, tapikin ang Opsyon I-clear ang cache sa screen ng Paggamit ng Storage.
4. Upang i-clear ang data ng Chrome, i-tap Pamamahala ng espasyo .
5. Sa susunod na screen, i-tap ang Option Burahin ang lahat ng data .
Heto na! Ito ay kung paano mo maaayos ang Chrome na hindi makapag-download ng mga larawan sa isyu sa Android. Pagkatapos i-clear ang cache at data ng app, buksan ang Chrome, at mag-sign in sa iyong Google account.
6. Muling i-install ang web browser
Kung wala sa mga paraan ang gumagana upang ayusin ang "Hindi makapag-download ng mga larawan ang Chrome" sa Android, kailangan mong muling i-install ang web browser. Napakadaling i-install muli ang Chrome browser sa iyong Android device.
Buksan ang Google Play Store sa iyong Android device at hanapin ang Chrome. Susunod, mag-click sa Google Chrome app mula sa resulta ng paghahanap at piliin ang “ i-uninstall .” Aalisin nito ang Chrome browser mula sa iyong Android device.
Kapag na-uninstall, i-install muli ang Chrome browser mula sa Google Play Store. Maaaring ayusin nito ang 'Hindi ma-download ang mga larawan mula sa Google Chrome sa Android'.
7. Kumuha ng screenshot ng larawan
Ito ay isang karagdagang tip na maaari mong tandaan kung wala kang oras upang dumaan sa lahat ng mga pamamaraan. Kung kailangan mong i-download kaagad ang larawan, at kung nabigo itong i-download ng Chrome, maaari kang kumuha ng screenshot ng larawan.
Maaari mong gamitin ang built-in na tool sa screenshot ng Android device upang kumuha ng mga larawan. Sa halip, maaari mong gamitin Screenshot apps para sa Android Upang kumuha ng screenshot ng larawang nabigo ang Chrome na ma-download.
Kaya, ito ang ilan sa mga pinakamahusay na paraan para ayusin ito.” Hindi ma-download ang mga larawan mula sa Google Chrome sa Android. Kung kailangan mo ng higit pang tulong sa pag-aayos ng isyu sa pag-download sa Chrome, ipaalam sa amin sa mga komento. Gayundin, kung nakatulong sa iyo ang artikulo, siguraduhing ibahagi din ito sa iyong mga kaibigan.