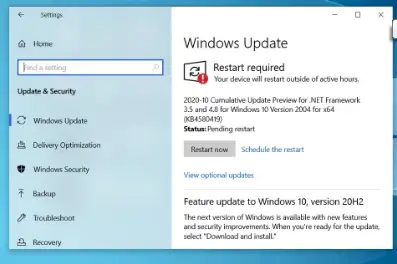Protektahan ang Windows 10 mula sa pag-hack at nakakapinsalang mga virus 2022
Sa gabay na ito, nakatuon kami sa iba't ibang mga aspeto ng pagpapahusay ng seguridad ng Windows 10, kabilang ang pag-install ng mga update sa seguridad, pamamahala ng iyong account ng administrator, kung paano protektahan at i-encrypt ang data na nakaimbak sa iyong computer, pagprotekta laban sa mga virus at malware, pag-secure ng mga network kapag nakakonekta sa Internet, at higit pa.
isinasaalang-alang ang proteksyon Windows 10 Ito ay isa sa pinakamahalagang bagay na pinag-aalala ng maraming mga gumagamit ng computer, lalo na ang mga gumagamit ng kanilang mga aparato para sa trabaho o kapag pinapanatili ang mahalagang data sa computer, dahil ang kasalukuyang panahon ay ang panahon ng data at mga problema sa seguridad at mga banta ay naging mas seryoso kaysa kailanman, kaya't inaalok namin ito sa iyo Ang detalyadong gabay sa pagprotekta at pag-secure ng Windows 10 laban sa mga virus at iba pang pag-atake sa seguridad.
Proteksyon sa Windows 10: Mag-install ng mga update sa seguridad
Walang alinlangan na ang mga pag-update sa seguridad ay nasa tuktok ng listahan patungkol sa proteksyon ng Windows 10, dahil ang lahat ng mga operating system at iba't ibang mga programa ay natuklasan ang mga butas ng seguridad pagkatapos ng pagdaan ng oras sa kanila, ngunit mabuti na lamang ang mga error sa seguridad na ito sa Windows 10 ay naayos sa pamamagitan ng mga pag-update na ibinibigay ng Microsoft sa mga gumagamit pana-panahon.
Maaaring hatiin ang mga pag-update Windows Ang Windows 10 ay nahahati sa tatlong uri, ang unang uri ay regular na pag-update ng seguridad at inilabas isang beses bawat buwan, at ang pangalawang uri ay mga update sa seguridad ng emerhensiya na inilabas sa anumang oras at walang naka-iskedyul na petsa upang malutas ang mga kritikal na kahinaan sa seguridad. .
Ang pangatlong uri ng mga pag-update ay mga pag-update ng tampok na kasama ng maraming mga tampok at mga bagong tampok para sa mga gumagamit, ang mga pag-update na ito ay katulad ng pag-upgrade ng bersyon dati, inilabas sila ng dalawang beses sa isang taon at kadalasan sa Abril at Oktubre, ang mga pag-update na ito ay tumatagal ng isang maikling panahon ng oras Ito ay tumatagal ng maraming oras at nangangailangan ng isang kumpletong pag-set up, at maganda na ang pag-update ng Windows 10 ay pinagsama-sama, na nangangahulugang maaari kang makakuha ng mga pinakabagong tampok sa pamamagitan lamang ng pag-install ng pinakabagong bersyon.
Mga update sa seguridad
Napakahalaga ng mga pag-update sa seguridad at dapat mong alagaan ang pag-install sa kanila sa lalong madaling panahon. Ang mga pag-update na ito ay awtomatikong nai-download sa Windows at sasabihan ka 10 Windows I-install ang mga ito paminsan-minsan. Gayunpaman, maaari mong ipagpaliban ang mga pag-update Windows 10 Sa loob ng ilang araw dahil maaari kang magbigay sa iyo ng maraming mga pakinabang tulad ng pagbawas sa pagkonsumo ng package sa internet atbp Papayagan ka rin nitong maiwasan ang mga may problemang pag-update. Ang ilang mga pag-update ay kilala na magdala ng ilang mga bug at problema tulad ng nangyari sa isa sa mga nakaraang bersyon ng Windows na naging sanhi ng pag-crash ng printer.
Upang ma-access ang mga setting ng pag-update ng Windows 10, maghanap para sa Windows Update sa search bar sa ilalim ng Start menu, o maaari mong ma-access ito sa pamamagitan ng Mga Setting sa pamamagitan ng pag-click sa (Windows + I), at sa pamamagitan ng mga setting ng Windows Update, maaari mong suriin ang mga bagong update sa pamamagitan ng pag-click sa Suriin Kung may Suriin para sa mga pag-update, maaari mong antalahin ang pag-update sa isang linggo sa pamamagitan ng pag-click sa i-pause ang mga update sa loob ng 7 araw. .
Pamamahala ng administrator account sa Windows 10
Anumang tumatakbo na mga pangangailangan ng computer Windows 10 Sa hindi bababa sa isang administrator account kung saan protektado ang account na ito ng isang password at sinusuportahan ang mga mekanismo ng pagpapatotoo, isa ito sa pinakamahalagang elemento upang maprotektahan at ma-secure ang Windows 10 dahil pinipigilan nito ang sinuman maliban sa alam ang password mula sa pagbubukas ng computer at pag-access sa mga file dito at mula sa Ito ay magbibigay sa iyo ng maraming privacy.
Maaari mong kontrolin at i-secure ang mga account sa iyong aparato sa pamamagitan ng Mga Setting ng Account sa Windows Windows 10. Upang ma-access ito, pumunta sa Mga Setting at tapikin ang Mga Account. Dito maaari mong makontrol ang Administrator account at iba pang mga account sa iyong machine. Maaari mo ring buhayin ang Windows Hello at higit pang mga pagpipilian sa seguridad sa pamamagitan ng pag-click sa Mga pagpipilian sa pag-sign in sa menu sa gilid, kung saan maaari mong paganahin ang iyong mukha, fingerprint, at PIN code, at maaari kang magdagdag ng isang password o buhayin ang tampok na pag-unlock ng larawan.
Paano protektahan at i-encrypt ang mahalagang data?
Ang data ay naging yaman ng kasalukuyang panahon, ngayon bilyun-bilyong dolyar ang maaaring maiimbak sa iyong computer nang walang pisikal na presensya, narito ang ibig kong sabihin na ang mga digital na pera, ang data ng mga gumagamit at personal na impormasyon ay naging napakahalaga, kaya ang paglabas ng iyong data ay maaaring ilagay sa iyo problema, ngunit narito ang maraming mga pagpipilian Alin ang tumutulong sa iyo na ma-secure ang data sa Windows 10 nang madali.
Ang isa sa pinakamahalagang pagpipilian ay ang paggamit ng tool na BitLocker na ibinibigay nito Windows Para sa mga gumagamit na ma-encrypt ang kanilang data gamit ang malakas na pamantayan sa pag-encrypt ng XTS-AES, na nagdaragdag ng lakas ng pag-encrypt mula 128-bit hanggang 256-bit, ang paggamit ng BitLocker ay lubhang kapaki-pakinabang sa pagprotekta sa iyong data dahil medyo madali ito at maaari mong malaman higit pa tungkol sa tool na ito at kung paano ito gamitin mula sa mga sumusunod na linya:
Paano Patakbuhin ang Bitlocker sa Windows 10
- Patakbuhin ang Run tool mula sa Start menu, i-type ang gpedit.msc, pagkatapos ay i-click ang Ok, at lilitaw ang interface ng Local Group Policy Editor.
- Pumunta sa "Computer Configuration -> Administratibong Mga Template -> Mga Windows Component -> BitLocker Drive Encryption -> Mga Operating System Drive" mula sa menu sidebar.
- Mag-double click sa "Kailangan ng karagdagang pagpapatotoo sa pagsisimula"
- Piliin ang Pinagana mula sa pabilog na pindutan sa harap nito, pagkatapos ay pindutin ang susunod
- Suriin din ang pagpipilian sa harap ng "Payagan ang BitLocker nang walang katugmang TPM" at pindutin ang OK
- Ngayon ay naka-on namin ang tampok na "I-on ang BitLocker". Sa Windows nang walang mga problema sa lahat
Ang pag-encrypt ng password sa pamamagitan ng BitLocker sa Windows 10
- Piliin ang pagkahati na nais mong i-encrypt, pagkatapos ay mag-right click sa "I-on ang BitLocker."
- Ang huling hakbang ay upang magtakda ng isang password upang ma-encrypt ang mga file ng hard disk sa pamamagitan ng pagpindot sa "Magpasok ng isang password."
- Sumulat ng isang malakas, ligtas na password na binubuo ng mga character / titik / numero at higit sa 8 mga character.
- Pumili ng isang paraan upang mai-save ang password mula sa mga magagamit na pagpipilian. Maaari mong direktang mai-print ang password kung mayroon kang isang printer na nakakonekta sa iyong computer, i-save ito sa isang flash memory, o ipadala ito sa iyong e-mail.
- Piliin ang "I-encrypt ang buong drive," upang i-encrypt ang buong pagkahati, na kung saan ay ang pinakaligtas na pagpipilian sa iyong mga file sa halip na i-encrypt lamang ang ginamit na puwang ng pagkahati.
- Piliin ang "Bagong mode ng pag-encrypt" o piliin ang pangalawang pagpipilian kung balak mong gamitin ang hard disk kasama ng dati at lumang mode na katugmang Windows.
- Ngayon mag-click sa "Start Encrypting" upang simulan ang proseso ng pag-encrypt ng file sa ويندوز 10 Tandaan na ang hakbang ay maaaring tumagal ng ilang oras at nangangailangan ng pag-restart ng computer kung sakaling ang Windows partition mismo ay naka-encrypt.
Proteksyon laban sa mga virus at malware sa Windows 10
Ang mga computer virus ay mas malakas at masama kaysa dati. Mayroong mga ransomware virus na ganap na hindi pinagana ang operating system at nakawin ang lahat ng nilalaman nito, may iba pang mga virus na naglalayong magnakaw ng data at iba pang nakakahamak na mga target, at nang walang paggamit ng mga makapangyarihang programa ng proteksyon hindi mo magagawang protektahan ang iyong aparato mula sa mga virus na ito , sa katunayan, ang Windows Defender na naka-built sa Windows ay maaaring sapat kung Sumunod ka sa maraming mga simpleng hakbang at ang pinakamahalaga ay iwasan ang pagbisita sa mga nakakahamak o kahina-hinalang mga website at hindi upang ikonekta ang anumang mga panlabas na aparato sa iyong computer atbp.
Ngunit kung kailangan mong gawin ito madalas, halimbawa, kung kailangan mong ikonekta ang mga flash drive sa iyong aparato sa pagitan ng isa pang aparato o kung nais mong mag-download ng mga file mula sa Internet nang madalas, kung gayon ang paggamit ng isang programang panseguridad ay ang pinakamahusay na paraan upang maprotektahan ang iyong aparato Ang Avast at Kaspersky ay kabilang sa mga pinakamahusay na programa ng antivirus na maaari mong gamitin
Upang i-download ang Avast 2022 pindutin dito
Upang i-download ang Casper pindutin dito
Proteksyon sa Network at Internet sa Windows 10
Ang seguridad at proteksyon sa Internet ay isang mahalaga at mahalagang bahagi ng proteksyon ng Windows 10, dahil ang mga network ng Internet ay isa sa pinakamahalagang mapagkukunan ng mga virus at banta sa seguridad. Sa kabutihang palad, mayroong isang firewall na nakapaloob sa Windows 10 na sumusubaybay sa papasok at papalabas na trapiko mula sa iyong device at sinisigurado ito hangga't maaari. Awtomatikong ina-activate ang firewall na ito at hindi nangangailangan ng anumang karagdagang aksyon, ngunit kung gusto mong makita ang mga setting nito o malaman ang tungkol sa mga potensyal na banta, pumunta sa Mga Setting ng Windows, pagkatapos ay I-update at Seguridad, piliin ang Windows & Security mula sa side menu, at pagkatapos ay i-click ang Firewall .
Kabilang sa iba pang mahahalagang hakbang upang protektahan ang mga network ay ang paggamit ng malakas na software ng seguridad, dahil ang karamihan sa software ng seguridad ay nag-aalok ng tampok na panseguridad habang nagba-browse sa Internet, dapat kang manatili hangga't maaari mula sa pagkonekta sa mga pampublikong Wi-Fi network, gayundin ang pag-secure ng iyong Wi-Fi network. sa pamamagitan ng isang malakas na encryption protocol (WPA2) At paggamit ng malalakas na password.