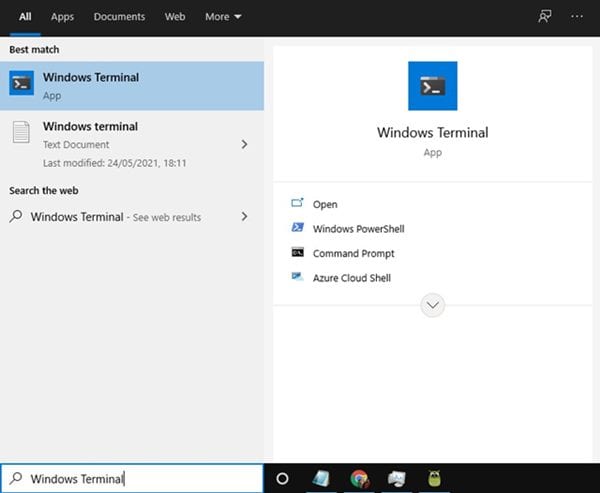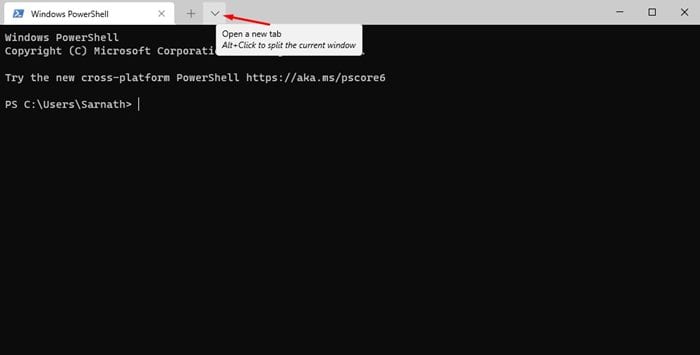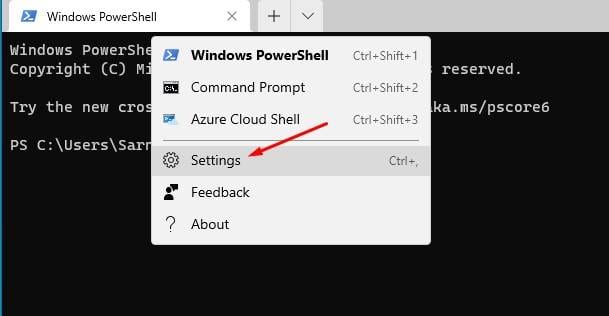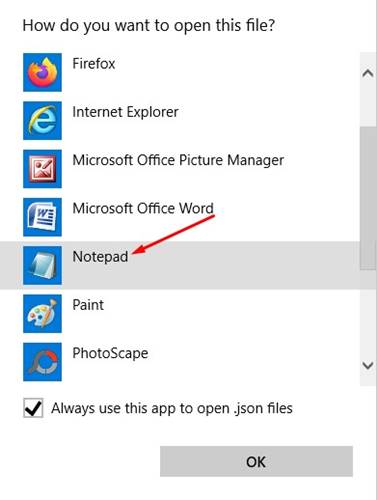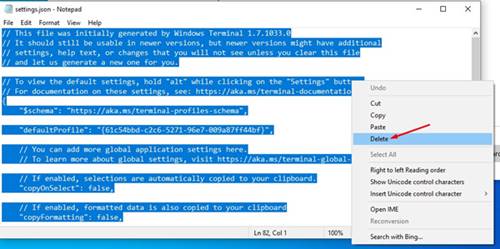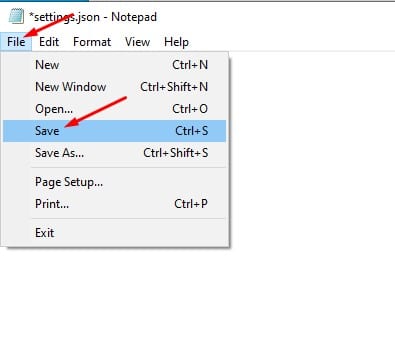Noong nakaraang taon, ipinakilala ng Microsoft ang isang bagong terminal ng Windows. Ang matatag na bersyon ng Windows Terminal ay naroroon, at maraming mga gumagamit ang gumagamit na nito.
Ang bagong modernong terminal ay nagdadala ng mas mahuhusay na feature tulad ng mga tab, split panel, maraming beses ng session, at higit pa.
Ang magandang bagay tungkol sa Windows Terminal ay pinapayagan ka nitong i-customize ang maraming iba't ibang mga opsyon.
Gayunpaman, ang pagkakaroon ng napakaraming opsyon para sa pagpapasadya ay maaaring maging kontraproduktibo kung minsan. Bilang resulta, maaari kang makatagpo ng mga problema habang ginagamit ang iyong bagong terminal ng Windows.
Mga hakbang upang i-reset ang Windows Terminal sa mga default na setting
Kaya, kung nahaharap ka rin sa ilang uri ng mga problema habang ginagamit ang Windows Terminal, pinakamahusay na i-reset ito sa mga default na setting nito. Ang pag-reset ng bagong terminal ng Windows ay hindi isang mahirap na gawain; Ito ay kasingdali ng pag-click sa isang pindutan.
Kaya, sa artikulong ito, magbabahagi kami ng sunud-sunod na gabay sa kung paano i-reset ang Windows Terminal sa mga factory setting. Kaya, tingnan natin kung paano i-reset ang bagong Windows Terminal.
1. Una sa lahat, buksan ang Windows Search. Susunod, i-type "Windows Terminal" , at buksan ang Windows Terminal app.
2. Ngayon sa Windows Terminal, I-click ang dropdown arrow Gaya ng ipinapakita sa ibaba.
3. Sa dropdown na menu, piliin ang “ Mga setting ".
4. Ngayon ay hihilingin sa iyo na pumili ng isang app upang buksan ang file ng mga setting. Hanapin Notepad mula sa listahan.
5. ay gusto ng isang file settings.json ito. Kailangan mong tanggalin lahat mula sa file.
6. Upang alisin ang lahat, pindutin ang CTRL + A sa iyong keyboard at pindutin ang delete button.
Paunawa: Kung gumagamit ka ng mga custom na setting, siguraduhing kopyahin ang mga item sa isa pang text file bago ito tanggalin.
7. Kapag tapos na, mag-click sa opsyon” isang file at i-click ang opsyon magtipid ".
Ito ay! Tapos na ako. Ito ay kung paano mo ganap na mai-reset ang iyong bagong Windows terminal.
Kaya, ang artikulong ito ay tungkol sa kung paano i-reset ang isang Windows terminal. Sana nakatulong sa iyo ang artikulong ito! Mangyaring ibahagi din sa iyong mga kaibigan. Kung mayroon kang anumang mga pagdududa tungkol dito, ipaalam sa amin sa kahon ng komento sa ibaba.