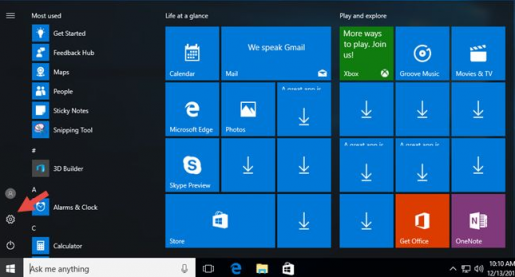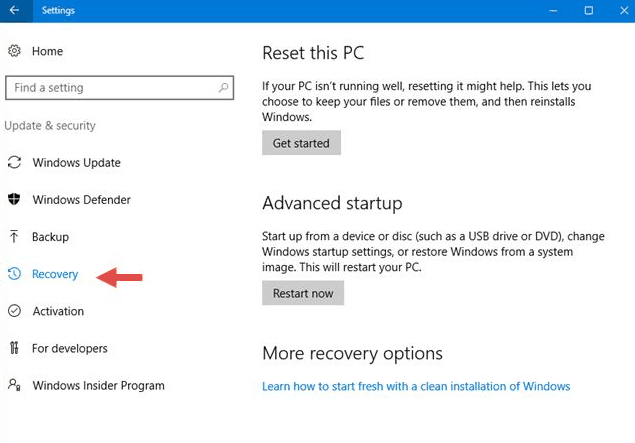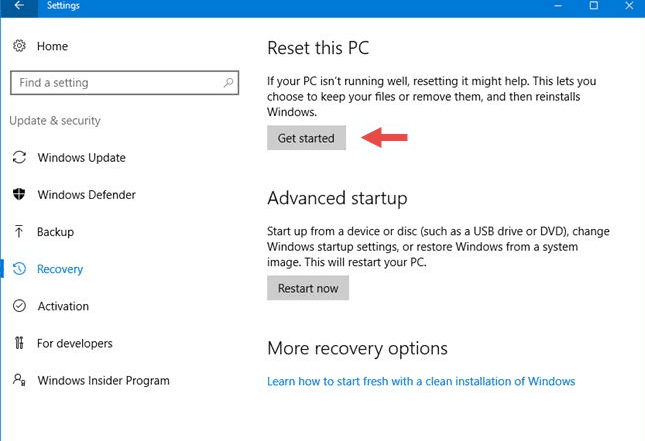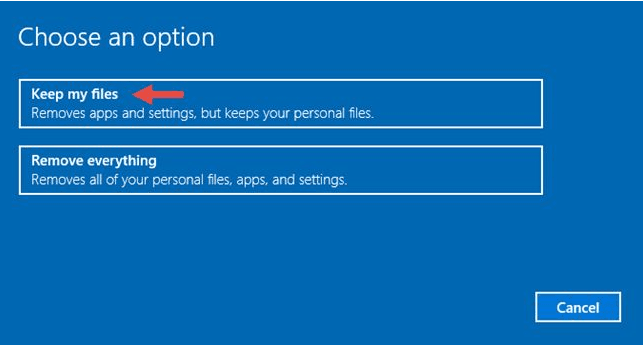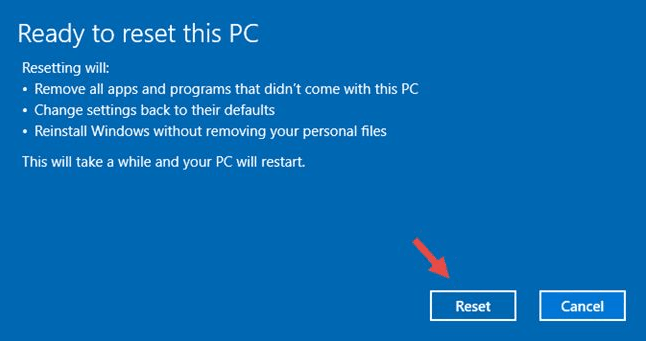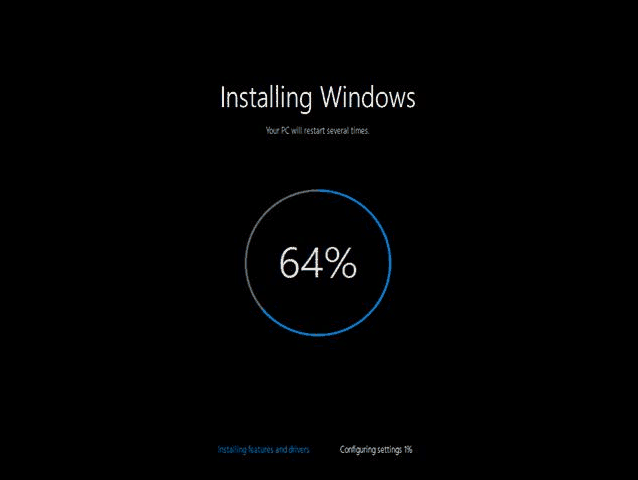Ibalik ang Windows 10 sa mga default na setting sa halip na mag-download ng bagong Windows
س ي
Kamusta at maligayang pagdating sa inyong lahat, mahal na mga tagasunod at bisita ng Mekano Tech, sa isang bago at kapaki-pakinabang na paliwanag para sa gumagamit ng Windows 10 system, sa laptop man o desktop device
Sa artikulong ito, ipapaliwanag ko kung paano ibalik ang system ng Windows sa default na estado kung ang alinman sa mga error na nabanggit ay nangyayari anumang oras nang hindi nawawala ang anumang impormasyon dito, nang hindi gumagamit ng pag-install muli ng Windows at maraming oras hanggang sa makumpleto ang Windows , ngunit sa pag-follow-up ng paliwanag ay mag-default ka sa Windows nang madali tulad ng muling pag-install mo ng Windows
Kung ang Windows 10 ay nakasabit at wala nang gumagana, maaari kang matukso na isaalang-alang ang muling pag-install nito mula sa simula. Gayunpaman, maaaring mangahulugan ito na kailangan mong dumaan sa isang kumplikadong proseso upang mai-save ang iyong mga file at pagkatapos ay muling mai-install ang Windows 10. Sa kabutihang palad, hindi mo ito kailangang gawin, dahil binibigyan ka ng Windows 10 ng pagpipilian na ibalik ito sa una nito estado, pinapanatili ang iyong personal na mga file sa proseso. Ang totoo ay ito din ay mas mabilis kaysa sa pag-install ng Windows 10 mula sa simula, kaya ano ang maaari mong gawin? Narito kung paano ibalik ang Windows 10 sa mga default na setting at panatilihin ang iyong mga file, gamit ang tampok na "I-reset":
Kapansin-pansin :-
Ngunit, bago kami magsimula, maraming mga bagay na dapat mong malaman:
Ang pag-reset ng isang Windows 10 PC ay nangangahulugang ang lahat ng mga file ng system ay tatanggalin at pagkatapos ay ibalik sa kanilang orihinal na pinagmulan.
Ang lahat ng mga aplikasyon ng desktop ay aalisin mula sa iyong computer, kaya kakailanganin mong muling mai-install at muling isaayos ang lahat ng mga ito matapos ang proseso ng pag-reset.
Pamamaraan sa pagpapanumbalik ng system ng Windows 10 sa mga default na setting
Ang unang bagay na kailangan mong gawin ay buksan ang app na Mga Setting. Ang isang mabilis na paraan upang magawa ito ay mag-click sa icon nito mula sa Start menu.
Tingnan din:
Paano alisin ang password sa pag-login para sa Windows 10
Mahalagang mga tip upang maprotektahan ang Windows mula sa mga pag-hack at mga virusSunugin ang mga Windows CD na may UltraISO |
Sa Mga Setting app, buksan ang kategorya ng Pag-update at Seguridad.
Sa kanang bahagi ng window, mag-click o mag-tap sa seksyon ng Pag-recover.
Sa kanang bahagi ng window ng Mga Setting, ipinapakita ng Windows 10 ang isang seksyon na tinatawag na I-reset ang PC na ito na nagsasabi sa iyo na "Kung ang iyong PC ay hindi gumagana ng maayos, ang pag-reset ay maaaring makatulong. Pinapayagan kang pumili na panatilihin o alisin ang mga file, pagkatapos ay muling mai-install ang Windows. ” Ito mismo ang hinahanap namin, kaya mag-click o mag-tap sa start button.
Paano i-reset ang Windows 10 at panatilihin ang iyong mga personal na file.
Matapos pindutin ang pindutan ng pagsisimula, tinanong ng Windows 10 kung nais mong panatilihin ang iyong mga personal na file o alisin ang lahat sa iyong PC.
Pagkatapos, kakailanganin ng iyong computer ng ilang sandali upang maihanda ang lahat. Kapag handa na ito, ipapaalam sa iyo ng iyong Windows 10 PC tungkol dito. Kung nakatiyak ka pa rin na nais mong i-reset ito, i-tap o i-click muli ang pindutang I-reset. Ngunit, tandaan na ito ang huling sandali kung kailan mo mababago ang iyong isip at kanselahin ang Ibalik ang Windows 10 sa mga default.
Mangangailangan ang Windows 10 ng isa o dalawa pang minuto upang mai-set up. Kapag natapos, awtomatikong mag-restart ang iyong computer.
Pagkatapos nito, magsisimulang muling mai-install ang Windows 10.
Kapag natapos ang pag-install, maaari kang mag-log in gamit ang iyong account ng gumagamit.
Mga kaugnay na artikulo na dapat malaman tungkol sa
Ipaliwanag kung paano malutas ang flash na hindi lumilitaw at kung paano makilala ang USB nang walang mga programa para sa Windows 10
Mag-download ng ilang mga kinakailangang programa pagkatapos i-install ang Windows 10
Ang pinakabagong bersyon ng Windows 10 Redstone 4 na opisyal mula sa Microsoft, ang pinakabagong bersyon noong 16/4/2018
Mag-download ng pinakabagong bersyon ng 8.1-bit na Windows 64 mula sa direktang link na 2019
Mag-download ng Windows 8.1 Original Unmodified Full (mula sa isang direktang link)
Mag-download ng windows 7 na orihinal na kopya mula sa direktang link