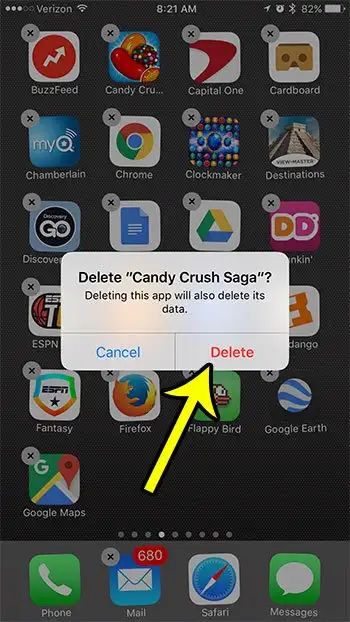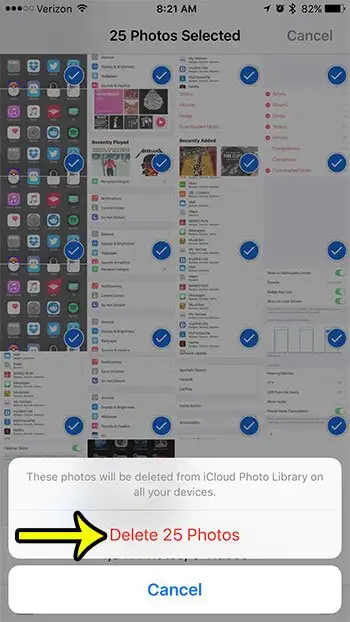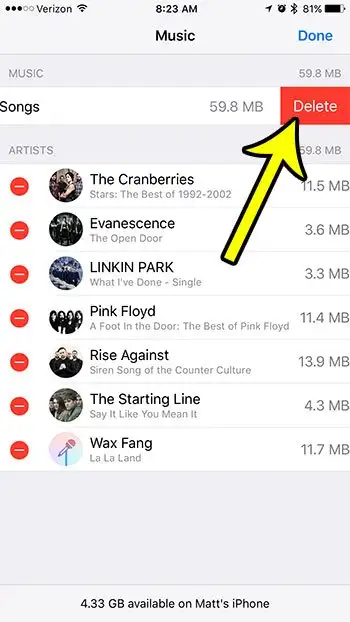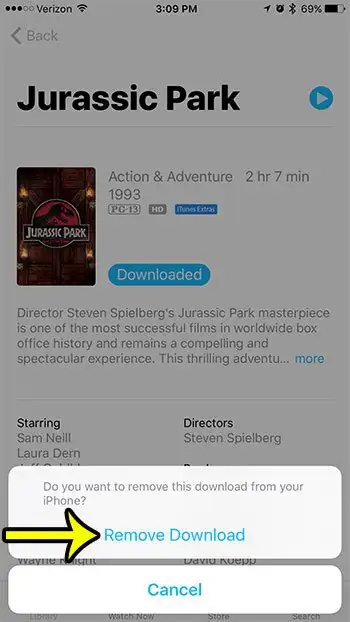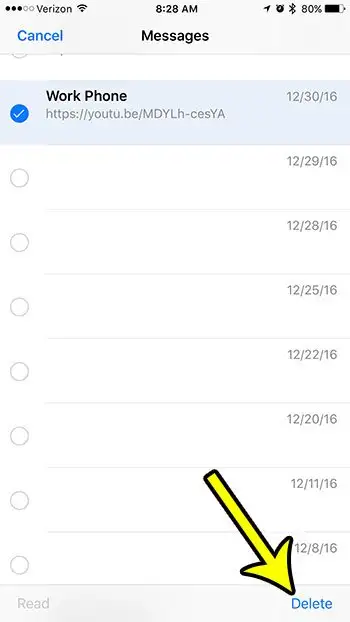Malamang na malapit sa iyo ang iyong iPhone sa halos anumang oras ng araw, at lahat ng magagawa ng device ay nangangahulugan na magagamit mo ito sa halos anumang aktibidad. Kumukuha ka man ng mga larawan, nagpapadala ng mga text, nakikinig sa musika, o sumusubok ng bagong app, malamang na maabala ng iyong iPhone ang iyong mga pang-araw-araw na aktibidad.
Sa kasamaang palad, halos lahat ng mga aktibidad na ito ay nangangailangan ng imbakan ng iPhone, na hindi magagamit sa ilang mga modelo ng iPhone. Kaya malamang na makakatagpo ka ng isang sitwasyon kung saan kailangan mong magbakante ng ilang dagdag na storage upang patuloy mong gamitin ang iyong iPhone sa paraang ginamit mo.
Sa kabutihang palad, mayroong maraming mga site at pamamaraan sa iPhone na magbibigay-daan sa iyo upang alisin ang mga file o app na hindi mo na kailangan na hindi na namin ginagamit. Sa ilang mga kaso, maaari itong magbakante ng malaking halaga ng espasyo sa imbakan, na nagbibigay-daan sa iyong magpatuloy sa paggamit ng iyong iPhone.
Opsyon 1 - Paano magtanggal ng mga app na hindi mo na ginagamit
Ang pag-download at pag-install ng mga app sa iyong iPhone ay maaaring nakakahumaling. Kung ang mga app ay mga laro, utility, o app para sa mga negosyong may account ka, malamang na mayroong isang app na makakatulong sa iyong gawin ang halos anumang bagay. Ang ilan sa mga app na ito ay mas kapaki-pakinabang kaysa sa iba, at maaari mong makita na ang ilang mga app ay mas angkop para sa ilang mga gawain, o na ang app na sinubukan mo ay hindi talaga nakakatugon sa iyong mga pangangailangan.
Madaling ihinto ang paggamit ng app, ngunit tumatagal pa rin ito ng espasyo sa iyong iPhone, kahit na hindi mo ito ginagamit. Samakatuwid, maaaring gusto mong tanggalin ang mga app na hindi mo gusto o hindi na ginagamit.
Hakbang 1: Hanapin ang app na gusto mong tanggalin.
Hakbang 2: I-tap nang matagal ang app hanggang sa magsimula itong mag-vibrate, at may lalabas na maliit na x sa kaliwang bahagi sa itaas ng icon ng app.
Hakbang 3: I-tap ang maliit na x sa kaliwang tuktok ng icon ng app.
Hakbang 4: Pindutin ang button na tanggalin Upang kumpirmahin na gusto mong tanggalin ang app at lahat ng data nito. Maaari mong ulitin ang prosesong ito para sa bawat karagdagang app na gusto mong i-uninstall mula sa iyong iPhone.
Pagpipilian 2 - Paano tanggalin ang mga lumang larawan mula sa iPhone
Napakadaling kumuha ng mga larawan at mag-record ng mga video gamit ang iyong iPhone, malamang na magagawa mo ito nang hindi mo ito iniisip. Ngunit ang lahat ng mga larawan at video na ito ay kumukuha ng espasyo sa iyong iPhone, at sa maraming pagkakataon, maaaring tumagal ang mga ito ng mas maraming espasyo kaysa sa alinman sa device.
Kaya kung mayroon kang mga backup ng iyong mga larawan sa iCloud, o isang third-party na serbisyo tulad ng Dropbox, at handa kang alisin ang mga ito sa iyong iPhone, maaari mong sundin ang mga hakbang sa ibaba upang magtanggal ng maraming larawan mula sa iyong iPhone. Tandaan na kasama sa mga hakbang sa seksyong ito hindi lamang ang pagtanggal ng mga larawan mula sa Camera Roll, kundi pati na rin ang pag-alis ng laman sa folder na Kamakailang Tinanggal. Hindi ganap na tinatanggal ng iyong iPhone ang iyong mga larawan mula sa iyong device hanggang sa mabakante mo ang folder na Kamakailang Tinanggal.
Hakbang 1: Magbukas ng app Mga larawan .
Hakbang 2: Pumili ng opsyon mga album ibaba ng screen.
Hakbang 3: Pumili ng opsyon lahat ng mga larawan .
Hakbang 4: Pindutin ang . button تحديد kanang itaas ng screen.
Hakbang 5: I-tap ang bawat larawan na gusto mong tanggalin. Tandaan na maaari mong i-drag ang iyong daliri upang pumili ng mga larawan nang mas mabilis.
Hakbang 6: Pindutin ang icon ng basurahan sa kanang sulok sa ibaba ng screen kapag tapos ka nang pumili ng mga larawang tatanggalin.
Hakbang 7: Pindutin ang button na tanggalin ang mga larawan . Ngayon kailangan nating pumunta sa folder Kamakailan ay tinanggal upang alisan ng laman ito .
Hakbang 8: Pindutin ang mga album sa kaliwang tuktok ng screen.
Hakbang 9: Mag-scroll pababa at piliin ang opsyon Kamakailang Tinanggal .
Hakbang 10: Pindutin ang تحديد kanang itaas ng screen.
Hakbang 11: Pindutin ang . button tanggalin ang lahat sa kaliwang ibaba ng screen.
Hakbang 12: Pindutin ang button na tanggalin ang mga larawan Upang ganap na alisin ang mga larawan sa iyong device.
Pagpipilian 3 - Paano magtanggal ng mga kanta mula sa iPhone
Ang mga media file na binili mo mula sa iTunes at dina-download mula sa iyong computer ay isa pang pinagmumulan ng paggamit ng espasyo sa iyong iPhone. Kung nakikinig ka sa digital na musika sa loob ng hindi bababa sa dalawang taon, malamang na nakagawa ka na ng maraming kanta. Ngunit malamang na hindi mo na pinakikinggan ang lahat ng mga ito, kaya sulit na alisin ang mga ito at bigyan ng puwang para sa iba pang mga bagay.
Ipapakita sa iyo ng mga hakbang sa ibaba kung paano tanggalin ang lahat ng kanta mula sa iyong iPhone, o lahat ng kanta ng isang partikular na artist. Ito ang pinakamabilis na paraan para maramihang tanggalin ang mga kanta mula sa iyong iPhone, kaya malamang na makuha mo ang pinakamaraming espasyo sa pinakamaikling oras.
Hakbang 1: Magbukas ng app Mga setting .
Hakbang 2: Mag-scroll pababa at piliin ang opsyon pangkalahatan .
Hakbang 3: Pumili ng opsyon Imbakan at Paggamit ng iCloud .
Hakbang 4: Pindutin ang . button Pamamahala ng imbakan sa loob ng Imbakan .
Hakbang 5: Piliin ang Ilapat Musika .
Hakbang 6: Pindutin ang . button Pakawalan sa kanang sulok sa itaas ng screen.
Hakbang 7: Mag-click sa pulang bilog sa kaliwa lahat ng kanta Upang tanggalin ang lahat ng musika mula sa iyong iPhone, o i-tap ang pulang bilog sa kaliwa ng artist upang tanggalin lamang ang mga kanta para sa artist na iyon.
Hakbang 8: Pindutin ang button na tanggalin Upang alisin ang mga kanta mula sa device.
Pagpipilian 4 - Paano magtanggal ng mga video sa iPhone
Tulad ng maaari mong i-download at ilipat ang mga kanta sa iyong iPhone, maaari ka ring maglipat at mag-download ng mga pelikula o episode ng mga palabas sa TV. Ang mga video na ito ay matatagpuan at pinamamahalaan sa pamamagitan ng TV app sa iOS 10.
Ang mga video na ito ay maaaring masyadong malaki, kaya maaari silang maging isang mahusay na item upang alisin kung gusto mong bigyan ang iyong sarili ng isang mabilis na karagdagang espasyo. Ngunit sa totoo lang, ang pagtanggal ng isang video mula sa iyong iPhone 7 ay maaaring medyo mahirap, dahil ang paraan upang gawin ito ay medyo iba sa paraan ng pag-alis ng mga kanta mula sa iyong iPhone.
Hakbang 1: Magbukas ng app Telebisyon .
Hakbang 2: Pindutin ang tab ang silid-aklatan sa kaliwang ibaba ng screen.
Hakbang 3: Hanapin ang episode ng pelikula o palabas sa TV na na-download mo sa iyong iPhone 7 at pagkatapos ay piliin ito.
Hakbang 4: Pindutin ang . button Mag-download sa gitna ng screen.
Hakbang 5: Pindutin ang button na alisin ang pag-download sa ibaba ng screen upang kumpirmahin na gusto mong tanggalin ito mula sa iyong iPhone.
Pagpipilian 5 - Paano tanggalin ang mga pag-uusap sa text message sa iPhone 7
Maaaring hindi mo isipin ang iyong mga text message bilang isang bagay na kumukuha ng maraming espasyo, ngunit kung pupunta ka sa
Mga Setting > Pangkalahatan > Storage at Paggamit ng iCloud > Pamahalaan ang Storage
Makikita mo na ang Messages app ay maaaring malayo sa listahan ng mga app na gumagamit ng pinakamaraming espasyo sa iyong iPhone. Ito ay higit sa lahat dahil sa mga larawang mensahe at iba pang mga uri ng mga multimedia file na iyong ipinadala sa pamamagitan ng text message o iMessage. Kung hindi mo tatanggalin ang iyong mga pag-uusap sa text message sa isang regular na batayan, maaari kang magkaroon ng mga buwan o kahit na taon ng pag-backlogging ng mga pag-uusap sa mensahe. Maaari mong sundin ang mga hakbang sa ibaba upang magtanggal ng pag-uusap sa mensahe mula sa iyong iPhone.
Hakbang 1: Magbukas ng app Mga mensahe .
Hakbang 2: Pindutin ang . button Pakawalan sa kaliwang tuktok ng screen.
Hakbang 3: Pindutin ang bilog sa kaliwa ng bawat pag-uusap sa text message na gusto mong tanggalin.
Hakbang 4: Pindutin ang . button tanggalin sa kanang sulok sa ibaba ng screen.
Napansin mo ba na minsan ay ibang kulay ang icon ng baterya ng iyong iPhone? Minsan wala itong ibig sabihin, ngunit may ilang partikular na kulay na maaaring kapaki-pakinabang na malaman. Isa sa mga pagkakataong ito Ang icon ng baterya ng iPhone ay dilaw . Ito ay maaaring maging isang napaka-kapaki-pakinabang na paraan upang pahabain ang buhay ng baterya upang mas tumagal ito sa araw.