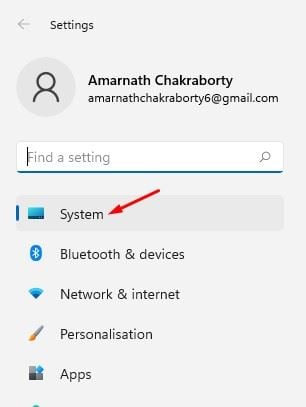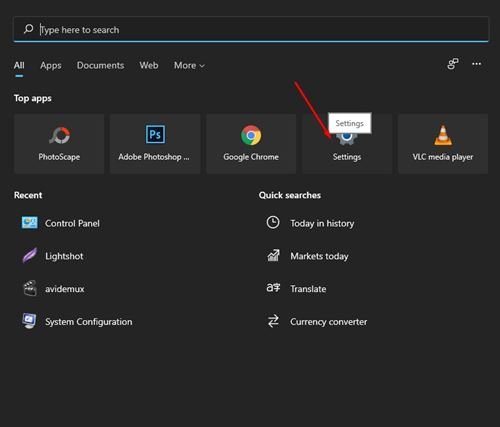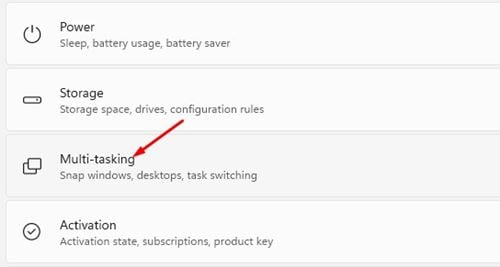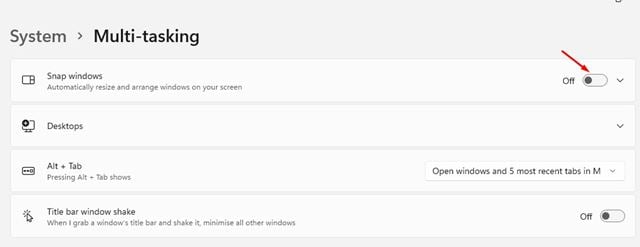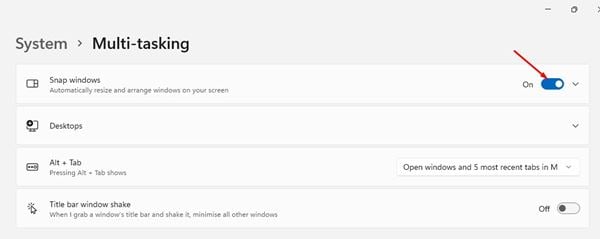Well, ang Windows 11 ay ang pinakabagong desktop operating system mula sa Microsoft. Kung ikukumpara sa Windows 10, ang Windows 11 ay may pinahusay na hitsura at mas kahanga-hangang mga feature. Bagama't nasa pagsubok pa ang Windows 11, naglabas ang Microsoft ng mga bersyon ng preview para sa pagsubok.
Kung na-install mo ang una o pangalawa Gumawa ng preview ng Windows 11 , maaaring napansin mo ang mga snap layout. Sa Windows 11, kapag ini-hover mo ang iyong mouse sa button na i-minimize/maximize, makakakita ka ng iba't ibang opsyon sa layout ng snap.
Kapag pumili ka ng layout mula sa listahan, susundan ng window ng application ang layout na iyon at babaguhin ang posisyon nito. Bagama't kapaki-pakinabang ang feature, nakakainis ito ng maraming user. Kung nakakainis din ang Snap Layout, maaari mo itong i-off nang manu-mano.
Basahin din: Paano mag-install ng Windows 11 mula sa USB
Mga hakbang upang hindi paganahin ang Snap Layout sa Windows 11
Kaya, sa artikulong ito, ibabahagi namin ang isang detalyadong gabay sa kung paano i-off ang mga snap layout sa Windows 11. Ang proseso ay magiging napakadali. Sundin lamang ang ilan sa mga simpleng hakbang na ibinigay sa ibaba.
Hakbang 1. Una sa lahat, buksan ang Start Menu sa Windows 11 at mag-click sa icon na "Ilapat". Mga Setting ".
Hakbang 2. Sa mga setting, mag-click sa opsyon na " ang sistema ".
Ang ikatlong hakbang. Sa kanang pane, mag-click sa isang opsyon. multitasking ".
Hakbang 4. Sa screen na Multitasking, i-tap "Snap Windows". Susunod, i-click ang toggle button sa likod ng Snap Windows upang i-off ang feature.
Hakbang 5. Ngayon i-restart ang iyong computer. Aalisin nito ang mga feature ng Snap Layouts. Hindi ka makakakita ng anumang opsyon sa layout habang ini-hover ang iyong mouse sa button ng zoom in/out.
Hakbang 6. Kung gusto mong paganahin muli ang feature, I-on ang switch Sa likod ng Snap Windows in Hakbang 4 .
Ito ay! Tapos na ako. Ito ay kung paano mo maaaring i-off ang Snap Layouts sa iyong Windows 11 PC.
Kaya, ang gabay na ito ay tungkol sa kung paano i-off ang Snap Layouts sa Windows 11. Sana ay matulungan ka ng artikulong ito! Mangyaring ibahagi din sa iyong mga kaibigan. Kung mayroon kang anumang mga pagdududa tungkol dito, ipaalam sa amin sa kahon ng komento sa ibaba.