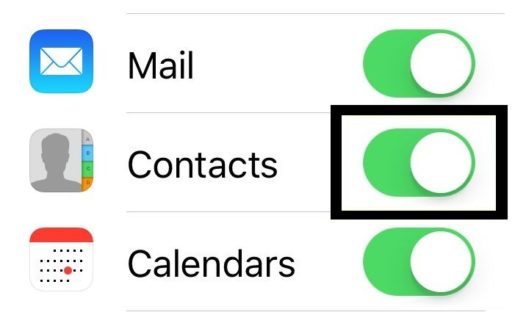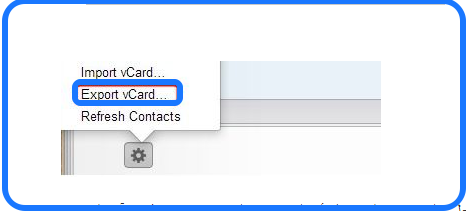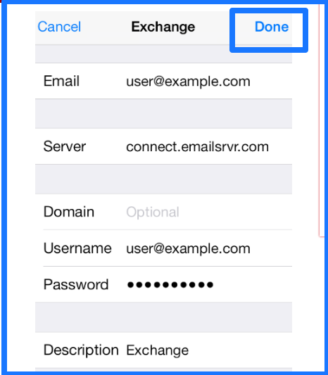Maglipat ng mga contact sa isang bagong telepono
Ilipat ang iyong mga contact mula sa iPhone sa Android, Android sa Android o Android sa iPhone – Madaling gamitin ang Google Contacts.
Bilang may-ari ng isang makintab na bagong smartphone, ikaw na ngayon ang nakatalaga sa pagkuha ng lahat ng numero ng teleponong iyon mula sa lumang telepono patungo sa bago. Kung lilipat ka mula sa Android patungo sa Android o iPhone patungo sa iPhone, ito ay isang napakasimpleng gawain, lahat ng ito ay kailangang iugnay sa iyong account ID. Ngunit paano kung ililipat mo ang operating system, mula sa Android patungo sa iOS o vice versa?
Sa kabutihang palad, pinapadali ng Google Contacts ang pag-backup at paglipat ng iyong mga numero ng telepono, anuman ang platform. Narito kung paano ito gamitin.
Maglipat ng mga contact mula sa iPhone patungo sa Android
Upang ilipat ang iyong mga contact mula sa iPhone patungo sa Android, kailangan mo munang i-export ang mga ito mula sa icloud at i-import ang mga ito sa Google Contacts. Ang pinakamadaling paraan upang gawin ito ay ang pag-export ng vCard file mula sa iPhone, na maaaring i-upload sa Google Contacts.
Ipinapaliwanag namin kung paano ito makakamit gamit ang isang laptop o PC sa ibaba, ngunit kung mayroon ka lamang ng iyong smartphone maaari ka ring gumamit ng isang app tulad ng MyContactsBackup upang i-export at ibahagi ang mga contact bilang isang vCard. Ang libreng app na ito ay magagamit para sa lahat Android و iPhone .
- Buksan ang menu ng Mga Setting sa iyong iPhone at piliin ang iyong Apple account
- Piliin ang iCloud upang ipasok ang mga setting ng iCloud
- Tiyaking naka-sync ang iyong mga contact icloud Ang slider sa tabi ng Mga Contact ay dapat na berde
- Sa isang laptop o PC, mag-log in sa site icloud.com
Gamit ang iyong Apple ID
- Pumunta sa Mga Contact at piliin ang lahat sa pamamagitan ng pagpindot sa CMD + A sa isang Mac o Ctrl + A sa Windows
- I-click ang Mga Setting sa kaliwang sulok sa ibaba ng screen at piliin ang "I-export ang vCard..." upang i-download ang vcf file na naglalaman ng iyong mga contact sa iyong computer
- Sa iyong laptop o PC, mag-browse ngayon sa contacts.google.com
- I-click ang Higit pa sa kaliwang menu upang ipakita ang opsyon sa Pag-import - i-click ito
- Sa popup, piliin ang Pumili ng File at mag-browse sa vcf file na na-download mo nang mas maaga (malamang na ito ay nasa iyong mga upload folder)
- I-click ang "Import" upang kopyahin ang iyong mga contact sa iPhone sa iyong Google account
- Kung naka-sign in na ang iyong Android phone sa Google account na iyon na naka-on ang pag-sync, dapat na available na ito sa iyong bagong telepono.
Maglipat ng mga contact mula sa Android sa iPhone
Kung naka-log in ka sa isang Google account sa iyong Android phone, dapat na naka-sync na ang iyong mga contact sa Google Contacts. Maaari mong suriin ito sa pamamagitan ng pagbubukas ng menu ng Mga Setting at pag-click sa Mga Account, at pagpili Google account iyong account, piliin ang I-sync ang Account, at tiyaking naka-enable ang toggle sa tabi ng Mga Contact. Kaya ang kailangan mo lang gawin ay kunin ang mga numero ng teleponong iyon mula sa iyong mga contact sa Google patungo sa iCloud.
- Sa iyong iPhone, buksan ang Settings app at piliin ang Mail, Contacts, Calendars
- Mag-click sa "Magdagdag ng Account" sa kaliwa, at piliin ang "Microsoft Exchange" mula sa listahan
- Ilagay ang email address na nauugnay sa iyong Google ID, kasama ang iyong username at password (iwang blangko ang field)
- I-click ang Tapos na sa kanang tuktok ng screen
- Sa field ng Server, ilagay ang m.google.com
- I-enable ang toggle sa tabi ng Contacts para lumabas itong berde
- Ang iyong iPhone ay dapat na ngayong awtomatikong mag-sync ng mga contact sa iyong Gmail account
Maglipat ng mga contact mula sa Android patungo sa Android
Bilang default, ise-set up ang iyong Android phone upang i-sync ang mga contact sa iyong Google account, basta't naka-sign in ka sa isang account sa device. Maaari mong tingnan kung naka-enable ang pag-sync Mga Setting > Mga Account > Iyong Google Account > I-sync ang Account, pagkatapos ay tiyaking naka-enable ang toggle sa tabi ng Mga Contact.
Kapag nag-sign in ka sa Google account na ito sa isang bagong Android phone, dapat na naghihintay sa iyo ang iyong mga contact.
Paano maglipat ng mga larawan mula sa lumang telepono sa bagong telepono
Paano maglipat ng mga larawan mula sa computer sa iPhone
Maglipat ng mga file at larawan mula sa computer patungo sa mobile nang walang cable
I-download ang iTunes upang maglipat ng mga file mula sa computer patungo sa iPhone