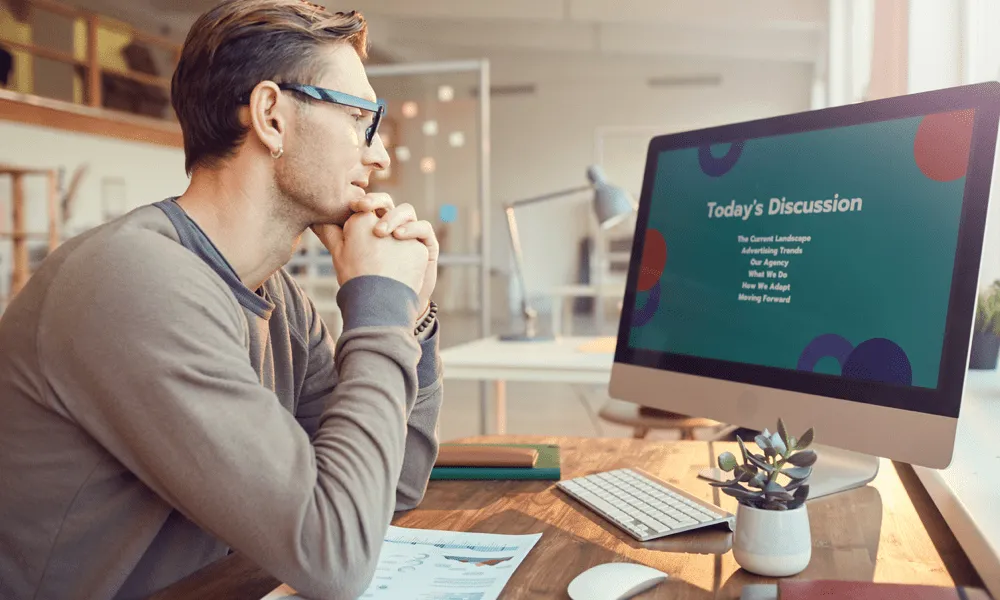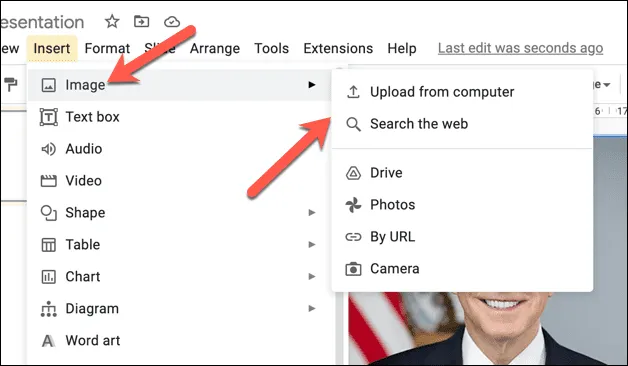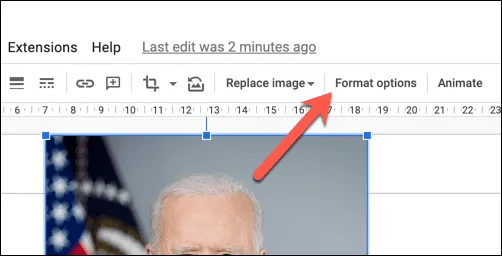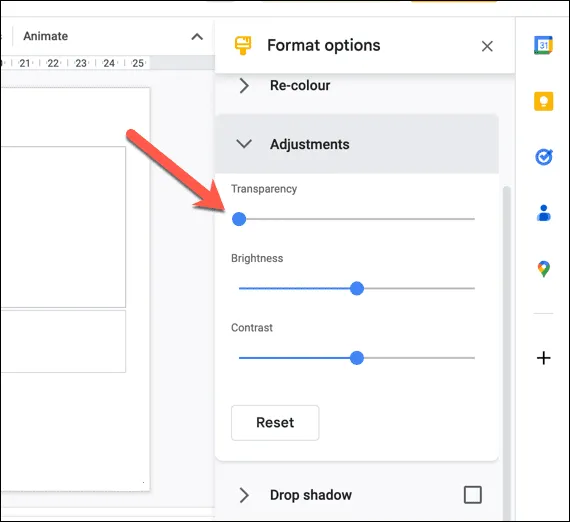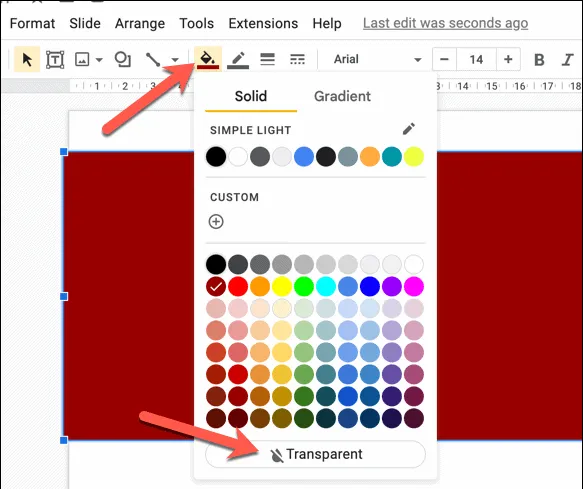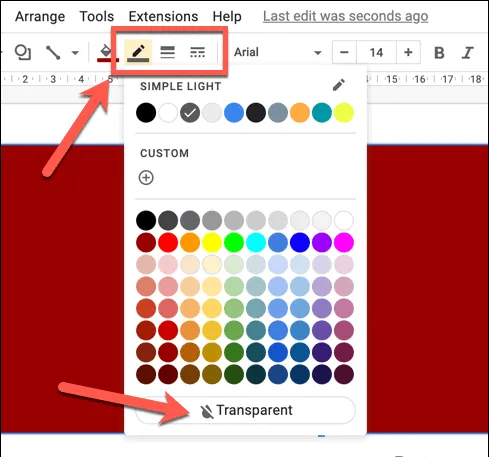Ang isang mahusay na paraan upang baguhin ang hitsura ng mga larawan at hugis sa iyong Google Slides presentation ay gawing transparent ang mga ito. Narito kung paano.
Ang Google Slides ay isang mahusay na tool para sa paglikha at paghahatid ng mga presentasyon, ngunit ang mga larawang gusto mong gamitin ay maaaring hindi nangangahulugang magkasya sa iyong disenyo.
Ang isang solusyon sa problemang ito ay gawing transparent ang imahe, na nagpapahintulot sa teksto at iba pang mga elemento sa iyong presentasyon na magpakita. Magagamit ito upang isama ang mga larawan sa iyong disenyo ng presentasyon, lumikha ng mas magkakaugnay na hitsura, o i-highlight ang ilang partikular na elemento ng isang slide.
Kung hindi ka sigurado kung paano gawing transparent ang isang imahe sa Google Slides, sundin ang mga hakbang sa ibaba.
Paano baguhin ang transparency ng imahe sa Google Slides
Binibigyang-daan ka ng Google Slides na gumawa ng maliliit na pagbabago sa mga larawan. Maaari kang gumamit ng isang listahan Mga pagpipilian sa format sa Google Slides upang baguhin ang mga antas ng transparency ng anumang mga larawang iyong ipinasok.
Upang gawing transparent ang larawan gamit ang menu ng Mga Opsyon sa Pag-format sa Google Slides:
- Buksan Kasalukuyang Google Presentation أو Gumawa ng bagong view .
- Pumili ng larawan mula sa iyong presentasyon sa isa sa iyong mga slide.
- Bilang kahalili, magdagdag ng larawan sa pamamagitan ng pagpindot Pagsingit > larawan At pumili ng isa sa mga opsyon sa pag-download.
Mga transparent na larawan sa mga presentasyon - Sa napiling larawan, pindutin ang pindutan Mga pagpipilian sa format sa toolbar. Bilang kahalili, i-right-click ang larawan at piliin Mga pagpipilian sa format Sa halip na iyon.
Mga pagpipilian sa format - Ang isang listahan ng mga pagpipilian sa pag-format ay lilitaw sa kanan - Buksan Kagawaran Mga pagsasaayos .
- Magtakda ng antas Aninaw gamit ang scroll bar. Ang paglipat nito sa kanan ay nagpapataas ng transparency, habang ang paglipat nito sa kaliwa ay nagpapababa nito.
Mga transparent na larawan sa mga presentasyon
Binibigyang-daan ka ng paraang ito na madaling ayusin ang antas ng transparency ng larawan, ngunit kakailanganin mong laruin ang slider upang mahanap ang tamang antas para sa iyong larawan.
Paano gawing transparent ang isang hugis sa Google Slides
Kung maglalagay ka ng hugis sa Google Slides, maaari mo ring baguhin ang transparency nito gamit ang mga built-in na tool sa pag-format.
Upang gawing transparent ang isang hugis sa Google Slides:
- Buksan Google Presentation Piliin ang hugis na gusto mong gawing transparent.
- Hanapin ang drop-down na listahan Punan ang Kulay sa taskbar.
- Mula sa isang listahan Punuin ng kulay , piliin ang opsyon Malinaw .
Mga transparent na larawan sa mga presentasyon - Sa puntong ito, magiging ganap na transparent ang hugis, ngunit makakakita ka pa rin ng hangganan. Kung gusto mong baguhin ang laki at kulay ng border na ito, piliin ang dropdown na menu Kulay ng Border sa taskbar at piliin ang iyong paboritong kulay.
- Upang baguhin ang laki ng hangganan, piliin ang drop down na menu. Border Weight” at piliin ang laki.
- Maaari mo ring baguhin ang istilo ng hangganan sa pamamagitan ng pag-click sa drop down na menu Border dash at piliin ang istilong gusto mong gamitin.
Sa puntong ito, ang hugis ay dapat na ngayong maging transparent, na nagbibigay-daan sa background o iba pang mga bagay sa likod nito na lumabas.
Gumawa ng mga kaakit-akit na presentasyon sa Google Slides
Ginagawang transparent ang mga larawan sa apara sa mga presentasyon Mula sa Google ay isang mahusay na paraan upang mapabuti ang visual na hitsura ng iyong mga presentasyon. Sa pamamagitan ng pagsunod sa mga hakbang sa itaas, madali kang makakapagdagdag ng layer ng transparency sa anumang larawan o hugis sa iyong Google Slides presentation.
Gayunpaman, may iba pang mga paraan na maaari mong pagbutihin ang iyong mga presentasyon. Halimbawa, maaari mo Pagsama-samahin ang mga bagay Upang lumikha ng mas kumplikadong mga graphics, at gumawa ng custom na template Upang bigyan ang iyong mga presentasyon ng isang pare-parehong hitsura at pakiramdam Magdagdag ng sarili mong tunog upang bigyang-buhay ang iyong mga presentasyon.