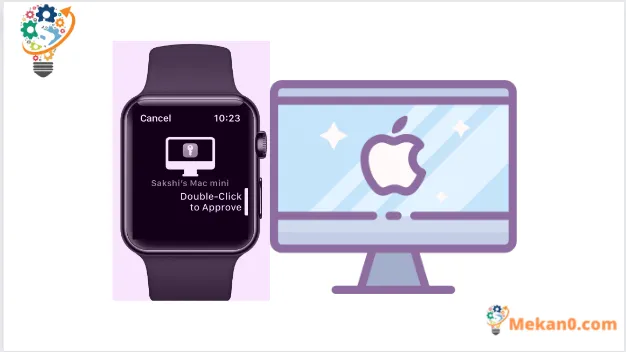Huwag kailanman iangat muli ang iyong daliri upang i-unlock ang iyong Mac kapag ginising mo ito mula sa pagtulog
Maaaring mahal na mahal ng mga tao ang kanilang Mac hanggang mamatay, ngunit palagi nilang nararamdaman na kulang sa isang lugar. Hindi ito nag-aalok ng suporta para sa Face ID para i-unlock ang device. At bagama't medyo maginhawa ang Touch ID, naiiba ito sa Face ID dahil hindi mo na kailangang iangat ang iyong daliri (nakuha mo?) Upang i-unlock ang iyong device.
Sa totoo lang, kahit na ang paggamit ng Touch ID sa tuwing naka-lock ang iyong Mac ay maaaring magsimulang maging boring pagkaraan ng ilang sandali. At kung ang iyong Mac ay walang Touch ID at kailangan mong ilagay ang iyong password sa bawat oras - hindi ba ang alternatibo ay mas mahusay?
Kung nagmamay-ari ka ng Apple Watch, maswerte ka! Maaaring i-unlock ng iyong Apple Watch ang iyong Mac sa isang iglap — nang hindi kinakailangang iangat ang isang daliri — at ang pag-configure nito upang gawin ito ay isang madaling proseso. Ang feature na ito ay tinatawag na Auto-Unlock at narito kung paano ito gamitin.
Paano gumagana ang awtomatikong pag-unlock?
Maaaring i-unlock ng Apple Watch Auto Unlock ang iyong Mac sa isang iglap. Ngunit upang magtagumpay, dapat ay suot mo ang iyong Apple Watch at dapat itong naka-unlock.
Pagkatapos, mararamdaman ng iyong Mac kapag malapit sa iyo ang iyong Apple Watch kapag nagising ito mula sa pagtulog at awtomatikong ina-unlock ito. Ang kailangan mo lang gawin ay gisingin ang iyong Mac mula sa pagtulog at makakatanggap ka ng isang abiso sa iyong Apple Watch na ito ay ginamit upang i-unlock ang iyong Mac. Lamang.
Maaari mo ring gamitin ang Auto Unlock upang aprubahan ang iba pang mga kahilingan na nangangailangan sa iyong maglagay ng password ng administrator sa iyong Mac.
Hindi mo kailangang mag-alala tungkol sa isang tao na maling gumamit ng feature na ito upang i-unlock ang iyong device dahil kailangan mong napakalapit sa device habang suot ang relo at dapat itong protektado ng password ngunit naka-unlock.
Ngayon, may ilang mga string na naka-attach sa Auto-Unlock.
Maa-unlock lang nito ang iyong Mac kapag nagising ito mula sa sleep mode. Kaya, kung magla-log in ka sa unang pagkakataon pagkatapos i-on, i-restart, o mag-log out sa iyong Mac, kakailanganin mong manu-manong ipasok ang password, tulad ng gagawin mo sa Touch ID.
Sa ibang mga kaso din, kung saan hindi tumatanggap ang Mac ng Touch ID, hindi rin ito ia-unlock gamit ang Apple Watch. Ang ilan sa mga sitwasyong ito ay kinabibilangan ng Touch ID na hindi nakikilala nang 5 beses nang sunud-sunod o kapag hindi na-unlock ang iyong Mac sa nakalipas na 48 oras.
Mga kinakailangan para sa paggamit ng awtomatikong pag-unlock gamit ang Apple Watch
Dapat matugunan ang ilang partikular na kundisyon bago mo magamit ang feature na ito para i-unlock ang iyong Mac.
Para sa mga panimula, ang iyong Mac ay dapat nasa kalagitnaan ng 2013 o mas bago na may macOS High Sierra 10.13 o mas bago, hindi bababa sa. Narito ang isang kumpletong listahan ng mga sinusuportahang Mac:
- Inilabas ang MacBook noong 2015 o mas bago
- Ang MacBook Pro ay inilabas noong huling bahagi ng 2013 o mas bago
- Ang MacBook Air ay inilabas noong 2013 o mas bago
- Ipinakilala ang Mac mini noong 2014 o mas bago
- Ipinakilala ang iMac noong 2013 o mas bago
- iMac Pro
- Inilabas ang Mac Pro noong 2013 o mas bago
- Mac studio
Para magamit din ang iyong Apple Watch para aprubahan ang mga kahilingang nangangailangan ng password ng administrator, dapat ay mayroong macOS Catalina 10.15 o mas bago ang Mac mo.
Kung hindi ka pa rin sigurado kung sinusuportahan ng iyong Mac ang feature na ito, i-tap OpsyonAng pindutan sa keyboard at mag-click sa "logo ng Apple" habang hawak ito. Pagkatapos ay mag-click sa Impormasyon ng System mula sa menu. Mula sa bubukas na window, pumunta sa “Wi-Fi” mula sa kaliwang sidebar at hanapin ang feature na “Auto-unlock” sa kanan. Dapat itong sabihin na "suportado", kung hindi, pagkatapos ay oras na upang iwanan ang buong pagsisikap.
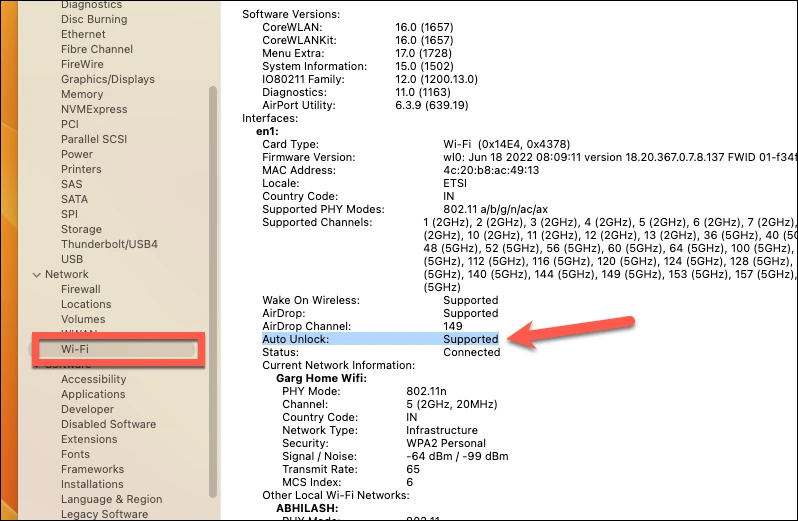
Ngayon, ito ay tungkol sa Mac. Ang iyong Apple Watch ay dapat ding isang Series 3 o mas bago na device na tumatakbo nang hindi bababa sa watchOS 7 o mas bago.
Maliban sa hardware at software prerequisite, mayroon pa ring ilang iba pang kundisyon bago ka makapag-set up ng Auto Unlock.
- Ang Wi-Fi at Bluetooth ay dapat na pinagana sa iyong Mac.
- Ang iyong Mac at Apple Watch ay dapat na naka-sign in sa parehong Apple ID.
- Dapat paganahin ang two-factor authentication sa kani-kanilang Apple ID.
- Dapat na pinagana ang passcode ng Apple Watch.
Paganahin ang passcode sa iyong Apple Watch
Kung hindi ka gumagamit ng passcode sa iyong Apple Watch, narito kung paano ito paganahin.
Pumunta sa home screen ng Apple Watch sa pamamagitan ng pagpindot sa korona.

Pagkatapos ay buksan ang app na Mga Setting mula sa grid ng app o listahan ng app.

Mag-scroll pababa sa Mga Setting at mag-tap sa opsyong "Passcode".
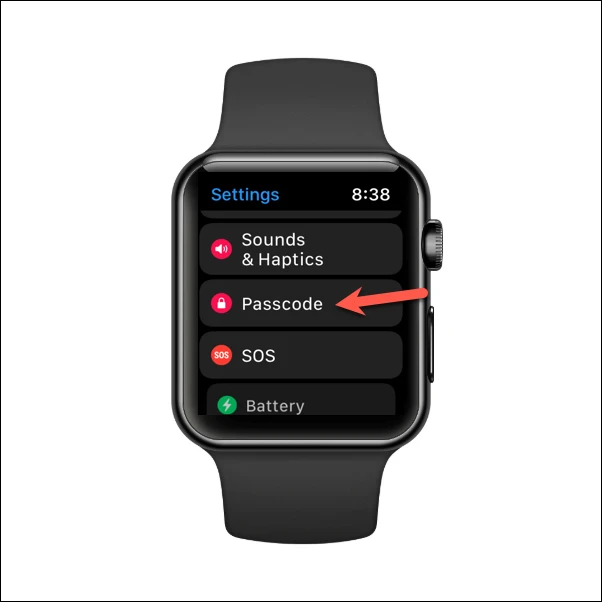
Pagkatapos, i-tap ang opsyon na I-on ang Passcode at magtakda ng passcode.
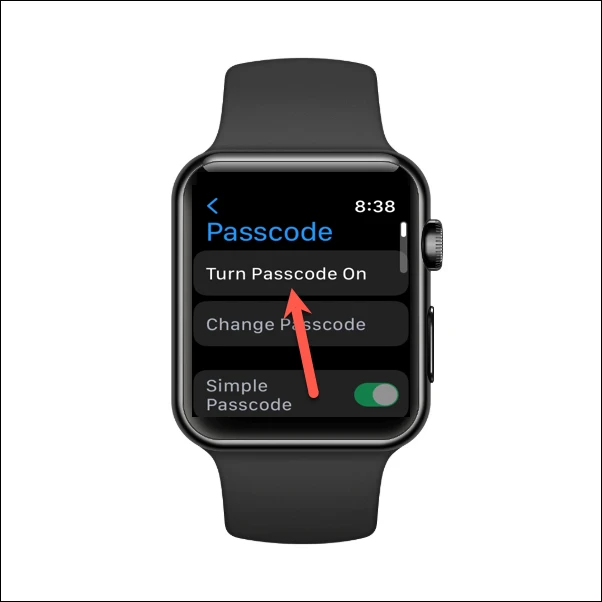
Paganahin ang Auto Unlock mula sa iyong Mac
Ngayon na ang lahat ng mga pawns ay nasa lugar, oras na para sa isang showdown. Upang paganahin ang Auto-Unlock mula sa iyong Mac, buksan ang System Settings app.
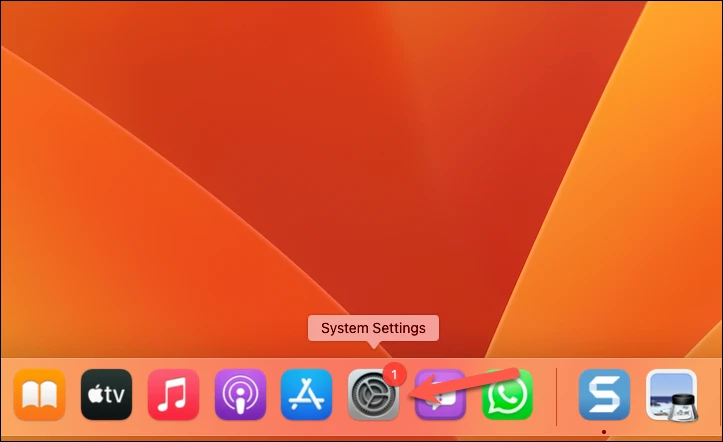
Pagkatapos, mula sa menu ng nabigasyon sa kaliwa, pumunta sa "Login Password".
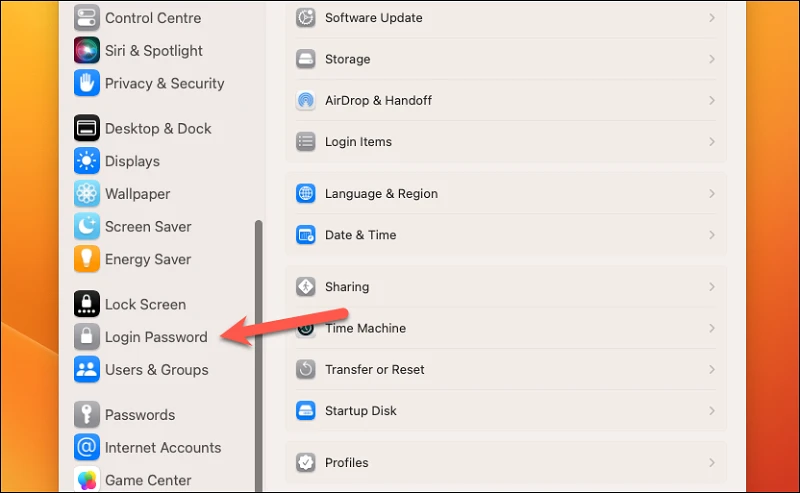
Doon, sa ilalim ng opsyong "Gamitin ang iyong Apple Watch upang i-unlock ang mga app at ang iyong Mac," paganahin ang toggle sa tabi ng pangalan ng iyong relo. Kung nagmamay-ari ka ng higit sa isang relo, piliin ang relo na gusto mong gamitin para sa feature na ito.
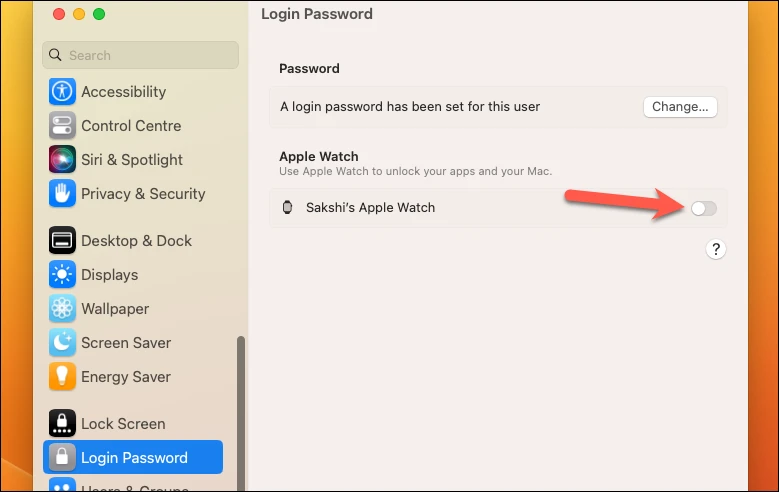
Ilagay ang iyong passcode upang i-unlock ang setting na ito at i-click ang I-unlock. Hintaying mag-sync ang mga setting, at voila! Maaari na ngayong i-unlock ng iyong Apple Watch ang iyong Mac.
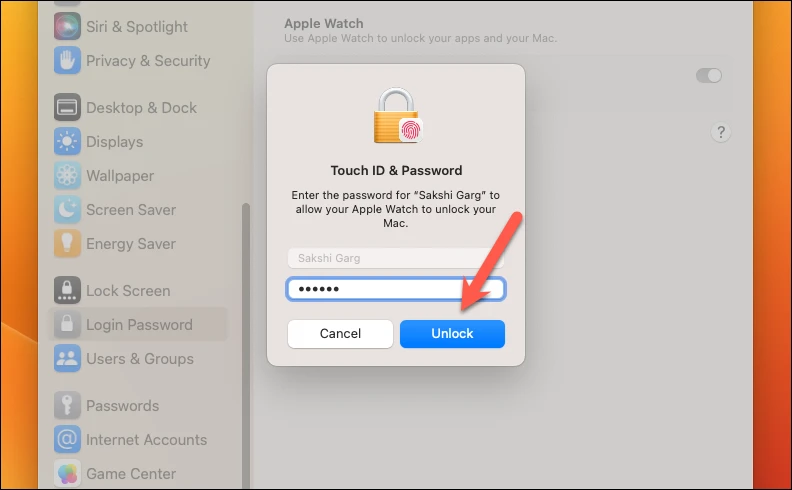
Ang mga tagubilin sa itaas ay para sa pinakabagong bersyon ng macOS Ventura na gumagamit ng muling idinisenyong System Settings app.
Para sa macOS Monterey o mas maaga, pumunta sa logo ng Apple > Mga Kagustuhan sa System. Mag-click sa opsyong "Seguridad at Pagkapribado". Pagkatapos ay mag-click sa opsyon na "Pangkalahatan". Susunod, lagyan ng check ang checkbox na nauuna sa "Gamitin ang iyong Apple Watch upang i-unlock ang mga app at ang iyong Mac" o "Pahintulutan ang iyong Apple Watch na i-unlock ang iyong Mac," depende sa opsyon sa iyong system.
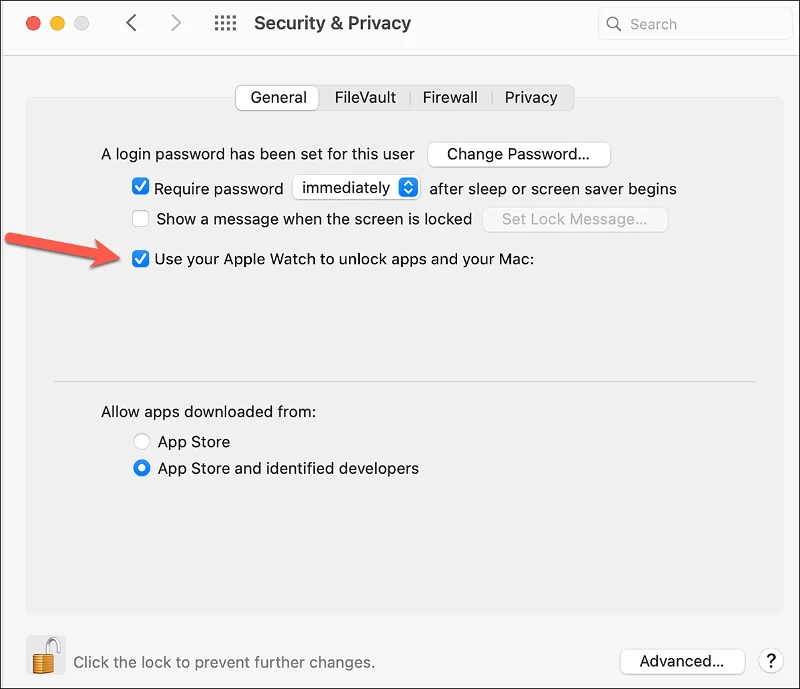
Ngayon, sa susunod na gisingin mo ang iyong Mac mula sa pagtulog, awtomatikong ia-unlock ito ng iyong Apple Watch. Makakatanggap ka rin ng notification sa pag-unlock na may ilang haptic na feedback sa iyong pulso.

Upang aprubahan ang iba pang mga kahilingan sa iyong Apple Watch na nangangailangan ng password ng administrator, gaya ng pagtingin sa mga password sa Safari, pag-unlock ng naka-lock na tala, pag-apruba ng pag-install ng app, o pag-unlock ng setting sa Mga Setting ng System, i-double click lang ang side button sa Apple Watch. Kapag hiniling na gawin ito.
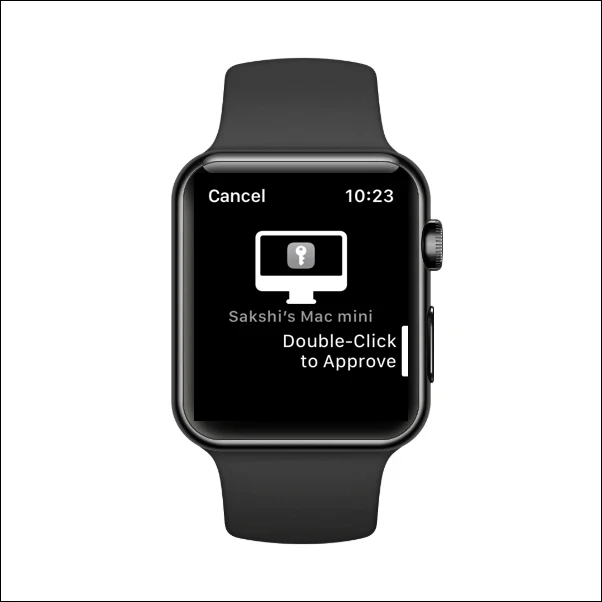
Ang pagpasok ng mga password, lalo na ang mahaba, ay maaaring maging isang maginhawang problema, kahit na kinakailangan ang mga ito para sa seguridad ng account. Gamit ang tampok na awtomatikong pag-unlock, gagawing mas madali ng iyong Apple Watch ang pag-unlock sa iyong Mac kaysa dati.