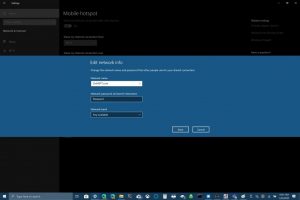Paano gamitin ang iyong Windows 10 PC bilang isang portable hotspot
Narito ang kailangan mong gawin para magamit ang iyong Windows 10 PC bilang portable hotspot:
1. Pumunta sa Mga Setting ng Windows > Network at Internet > Mobile hotspot.
2. Para sa Ibahagi ang aking koneksyon sa internet, piliin ang Wi-Fi upang ibahagi ang iyong koneksyon.
a) Para sa Wi-Fi, piliin ang I-edit at magpasok ng bagong pangalan ng network, password ng network, at hanay ng network, pagkatapos ay piliin ang I-save.
b) Para sa Bluetooth, gamitin ang proseso ng pagdaragdag ng device sa iyong Windows 10 PC.
3. Upang kumonekta sa ibang device, pumunta sa mga setting ng Wi-Fi ng device, hanapin ang pangalan ng iyong network, piliin ito, ilagay ang password, at kumonekta.
Kung bumili ka o nakakuha ng bagong Windows 10 PC kamakailan, maaaring hindi mo alam na maaari mong ibahagi ang iyong koneksyon sa internet sa iba pang mga device. Pinapadali ng Windows 10 na ibahagi ang iyong koneksyon sa internet sa iba pang device, nagpapatakbo man sila ng Windows 10 o hindi. Gayunpaman, kung kailangan mong ibahagi ang koneksyon sa internet ng iyong computer mula sa iyong iOS o Android device, Tingnan ang gabay na ito .
Narito ang kailangan mong gawin upang maibahagi ang iyong koneksyon sa internet sa Windows 10.
Upang makapagsimula, kailangan mong hanapin ang mga setting ng portable hotspot sa iyong Windows 10 PC. Pumunta sa seksyong “Mag-subscribe”. Network at ang Internet Sa ilalim ng Mga Setting, o gamitin ang box para sa paghahanap ng Windows 10 para maghanap portable hotspot ".
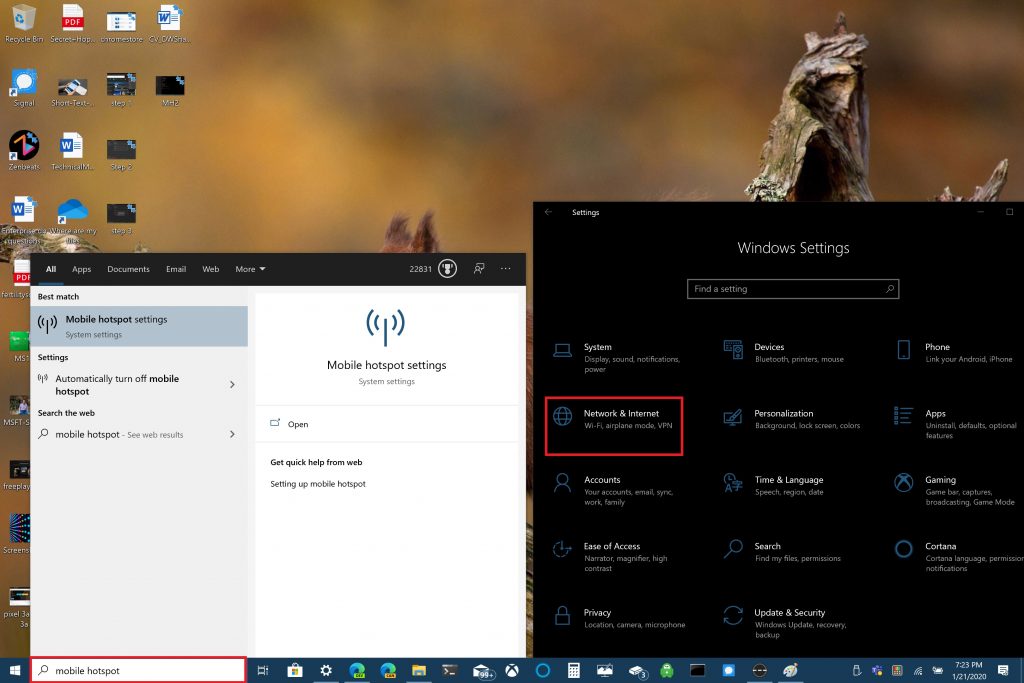
Kapag nandoon na, maaari mong piliing ibahagi ang iyong koneksyon sa Internet sa pamamagitan ng Wi-Fi o Bluetooth. Pakitandaan na ang pagbabahagi ng iyong koneksyon sa internet sa pamamagitan ng bluetooth ay maaaring hindi ang pinakamagandang opsyon. Ginagamit ang Bluetooth upang ikonekta ang mga device sa maikling saklaw habang ang Wi-Fi ay perpekto para sa pag-access ng mataas na bilis ng internet. Binibigyan ka rin ng Wi-Fi ng kakayahang ibahagi ang iyong koneksyon sa mas maraming device.
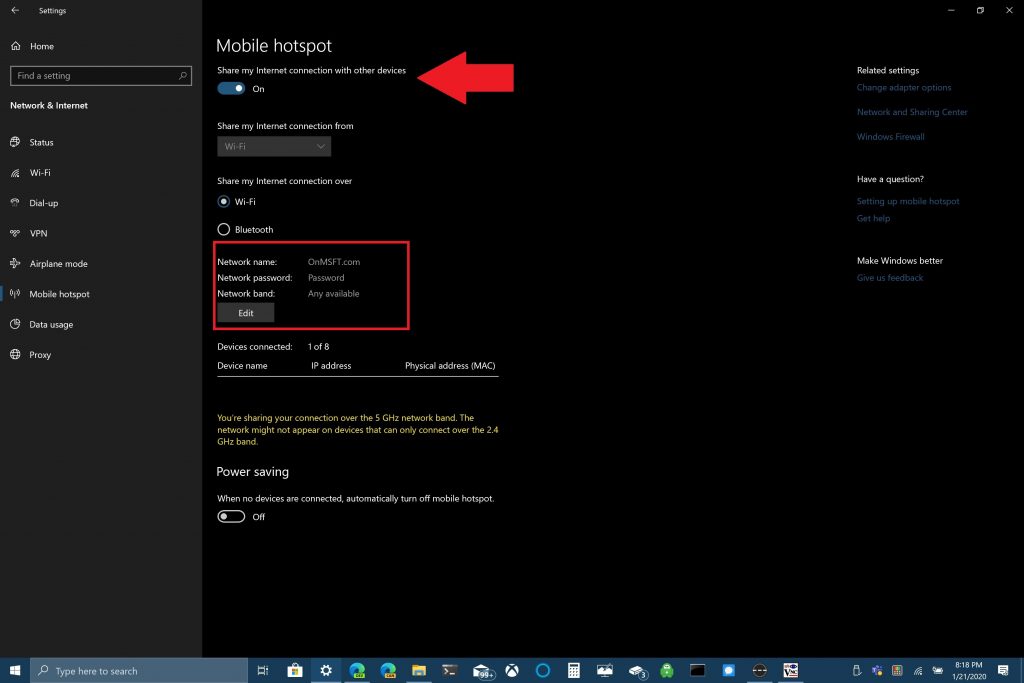
Sa halimbawang ito, ipapakita ko sa iyo kung paano ibahagi ang iyong Windows 10 PC bilang isang portable hotspot gamit ang isang koneksyon sa Wi-Fi. I-toggle ang opsyong "Ibahagi ang aking koneksyon sa iba pang mga device" sa itaas ng page. Sa ibaba, piliin ang opsyon na gusto mong ibahagi ang iyong koneksyon sa Wi-Fi. Ang pinakamahalagang bagay na kailangan mong gawin ay magtakda ng pangalan ng network, password ng network, at network band (2.4GHz, 5GHz, o anumang available) para sa iyong mobile hotspot.
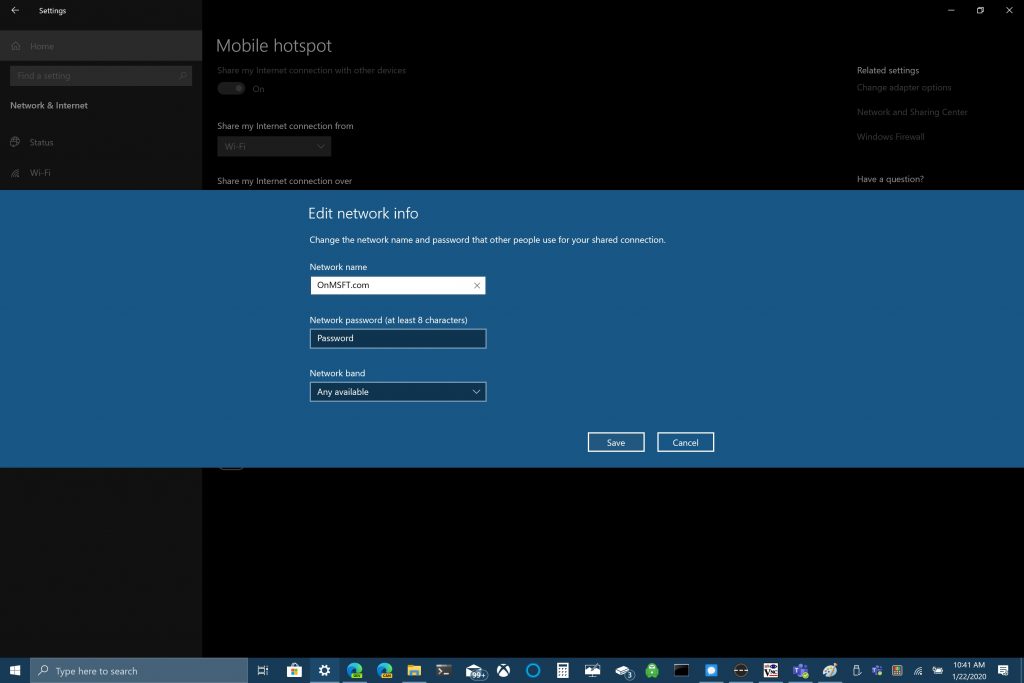
Kapag na-configure mo na ang pangalan ng network, password, at domain, kakailanganin mong kumpletuhin ang koneksyon ng Wi-Fi sa kabilang device. Sa kabilang device, pumunta sa mga setting ng Wi-Fi, hanapin ang pangalan ng network at password ng network at piliin ang mga ito para kumonekta sa mobile hotspot.
Maaari mong gamitin ang Bluetooth, ngunit ang Wi-Fi ang pinakamahusay na opsyon kung gusto mo ang pinakamabilis na posibleng bilis ng koneksyon sa internet. Ang isang bentahe ng paggamit ng Bluetooth ay ang Bluetooth ay hindi gumagamit ng mas maraming enerhiya bilang Wi-Fi, kaya ang Bluetooth ay isang mas mahusay na opsyon kung hindi ka nakasaksak sa isang outlet; Hindi mauubos ng Bluetooth ang baterya ng iyong computer nang kasing bilis ng Wi-Fi.
Ang lahat ay nakasalalay sa kung ano ang iyong ginagamit kapag ginagamit ang iyong Windows 10 PC bilang isang portable hotspot.