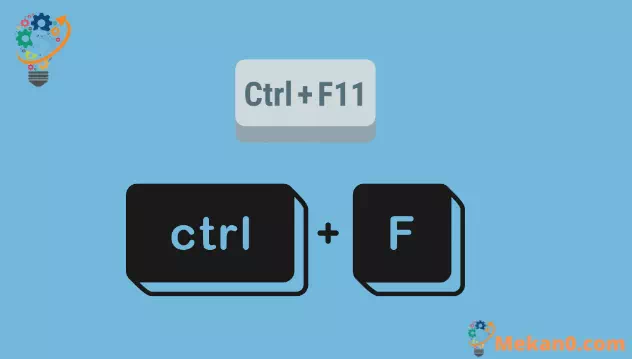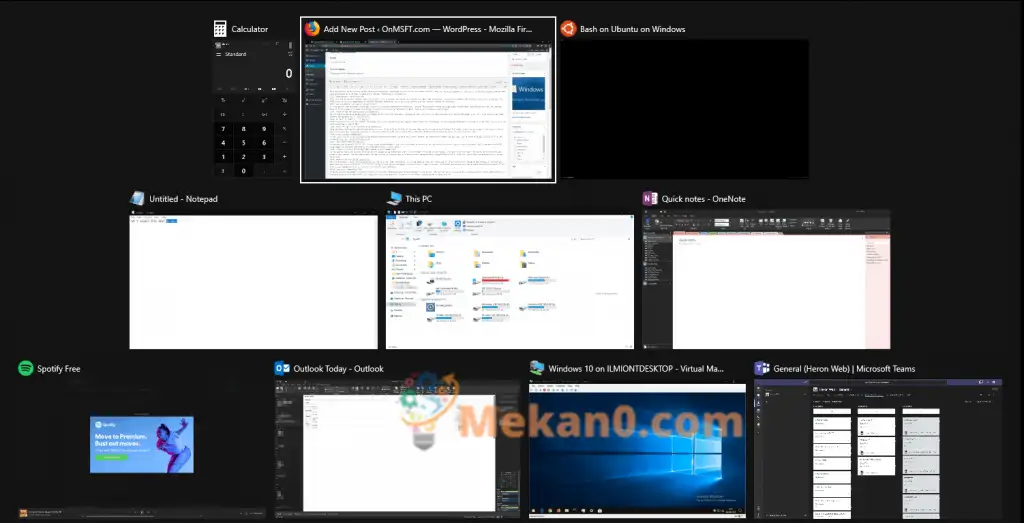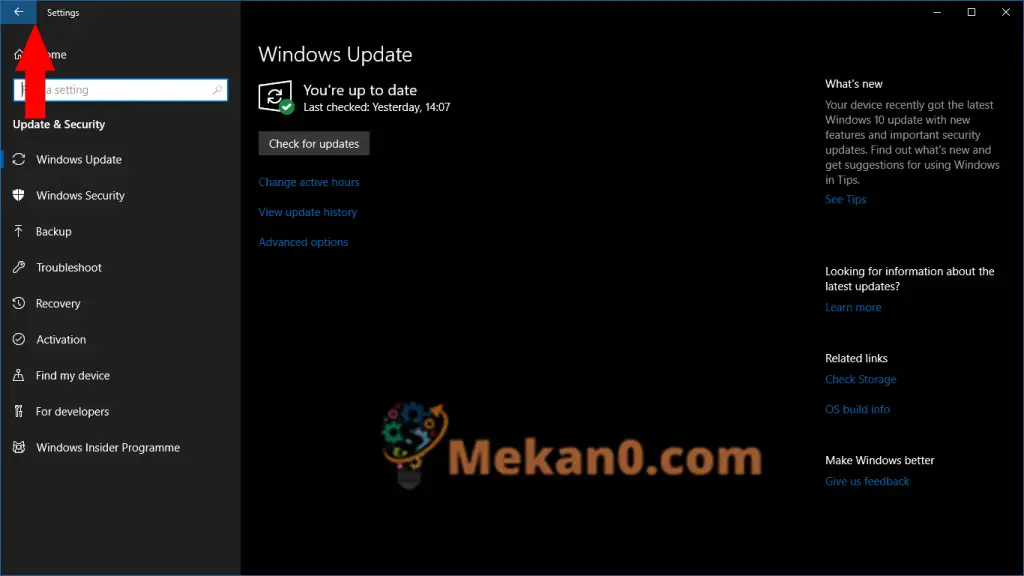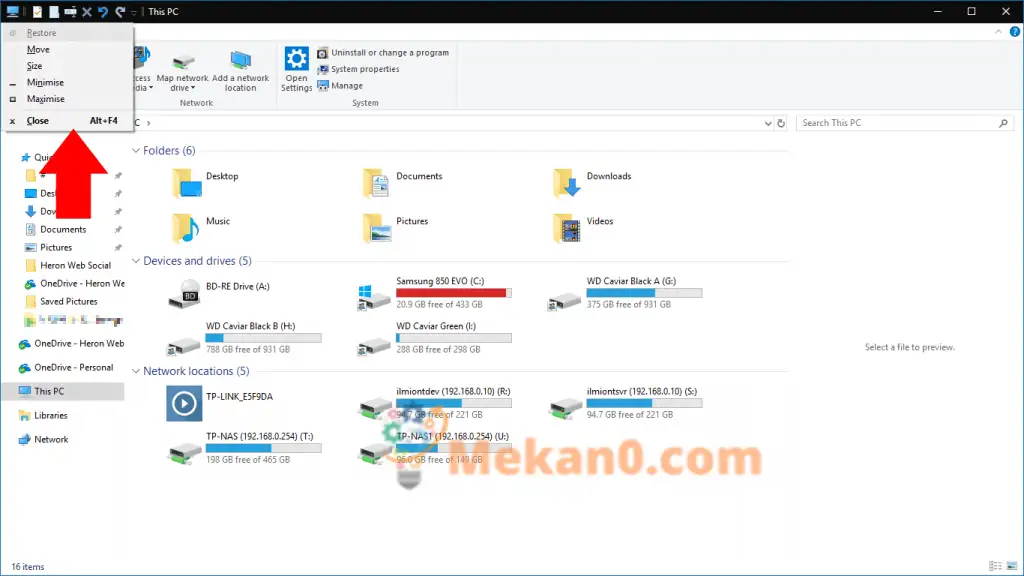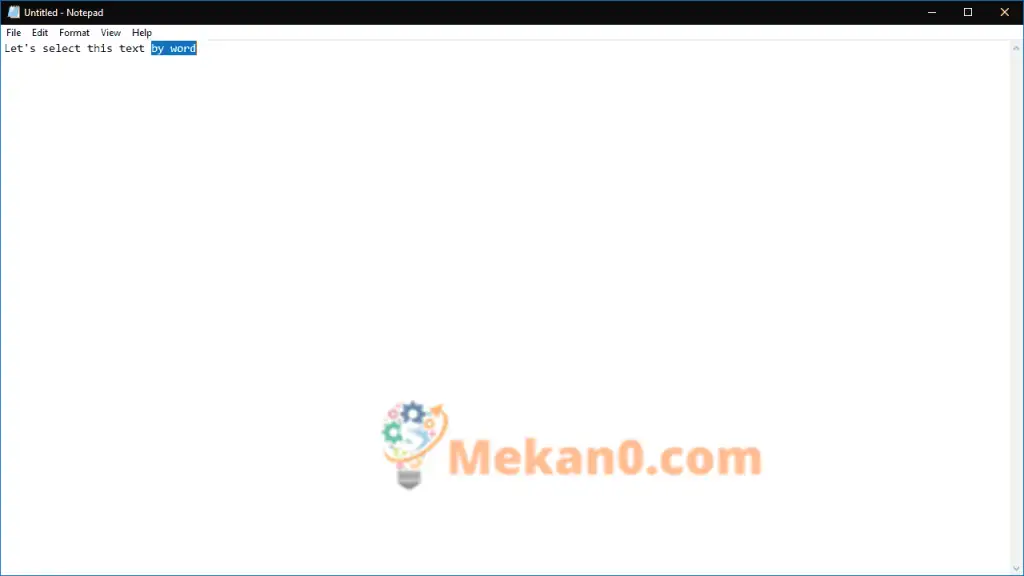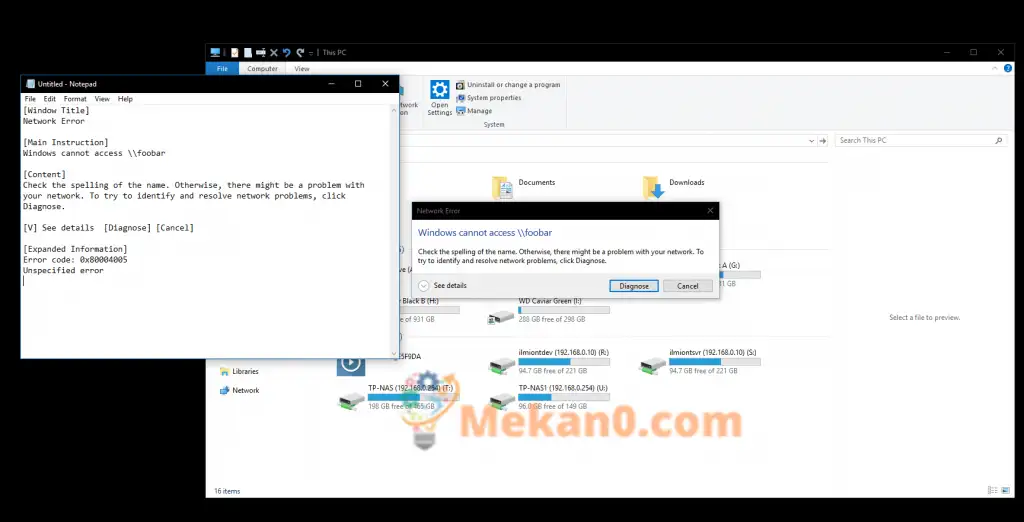Sa tingin mo alam mo ang lahat ng pinakakapaki-pakinabang na Windows 10 keyboard shortcut? Maaaring may kaunti sa listahang ito na hindi mo alam. Nag-compile kami ng set ng 10 built-in na hotkey na naglalayon sa mga power user at desktop professional, para tulungan kang magtrabaho nang mas mabilis at mas mahusay sa iyong Windows PC.
1. Isara ang mga bintana gamit ang Alt + Tab
Bagama't ligtas na sabihin na ang karamihan sa mga user ng computer ay malamang na pamilyar sa Alt + Tab, nagdududa kami na kakaunti ang nakakaalam tungkol sa kapaki-pakinabang na karagdagang feature na ito. Maaari mong isara ang mga bintana mula sa Alt + Tab Sa pamamagitan ng pagpindot sa . key alisin . Ang window na kasalukuyang napili sa interface ay isasara kaagad, upang mabilis kang makalabas sa mga application nang hindi inaabot ang mouse.
2. Gumawa ng anumang Windows Store app sa full screen mode
Posibleng magpadala ng anumang application sa Windows Store sa buong screen sa pamamagitan ng pagpindot Manalo + Shift + Enter habang nakatutok. Gumagana ito para sa halos bawat app maliban kung partikular na i-override ng developer ang shortcut. Bagama't hindi namin sinasabi na ito ay palaging magiging kapaki-pakinabang, ang full screen na calculator o opsyon sa alarm ay isang keyboard shortcut lamang.
3. Magpatakbo ng isang application na may mga pribilehiyo ng administrator
Maaari kang magpatakbo ng isang application bilang isang administrator sa pamamagitan ng pagpindot sa Ctrl at Shift key habang nag-click sa icon nito. Gumagana ito sa mga naka-pin na mga shortcut sa Start menu at mga icon ng taskbar. Ito ay mas mabilis kaysa sa pag-right click at pagpili sa "Run as administrator".
4. Bumalik sa "Bumalik" sa Windows Store app
Isa pa na gumagana lang sa mga Windows Store apps. Kung ikaw ay nasa isang app na may generic na Back button sa address bar, maaari mong pindutin Manalo + Backspace upang i-activate ito anumang oras. Subukan ito sa mga built-in na setting o sa Photos app.
5. Isara ang virtual desktop
Maaari kang lumipat sa pagitan ng mga virtual na desktop gamit Manalo + Ctrl + Kaliwa / Manalo + Ctrl + Kanan . Upang isara ang kasalukuyang desktop, gamitin Manalo + Ctrl + F4 Sa halip na iyon. Ang anumang bukas na application ay ililipat sa nakaraang desktop. Ang mga bagong virtual desktop ay nilikha gamit ang Manalo + Ctrl + D.
6. Buksan ang menu ng mga katangian ng window
Maaari mong buksan ang listahan ng mga katangian sa iyong kasalukuyang window gamit ang Alt+Space . Naglalaman ito ng ilang mga opsyon upang payagan kang i-minimize, i-maximize, ilipat, o isara ang window. Maa-access silang lahat gamit ang mga one-key na shortcut na isinasaad ng mga may salungguhit na titik sa kanilang mga pamagat.
7. Mag-scroll sa teksto gamit ang isang salita sa halip na isang titik
Gamit ang mga arrow key, maaari kang lumipat sa pagitan ng mga character sa teksto. Kung may hawak kang susi Ctrl Kasabay nito, lilipat ka na ngayon gamit ang isang salita sa halip. Ginagawa nitong mas mabilis na makarating sa simula o pagtatapos ng iyong kasalukuyang salita kapag nagde-debug. Gumagana rin ito sa isang susi Ilipat Upang pumili ng teksto - pindutin nang matagal Ctrl at Shift at arrow key upang pumili ng isang buong salita nang paisa-isa.
8. Maglunsad ng bagong instance ng app na na-pin sa taskbar
Mabilis kang makakapagbukas ng bagong instance ng isang application sa iyong taskbar gamit ang Manalo + Shift + 1 , kung saan ang 1 ay kumakatawan sa numero ng aplikasyon sa taskbar, na nakaayos mula kaliwa hanggang kanan. Gumagana ito para sa unang 10 app na naka-pin sa taskbar. Maaari mong pagsamahin ito sa shortcut para magpatakbo ng isang application bilang administrator (detalyadong nasa itaas) gamit Manalo + Ctrl + Shift + 1. Katulad nito, lumipat sa isang umiiral nang instance ng isang app na may Manalo + 1.
9. Mabilis na kopyahin ang mga detalye ng dialog ng error
Ito ay malamang na mas naka-target kaysa sa iba sa listahang ito. Gayunpaman, nakakatipid ito ng maraming oras kapag kailangan mong gamitin ito. Kung makakita ka ng dialog ng error at kailangan mong matuto nang higit pa tungkol sa kung ano ang naging mali, malamang na makokopya mo ang paglalarawan sa Google. Hindi na kailangang isulat ang lahat - pindutin Ctrl + C , at kokopyahin ng Windows ang isang tiyak na naka-format na paglalarawan ng error sa iyong clipboard, na maaari mong i-save sa isang file para sa sanggunian sa ibang pagkakataon.
10. I-reset ang iyong video driver
Kung nagkakaproblema ka sa display o graphics, maaari mong pindutin Ctrl + Shift + Win + B Upang pilitin ang Windows na kumilos. Ang shortcut na ito ay nag-aalerto sa system sa isang potensyal na problema sa graphics, na nagiging sanhi ng Windows na i-restart ang video driver. Maaaring makatulong ito sa iyong ayusin ang anumang graphic na katiwalian na nakikita mo, nang hindi kinakailangang i-restart ang iyong computer.
Iyon lang ang mga pagdadaglat para sa listahang ito. Kung mayroon kang anumang partikular na paborito, lalo na ang mga shortcut na medyo malabo kaysa karaniwan, ipaalam sa amin sa mga komento sa ibaba.