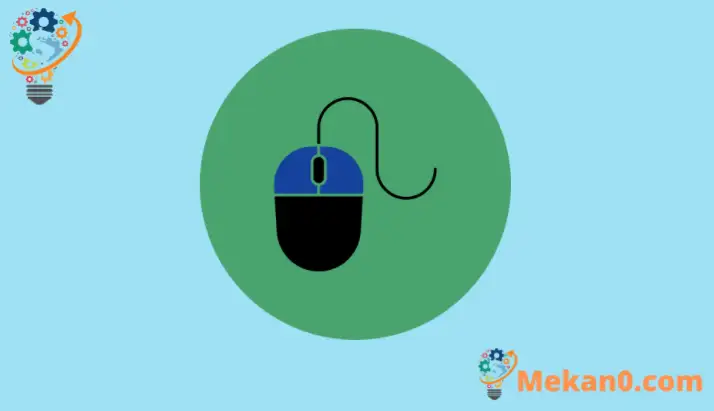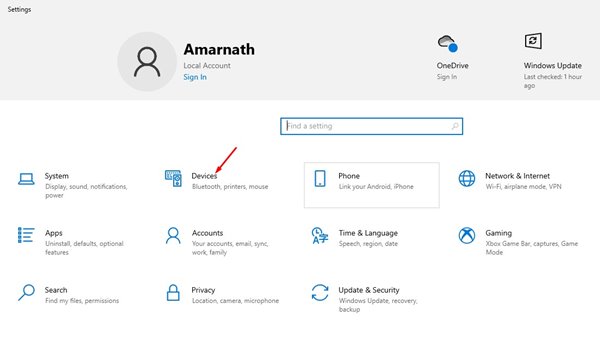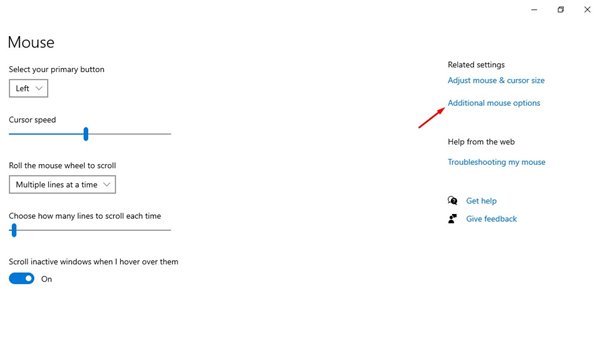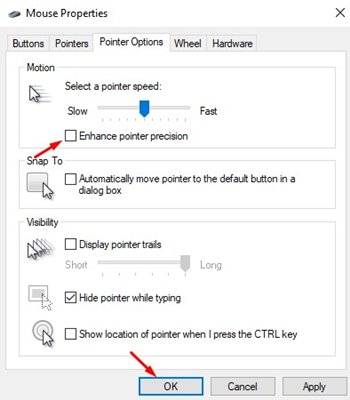Bagama't mayroon kang maraming mga desktop operating system sa mga araw na ito, ang Windows ay namumukod-tangi sa karamihan. Pinapatakbo ng Windows ang halos 70% ng mga desktop computer ngayon at naglalaman ng maraming kapaki-pakinabang na feature at opsyon.
Sa Windows 10 و Windows 11 Makakakuha ka ng isang seksyon na nakatuon sa Mga Setting ng Mouse. Maaari mong i-configure ang maraming bagay na nauugnay sa pagganap ng mouse sa Mga Setting ng Mouse. Madali mong mababago ang bilis ng cursor, ipakita ang mga tren ng cursor, itago ang cursor habang nagta-type, at marami pang magagawa.
Ang isang bagay na maaari mong marinig ng marami habang naglalaro ay "pahusayin ang katumpakan ng pointer." Maaaring narinig mo na ang bagay na ito habang naglalaro; Naisip mo na ba kung ano ito at kung ano ang ginagawa nito? Tatalakayin ng artikulong ito kung ano ang pinahusay na katumpakan ng pointer sa Windows at kung paano ito paganahin. Suriin natin.
Ano ang pagpapabuti ng katumpakan ng pointer?
Ang pagpapabuti ng katumpakan ng pointer ay kilala rin bilang mouse acceleration sa Windows. Ang pag-unawa dito ay medyo mahirap sa sarili nito.
Gayunpaman, kung kailangan nating ipaliwanag ito nang simple, ito ay isang kalamangan Sinusubaybayan nito kung gaano kabilis mong igalaw ang iyong mouse at awtomatikong inaayos ang lahat .
Sa mga teknikal na termino, kapag ginalaw mo ang iyong mouse, gumagalaw ang isang pointer DPI (mga tuldok bawat pulgada) in wrinkles, at gumagalaw ang cursor sa mas mahabang distansya. Sa kabilang banda, kapag ginalaw mo ang mouse nang mas mabagal, bumababa ang DPI, at gumagalaw ang pointer ng mouse sa mas maikling distansya.
Kaya, kung pinagana mo ang Enhance Pointer Precision, awtomatikong isasaayos ng Windows ang iyong DPI. Bilang resulta, tinutulungan ng feature ang iyong workflow kaya kailangan mo lang ilipat ang iyong mouse nang mas mabilis o mas mabagal, at maaaring may malaking pagtaas o pagbaba sa distansyang sakop ng pointer.
Ang pagpapabuti ba ng katumpakan ng pointer ay mabuti o masama?
Ang bawat isa ay may iba't ibang pag-iisip, at ang tampok na ito ay maaaring makinabang sa maraming mga gumagamit, kung kaya't ang tampok ay pinagana bilang default.
Gayunpaman, kung pananatilihin mo itong hindi pinagana at biglang paganahin ito, maaari kang makaranas ng mga problema habang kinokontrol ang cursor ng mouse.
Sa kabilang banda, kung patuloy mong hindi pinagana ang Improve Pointer Precision, bubuo ka ng memorya ng kalamnan dahil malalaman mo nang eksakto kung gaano kalayo ang kailangan mong i-drag ang iyong mouse upang masakop ang isang distansya.
Kaya, kapag ang Enhance Pointer Precision ay pinagana, ang mahalaga lang ay kung gaano mo kabilis ilipat ang iyong mouse. Kung laban ka sa system na ito, pinakamahusay na panatilihing naka-disable ang feature.
Dapat ko bang i-on ang Enhance Pointer Precision?
Ang sagot sa tanong na ito ay depende sa kung paano mo pinangangasiwaan ang iyong mouse. Kung ikaw ay nasa paglalaro, ang pinaka-halatang pagpipilian ay ang panatilihing hindi pinagana ang tampok.
Sa kabilang banda, kung gusto mong pagbutihin ang iyong workflow, ang pagpapanatiling naka-enable ang optimization pointer precision ay ang mas magandang opsyon dahil kailangan mo lang ilipat ang iyong mouse nang mas mabilis o mas mabagal, at magkakaroon ng makabuluhang pagtaas o pagbaba sa distansya ng iyong pointer. mga pabalat.
Karaniwang ginusto ng mga gumagamit ng Windows na panatilihing hindi pinagana ang tampok dahil hindi lahat ay kumportable sa awtomatikong pagsasaayos ng mouse para sa DPI.
Paano paganahin o huwag paganahin ang pagpapabuti ng katumpakan ng pointer sa Windows?
Ngayong alam mo na kung ano ang Enhance Pointer Precision at kung ano ang ginagawa nito, maaari mo itong paganahin o huwag paganahin sa iyong Windows machine. Napakadaling paganahin o huwag paganahin ang Enhance Pointer Precision sa Windows; Sundin ang ilang simpleng hakbang na ibinahagi namin sa ibaba.
1. Una, mag-click sa Windows Start menu at piliin Mga setting .
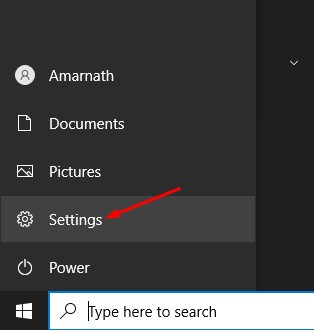
2. Sa Mga Setting, tapikin ang Mga aparato .
3. Sa Mga Device, tapikin ang الماوس Sa kanang bahagi, i-click Karagdagang Mga Pagpipilian sa Mouse .
4. Susunod, sa Mouse Mga Katangian (properties mouse), lumipat sa Pointer Options. Ngayon, lagyan o alisan ng check ang isang opsyon "Pagbutihin ang katumpakan ng cursor" .
Ayan yun! Ito ay kung paano mo paganahin o hindi paganahin ang pagpapabuti ng katumpakan ng pointer sa Windows PC.
Maganda ba ang Enhance Pointer Precision para sa paglalaro?
Ngayon ay lumipat tayo sa pinakamahalagang bahagi ng artikulong "Ang Pagpapahusay ba ng Katumpakan ng Pointer para sa Paglalaro". Kung ikaw ay isang gamer, maaaring nakita mo ang marami sa iyong mga kapwa manlalaro na humihiling sa iyo na huwag paganahin ang feature.
Pagandahin Hindi kailanman sinusuportahan ng Pointer Precision ang mga laro . Maaaring gusto mong subukan ito, ngunit ang resulta ay halos negatibo.
Ito ay dahil kapag naka-on ang Enhance Pointer Precision, hindi nananatiling linear ang paggalaw ng mouse; At pagkatapos ay gagawa ka ng higit na pinsala kaysa sa mabuti.
Samakatuwid, para sa paglalaro, kung gumagamit ka ng gaming mouse, pinakamahusay na i-off ang Enhance Pointer Precision. Mas makakabuti ito at tiyak na mapapabuti ang iyong gameplay.
Sinubukan naming i-clear ang lahat ng iyong mga pagdududa tungkol sa acceleration ng mouse. Kaya, ang gabay na ito ay tungkol sa pagpapabuti ng katumpakan ng pointer sa Windows. Kung kailangan mo ng higit pang tulong, ipaalam sa amin sa mga komento sa ibaba.