Ano ang Smart App Control sa Windows 11 at kung bakit mo ito dapat paganahin.
Alam na alam namin ang mga isyu sa malware at seguridad sa Windows, pati na rin sa Microsoft. Upang ayusin ang matagal nang problema, gumawa ang Microsoft ng isang bagay na tinatawag na Smart App Control (SAC). Kung nagtataka ka kung nasaan ang Smart App Control Windows 11 Well, isa itong feature na panseguridad na pinapagana ng AI na matalinong humaharang sa hindi pinagkakatiwalaan at hindi kilalang mga app. Pinipigilan din nito ang mga hindi gustong program at adware na tumakbo sa iyong computer na nagdudulot ng mga pagbagal o pagpapakita ng maraming ad. Kaya kung gusto mong paganahin ang Smart App Control sa Windows 11, magpatuloy tayo sa aming detalyadong tutorial.
Smart App Control sa Windows 11 (2022)
Sa tutorial na ito, ipinaliwanag namin ang Smart App Control sa Windows 11 at idinagdag ang mga hakbang upang paganahin ang SAC. Maaari mong palawakin ang talahanayan sa ibaba at pumunta sa nais na seksyon.
Ano ang Smart App Control (SAC) sa Windows 11?
Ang Smart App Control ay isang bagong feature ng seguridad sa Windows 11, na ipinakilala bilang bahagi ng Windows 11 2022 Update (22H2 Build) . na ito Naglalayong i-block ang mga hindi pinagkakatiwalaan at hindi gustong mga app Sa Windows 11, kahit na naka-off ang third-party na antivirus o software ng Windows Security. Kung ikaw ay nagtataka kung paano ito gumagana, mabuti, sa pagkakataong ito ang Microsoft ay gumagamit ng cloud-powered smart security service upang mahulaan kung ang isang application ay ligtas na tumakbo sa iyong PC o hindi.
Una, sinusuri nito ang app gamit ang AI (ang serbisyong sinusuportahan ng cloud) para sa anumang malisyosong gawi. Kung nalaman ng serbisyo na ang application ay ligtas na tumakbo, papayagan nito ang programa na isagawa. Kung sakaling hindi makagawa ng konkretong desisyon ang serbisyo sa cloud o makahanap ng pulang bandila, titingnan ng Smart App Control ang wastong lagda. Kung nilagdaan ang aplikasyon at mukhang mapagkakatiwalaan ang pirma, papayagan ito ng SAC na tumakbo, kung hindi, haharangin nito ang programa. Ito ang pangunahing premise ng pagkontrol sa mga matalinong app sa Windows 11.
Hindi alintana doon, doon rating mode Sa loob ng Smart App Control. Sa una, ang SAC ay tumatakbo sa mode ng pagsusuri upang makita kung ikaw ay isang angkop na kandidato upang palaging patakbuhin ang SAC. Kung ikaw ay isang developer o nagtatrabaho sa isang kumpanya at kung madalas kang abalahin ng SAC, i-o-off ng assessment mode ang SAC para makapagtrabaho ka nang walang anumang panghihimasok. Gayunpaman, sa panahon ng pagsusuri, kung nalaman mong malamang na nagpapatakbo ka ng malware at mga virus, pananatilihin nitong tumatakbo ang SAC.
Paano paganahin ang Smart App Control sa Windows 11
1. Sa iyong PC Windows 11 na nagpapatakbo ng 22H2 build , pindutin ang Windows key at hanapin ang “ matalinong app . Ngayon, buksan ang Smart App Control mula sa mga resulta ng paghahanap.
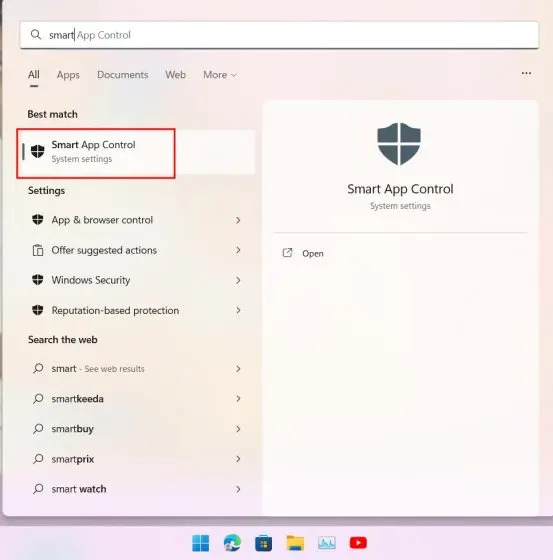
2. Bubuksan nito ang Mga Setting ng SAC sa ilalim ng Windows Security. Dito, mag-click sa Mga Setting ng Smart App Control ".
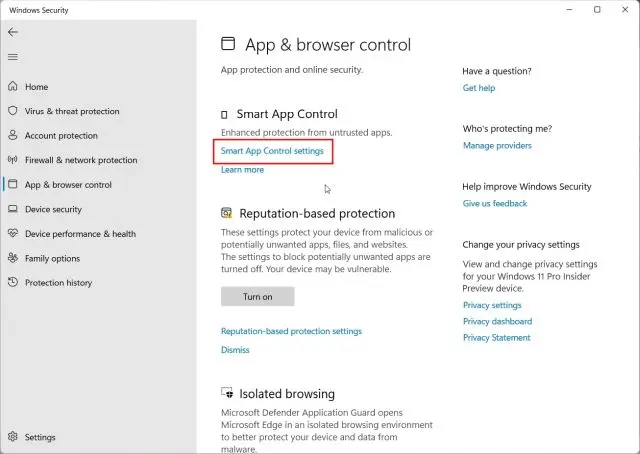
3. Ngayon, kaya mo na Smart APP control operation , ngunit iminumungkahi kong gamitin ang Evaluation mode. Matututo ito mula sa iyong paggamit at paganahin ang kontrol ng mga matalinong app nang hindi ka masyadong naaabala tungkol sa bawat hindi pinagkakatiwalaang app. Sa aking pagsubok, ang SAC ay napaka-agresibo kapag tumatakbo sa lahat ng oras.
Paunawa : Kung ang pagtatakda ng SACHindi aktibo at hindi naa-access sa iyong Windows 11 PC, pumunta sa hakbang #5.
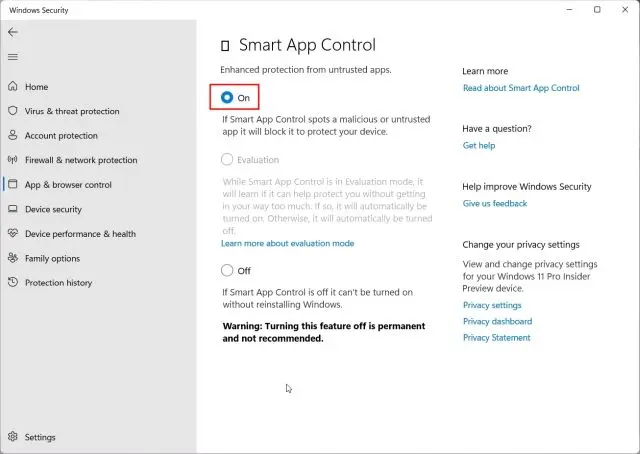
Paano i-disable ang Smart App Control sa Windows 11
4. Kung sakaling gusto mo I-disable ang Smart App Control Sa Windows 11, magagawa mo ito, ngunit tandaan na sa sandaling i-off mo ito, hindi mo na muling mapapagana ang feature maliban kung magsagawa ka ng bagong muling pag-install ng Windows 11 22H2 update. Samakatuwid, inirerekomenda na panatilihing naka-enable ang SAC sa iyong computer. Ganoon din sa assessment mode.
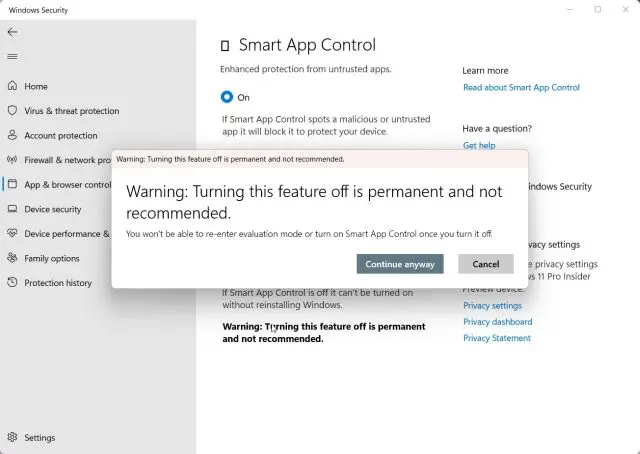
5. Kung ang SAC ay hindi pinagana at hindi mo ito ma-on, ibig sabihin Dahil ang tampok ay nangangailangan ng bagong pag-install . Higit pa rito, ang mga nag-upgrade sa Windows 11 22H2 sa pamamagitan ng Windows Update ay hindi rin maaaring magpatakbo ng SAC. Oo, mas mahaba Magsagawa ng bagong pag-install ng Windows 11 22H2 upang paganahin ang tampok na panseguridad, ngunit kung gusto mo ng komprehensibong proteksyon sa iyong PC, magagawa mo I-reset ang Windows 11 sa pamamagitan ng cloud para makuha ang pinakabagong build. Pagkatapos nito, paganahin ang SAC bilang default.
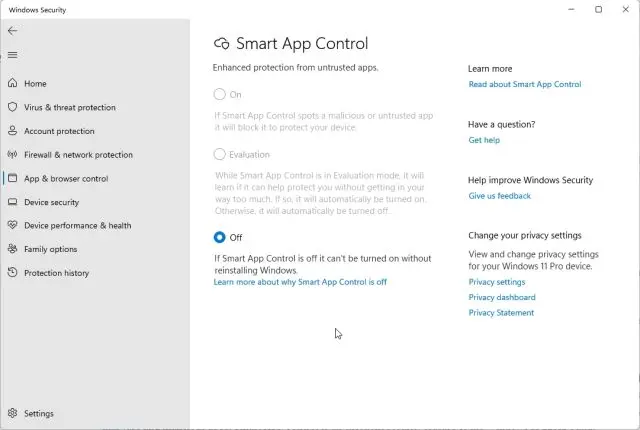
Mga Madalas Itanong
Maaari ko bang i-bypass ang Smart App Control para sa mga indibidwal na app?
Iginiit ng Microsoft na walang paraan upang i-bypass ang Smart App Control para sa mga indibidwal na app. At mai-install mo lang ang application na ito kung isasara mo ang SAC sa iyong Windows 11 PC. Gayundin, ang pinakamagandang solusyon ay ang makipag-ugnayan sa developer at hikayatin silang gumamit ng wastong lagda para sa kanilang mga application.
Pinapalitan ba ng Smart App Control ang Windows Antivirus?
Hindi, hindi pinapalitan ng Smart App Control ang iyong antivirus. Gumagana ang SAC kasabay ng iba pang software ng seguridad gaya ng Microsoft Defender upang magbigay ng karagdagang proteksyon sa iyong mga Windows 11 device.
I-block ang mga pagbabanta at hindi pinagkakatiwalaang application gamit ang SAC sa Windows 11
Iyon lang ang kailangan mong malaman tungkol sa Smart App Control at kung paano ito gamitin sa iyong Windows 11 PC. Gaya ng nabanggit ko sa itaas, ang tampok na panseguridad ay lubhang kapaki-pakinabang at magliligtas sa maraming user mula sa pag-execute ng malware sa kanilang PC. Anyway, yun lang.









