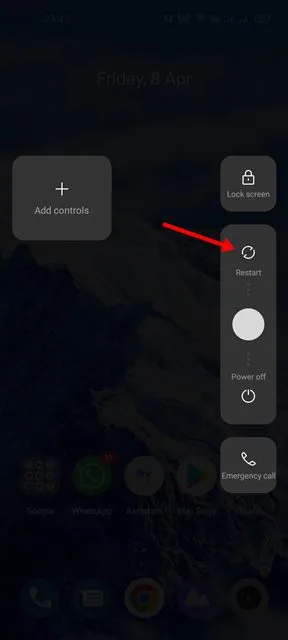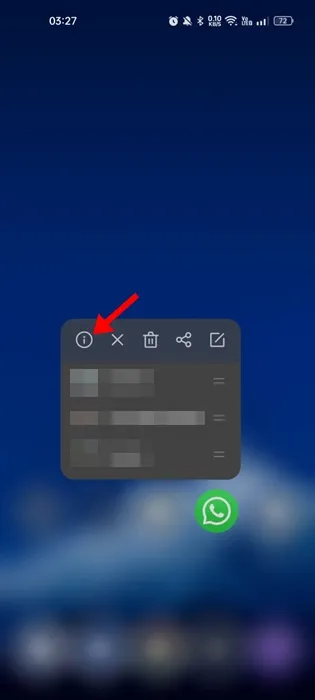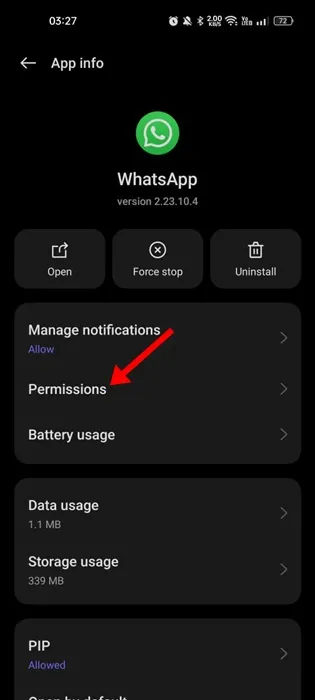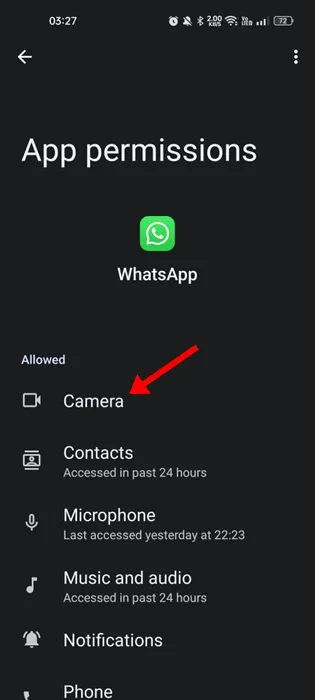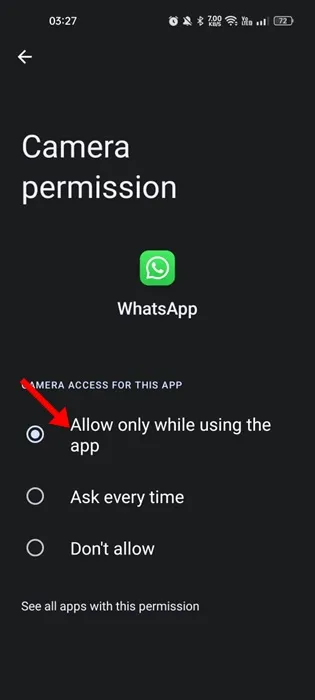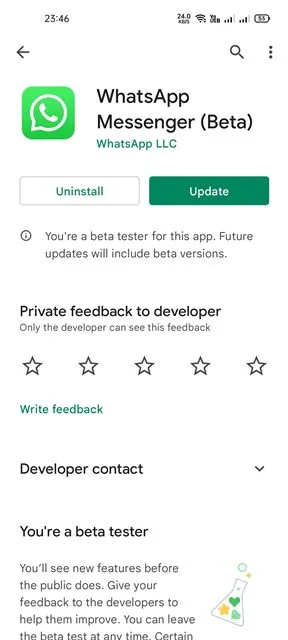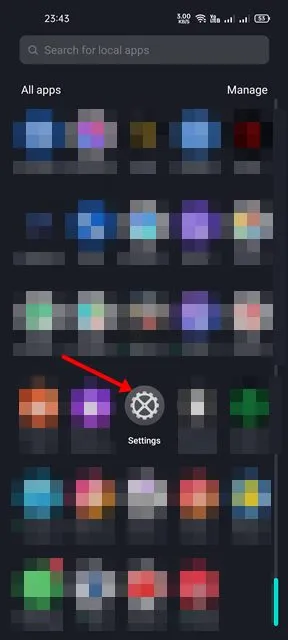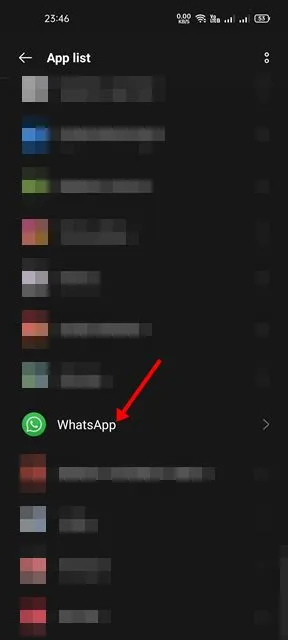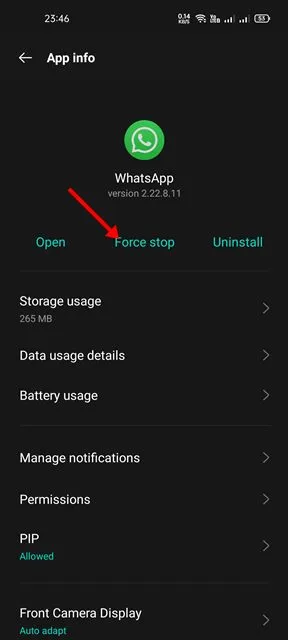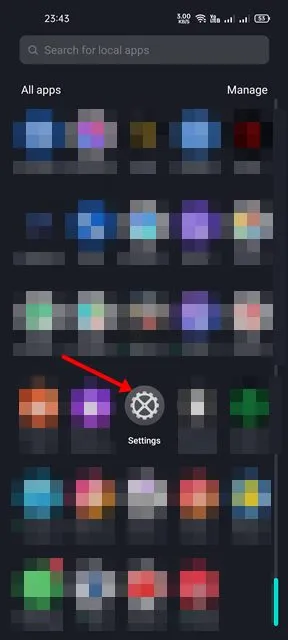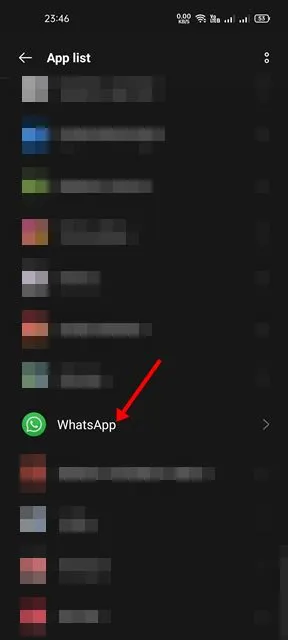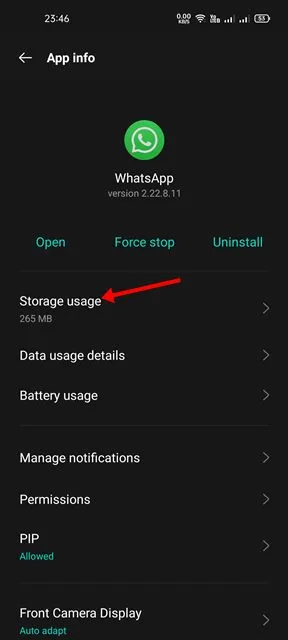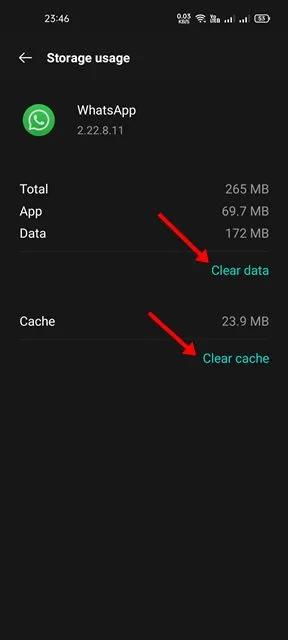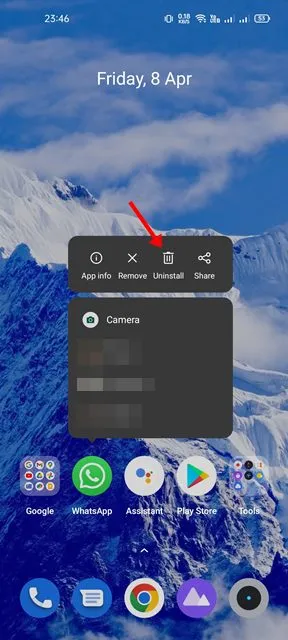Maraming instant messaging application ang available ngayon, ngunit iilan lang ang namumukod-tangi sa karamihan. Kung kailangan naming piliin ang pinakamahusay na instant messaging app para sa Android ngayon, pipiliin lang namin ang WhatsApp nang walang pag-aalinlangan.
Sa nakalipas na ilang taon, nagbago ang WhatsApp mula sa isang simpleng messaging app sa isa sa nangungunang instant messaging app para sa Android. Ang instant messaging app ay nagbibigay-daan sa mga user na gumawa ng mga audio/video call, magpadala at tumanggap ng mga larawan, magsimula ng mga grupo, magbahagi ng katayuan, atbp.
Bagama't halos walang bug ang WhatsApp, nag-uulat pa rin ang mga user ng ilang isyu habang ginagamit ang app sa kanilang Android device. Kamakailan, maraming mga gumagamit ang nagtanong sa amin kung paano ayusin ang WhatsApp camera na hindi gumagana. Kaya, nagpasya kaming gumawa ng ilan sa mga pinakamahusay na paraan na makakatulong sa iyong i-troubleshoot ang problema.
Pinakamahusay na paraan upang ayusin ang WhatsApp camera na hindi gumagana sa Android
Kaya, kung nakikitungo ka sa mga isyu tulad ng WhatsApp camera na hindi gumagana sa video call, maaari mong mahanap ang artikulong ito na kapaki-pakinabang. Ibabahagi ng gabay na ito ang ilan sa mga pinakamahusay na paraan upang ayusin ang WhatsApp Camera na hindi gumagana sa mga Android smartphone. Suriin natin.
1) I-reboot ang iyong Android device
Kung matagal mo nang hindi na-restart ang iyong Android smartphone, dapat mo na itong gawin ngayon. Ito ay isang pangunahing tip sa pag-troubleshoot na kung minsan ay gumagana nang kamangha-mangha.
Ang pag-restart ng Android ay mag-aalis ng WhatsApp at ang mga nauugnay na proseso nito mula sa RAM. Pipilitin nito ang iyong Android device na maglaan ng bagong memory para sa WhatsApp. Kaya, bago subukan ang anumang iba pang paraan, i-restart ang iyong Android device.
2) Suriin ang camera ng iyong telepono
Kung hindi gumagana ang WhatsApp camera pagkatapos ng reboot, kailangan mong suriin ang camera ng iyong telepono. Una, kailangan mong suriin kung gumagana ang camera ng iyong telepono o hindi. Upang suriin ito, kailangan mo lang buksan ang default na camera app ng iyong Android smartphone.
Kung naglo-load ang interface ng iyong camera, kumuha ng ilang larawan o mag-record ng maikling video. Kung hindi gumagana ang camera ng iyong telepono, dapat mo muna itong ayusin. Sa kaso ng problema sa hardware, inirerekumenda na dalhin mo ang telepono sa isang lokal na service center.
3) Suriin ang mga pahintulot ng camera para sa WhatsApp
Ang pangalawang pinakamahusay na bagay na maaari mong gawin upang ayusin ang isyu sa WhatsApp Camera Not Working ay suriin kung pinagana ang mga pahintulot ng camera. Narito kung paano kumpirmahin iyon.
1. Una, pindutin nang matagal ang icon ng WhatsApp app sa iyong home screen at piliin ang “ Impormasyon sa aplikasyon ".
2. Sa Impormasyon ng app, piliin Mga Pahintulot .
3. Ngayon, sa Mga Pahintulot, piliin ang “ Kamera ".
4. Tiyaking nakatakda ang pahintulot sa camera sa “ Payagan lamang habang ginagamit ang app ".
Ayan yun! Pagkatapos gawin ang mga pagbabago, buksan ang WhatsApp at gamitin ang camera.
4) Isara ang anumang iba pang application gamit ang camera
Maaaring tahimik na gamitin ng ilang nakakahamak na app ang camera ng iyong telepono at pigilan ang ibang mga app na gamitin ito. Hindi mo makikita ang mga app na ito sa listahan ng mga kamakailang app, ngunit makikita mo ang mga ito sa listahan ng mga naka-install na app.
Kung gumagamit ka ng Android 12 o mas bago, makakakita ka ng berdeng tuldok sa status bar na nagsasaad na ginagamit ang camera.
Kaya, kung makita mo ang berdeng tuldok, pumunta kaagad sa mga app at mag-scan para sa mga kahina-hinalang app. Inirerekomenda rin na isara ang lahat ng iba pang app na gumagamit ng camera para ayusin ang isyung hindi gumagana ang WhatsApp Camera.
5) I-update ang WhatsApp para sa Android app
Madalas na itinutulak ng WhatsApp ang mga update na kinabibilangan ng mga kritikal na pag-aayos ng bug at mga patch ng seguridad. Hindi mo dapat palampasin ang mga update na ito sa anumang halaga, lalo na kung nahaharap ka sa mga isyu tulad ng hindi gumagana ang WhatsApp Camera.
Kaya, kung hindi gumagana ang WhatsApp camera dahil sa mga bug, kailangan mong i-update ang app mula sa Google Play Store . Ang pag-update sa WhatsApp ay magti-trigger din ng error na pumipigil sa pagbukas ng camera.
6) Sapilitang ihinto ang WhatsApp
Kung gumagana nang maayos ang camera ng iyong telepono, ngunit hindi pa rin nilo-load ng WhatsApp ang camera, kailangan mong ihinto ang WhatsApp. Upang pilitin na ihinto ang WhatsApp, kailangan mong sundin ang ilang simpleng hakbang na ibinahagi namin sa ibaba.
1. Una, magbukas ng app "Mga Setting" sa iyong Android smartphone.
2. Sa app na Mga Setting, mag-scroll pababa at mag-tap Mga Aplikasyon .
3. Ngayon, maaari mong tingnan ang lahat ng mga app na naka-install sa iyong device. Susunod, hanapin ang WhatsApp app At i-click ito mula sa listahan.
4. Sa susunod na pahina, mag-click sa isang opsyon Pwersa tumigil , Gaya ng ipinapakita sa ibaba.
5. Ito ay titigil sa WhatsApp application. Kapag tapos na, i-restart ang WhatsApp application.
Ayan yun! Tapos na ako. Aayusin nito ang WhatsApp Camera na hindi gumagana sa Android smartphone.
7) I-clear ang cache at data file ng WhatsApp
Minsan nabigo ang WhatsApp na i-load ang camera dahil sa pagkasira ng cache at data file. Samakatuwid, kailangan mong i-clear ang cache at data file ng WhatsApp upang ayusin ang isyung ito. Narito ang kailangan mong gawin.
1. Una, magbukas ng app "Mga Setting" sa iyong Android smartphone.
2. Sa app na Mga Setting, mag-scroll pababa at mag-tap sa Apps.
3. Ngayon, maaari mong tingnan ang lahat ng mga app na naka-install sa iyong device. Hanapin ang WhatsApp app At i-click ito mula sa listahan.
4. Sa susunod na pahina, mag-click sa isang opsyon Paggamit ng imbakan , Gaya ng ipinapakita sa ibaba.
5. Sa pahina ng Paggamit ng Storage, mag-tap sa isang opsyon Burahin ang detalye , Kung gayon I-clear ang cache .
Ayan yun! Tapos na ako. Pagkatapos isagawa ang mga hakbang sa itaas, buksan muli ang WhatsApp app. Kailangan mong dumaan muli sa proseso ng pag-verify.
8) I-install muli ang WhatsApp sa Android
Kung nabigo ang bawat paraan para sa iyo, ang huling opsyon na natitira ay muling i-install ang WhatsApp sa Android. Ang muling pag-install ng WhatsApp ay mag-i-install ng mga bagong WhatsApp file sa iyong Android device. Narito kung paano muling i-install ang WhatsApp sa Android.
1. Una sa lahat, pindutin nang matagal ang icon ng WhatsApp at pumili ng opsyon i-uninstall .
2. Kapag na-uninstall, buksan ang Google Play Store at hanapin ang WhatsApp. Susunod, buksan ang WhatsApp mula sa mga resulta ng paghahanap sa Google Play Store at pindutin ang I-install na button.
Ayan yun! Tapos na ako. Ito ay kung paano mo mai-install muli ang WhatsApp sa iyong Android smartphone.
Sigurado kami na ang mga pamamaraan sa itaas ay makakatulong sa iyo sa pag-aayos WhatsApp camera na hindi gumagana sa Android. Sana nakatulong sa iyo ang artikulong ito! Mangyaring ibahagi ito sa iyong mga kaibigan din. Kung mayroon kang anumang mga pagdududa, ipaalam sa amin sa kahon ng komento sa ibaba.