Saan mahahanap ang mga file na na-download mula sa Telegram sa Android, iPhone at PC:
Karaniwan, kapag nakatanggap ka ng isang file sa Telegram app , ang pag-download nito ay dapat i-save ito sa iyong telepono at dapat ay ma-access mo ito mula sa gallery app o file manager. Gayunpaman, hindi ito nangyayari para sa karamihan ng mga gumagamit. Kaya, saan napupunta ang mga na-download na Telegram file sa Android, iPhone at PC? Hanapin natin ang sagot dito.
Saan mahahanap ang mga pag-download ng Telegram sa Android at iPhone
Karaniwan, ang dalawang setting sa Telegram ay nakakaapekto kung saan napupunta ang iyong mga pag-download. Ang isa ay media auto download at ang isa ay i-save sa gallery (Android) / i-save ang mga papasok na larawan (iPhone).
Kung pinagana mo ang awtomatikong pag-download ng media, awtomatikong mada-download ang mga file sa Telegram app ngunit hindi mo ma-access ang mga ito sa labas ng Telegram. Iyon ay, awtomatiko itong lilitaw sa sandaling matanggap ito sa application ng Telegram. Hindi mo kailangang mag-click sa mga natanggap na file upang tingnan ang mga ito.
Ngunit tulad ng nabanggit, maa-access mo lamang ito sa pamamagitan ng Telegram app. Kakailanganin mong manu-manong i-save ang mga file na ito sa alinman sa gallery app o file manager tulad ng ipinapakita sa ibaba. Maaaring i-save ang mga larawan at video sa parehong gallery at file manager habang ang iba pang mga file tulad ng mga PDF file ay mada-download lang sa file manager.
Ngunit, kung pinagana ang setting ng I-save sa gallery/I-save ang mga papasok na larawan, awtomatikong mada-download ang mga larawan at video sa iyong telepono. Makikita mo ang mga natanggap na larawan sa Gallery app (Android) at sa Photos app (iPhone). Gayunpaman, kahit na pinagana ang setting na ito, kakailanganin mo pa ring manu-manong mag-download ng iba pang mga uri ng file sa iyong telepono.
Paano manu-manong i-save at tingnan ang mga Telegram na file sa gallery o file manager
I-download at tingnan ang mga Telegram file sa Android
Upang i-save ang isang file na natanggap sa Telegram sa Gallery ng iyong Android phone o File Manager app, sundin ang mga hakbang na ito:
1. Ilunsad ang Telegram app at buksan ang chat kung saan mo gustong mag-save ng file.
2. Mag-click sa icon na tatlong tuldok sa tabi ng file at piliin I-save sa gallery . Maaari mong tingnan ang na-download na larawan o video sa Gallery app sa iyong telepono.
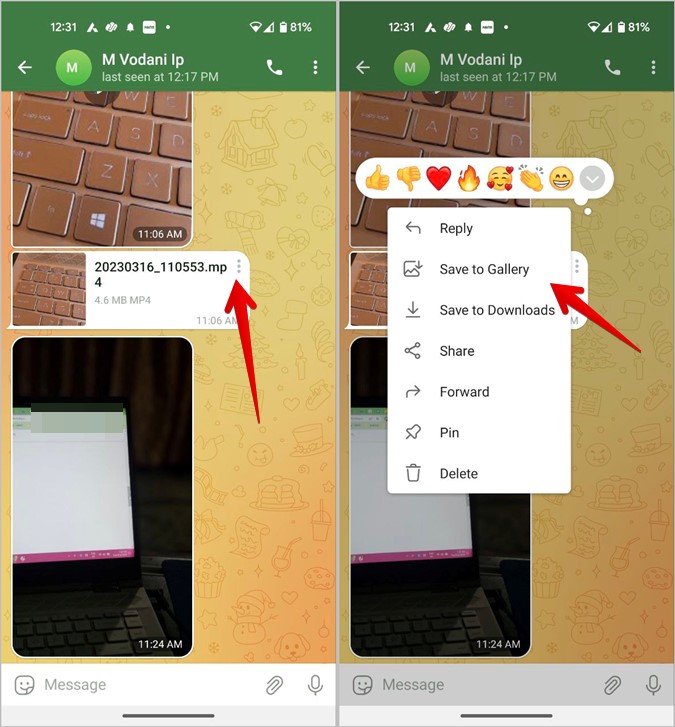
Sa halip, piliin I-save sa mga download Upang tingnan ito mula sa file manager app. Makikita mo ang mga file na ito sa folder ng Mga Download ng File Manager app, ibig sabihin Panloob na Imbakan > I-download > Telegram. Sa ilang telepono, maa-access mo rin ito mula sa Internal Storage > Android > Media > org.Telegram.messenger > Telegram. Dito makikita mo ang iba't ibang mga folder para sa bawat uri ng nilalaman.
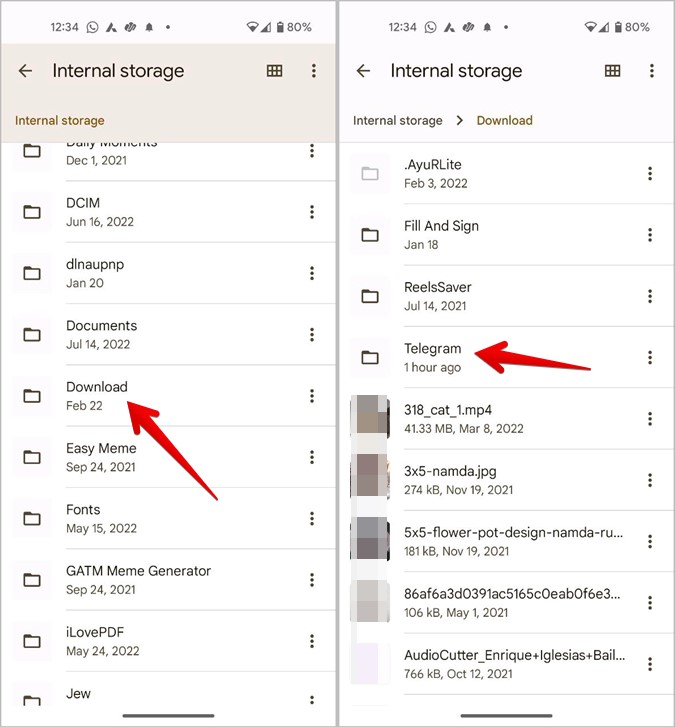
3 . Kung hindi gumana ang hakbang sa itaas, mag-click sa file upang tingnan ito sa full screen view. Pagkatapos, i-tap ang icon na tatlong tuldok sa itaas at piliin I-save sa Gallery / I-save sa Mga Download.
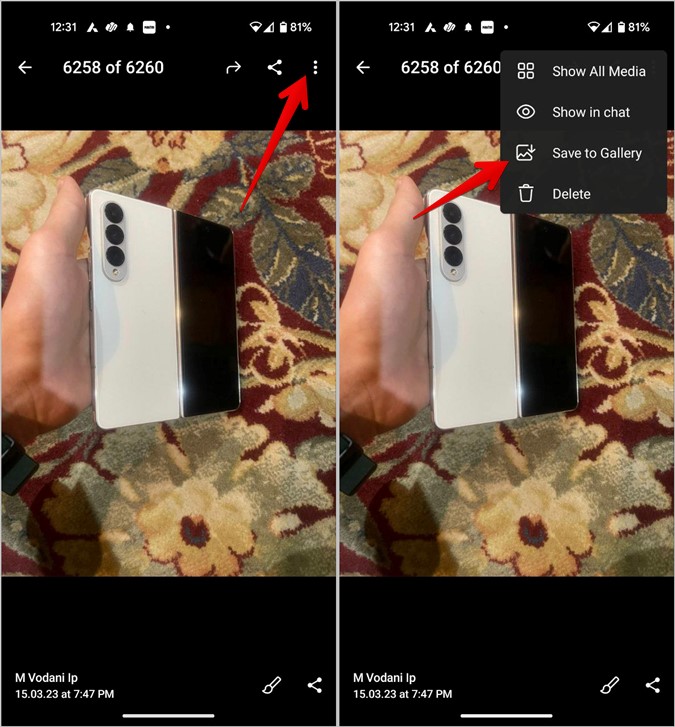
Paunawa : Kung hindi mo mahanap ang na-download na larawan o video sa kasalukuyang petsa sa Gallery app, tiyaking hanapin ito sa petsa na natanggap ito sa Telegram app.
I-download at tingnan ang mga Telegram file sa iPhone
1. Ilunsad ang Telegram app sa iyong iPhone at buksan ang chat na naglalaman ng larawan o video.
2. I-tap ang isang larawan o video para buksan ito sa full screen.
3 . Mag-click sa isang icon Triple Points (menu ng kebab) sa itaas at piliin makatipid ng larawan o i-save ang video. Ida-download nito ang larawan o video sa Photos app.
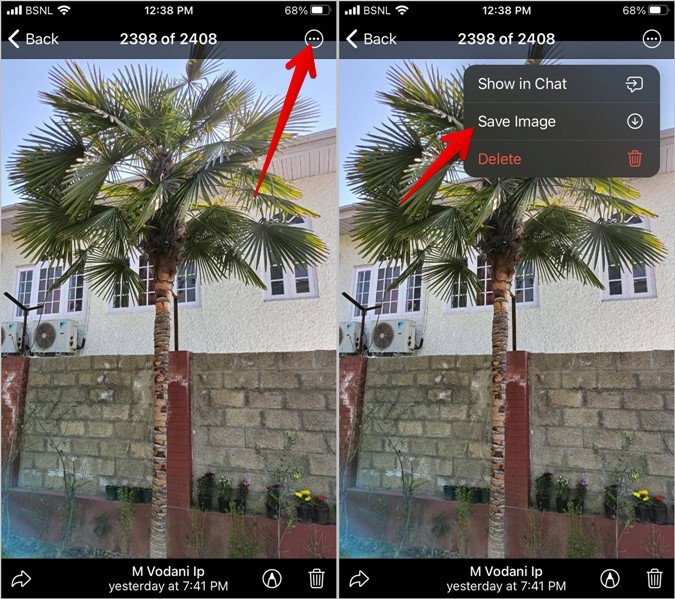
4. Sa halip, mag-click sa isang icon magbahagi / Pasulong at piliin I-save ang larawan / I-save ang video أو I-save sa Mga File. Kung pipiliin mo ang I-save sa Mga File, magiging available ang file mula sa Files app sa iyong iPhone.
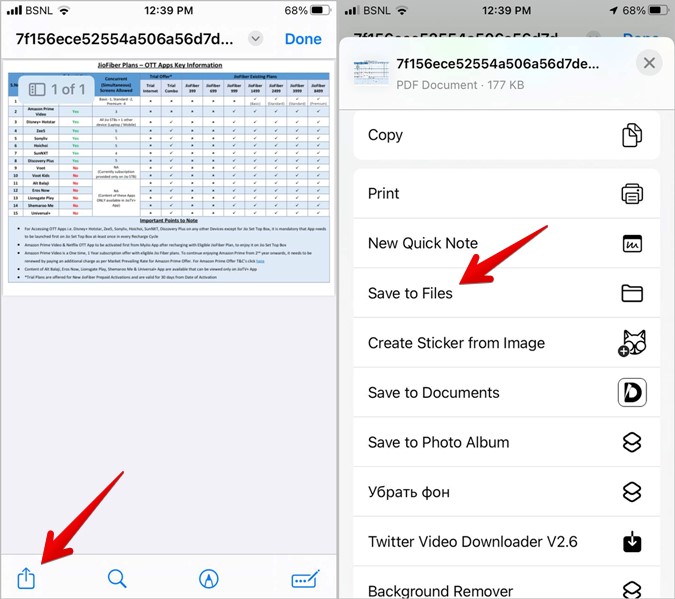
Paano awtomatikong i-save ang mga larawan ng Telegram sa gallery
Kung hindi mo gustong dumaan sa problema ng manu-manong pag-save ng mga larawan at video sa iyong telepono, maaari mong paganahin ang tampok na I-save sa Gallery. Ang paggawa nito ay awtomatikong magse-save ng mga larawang natanggap sa Telegram sa iyong telepono. Lalabas ang mga file na ito sa Gallery app (Android) at Photos app (iPhone). Sa kabutihang palad, maaari mong i-customize kung saan naka-save ang mga larawan gaya ng Mga Chat, Channel, o Groups.
Awtomatikong i-save ang mga larawan at video sa Telegram sa gallery app sa Android
1. Buksan ang Telegram app sa iyong telepono.
2 . Mag-click sa Icon ng tatlong bar sa itaas at piliin Mga setting .
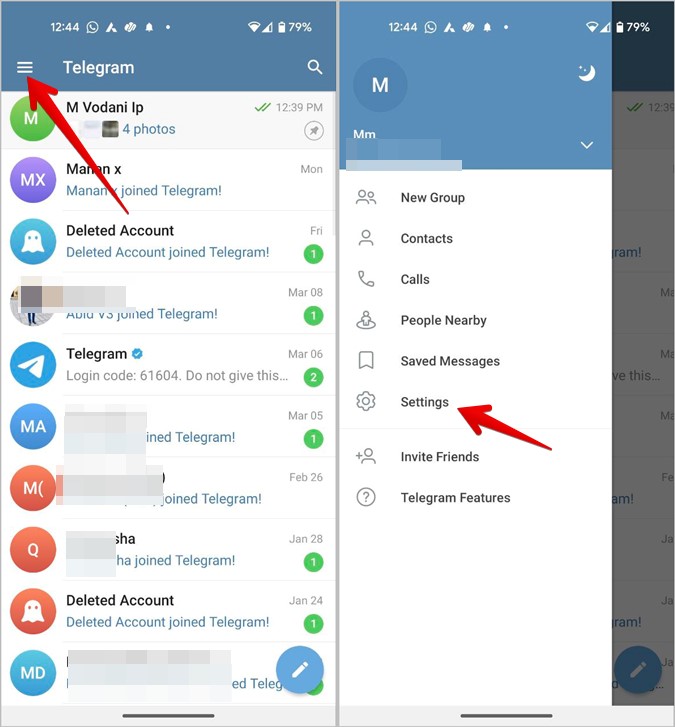
3. Mag-click sa data at imbakan.
4. Mag-scroll pababa sa seksyong I-save sa Gallery at paganahin ang mga kategorya kung saan mo gustong mag-save ng mga larawan at video.
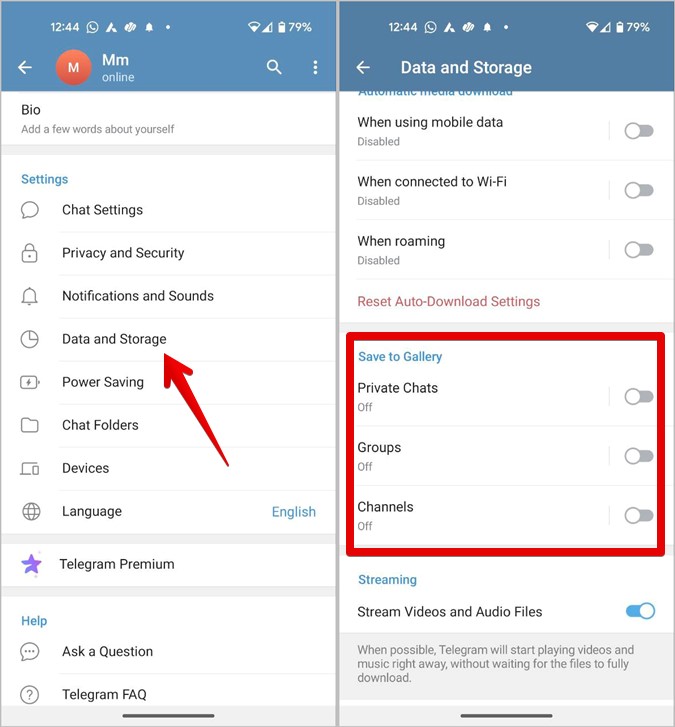
O mag-click sa mga kategoryang ito upang higit pang i-customize ang iyong pinili. Maaari ka ring magdagdag ng mga pagbubukod sa bawat kategorya. Kaya kung nakatanggap ka ng mga hindi gustong larawan o video sa anumang partikular na grupo ng Telegram o chat, hindi sila awtomatikong mase-save sa iyong telepono.
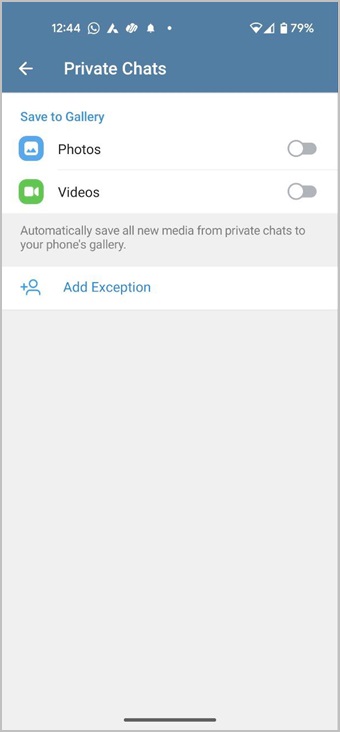
Payo: Upang makatipid ng espasyo, maaari mong panatilihing naka-enable ang save to gallery habang naka-off ang mga awtomatikong pag-download ng media. Sa ganitong paraan, ang mga larawang na-download mo lang ang mase-save sa gallery.
Awtomatikong i-download ang Telegram Pictures sa Photos app sa iyong iPhone
1 . Ilunsad ang Telegram app sa iyong telepono at i-tap Mga setting Sa ilalim.
2. Pumunta sa data at imbakan.
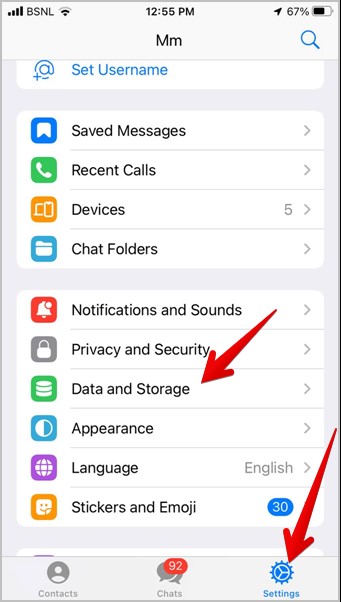
3. Mag-scroll pababa at tapikin ang "I-save ang natanggap na larawan". Paganahin ang toggle sa tabi ng gustong kategorya gaya ng mga pribadong chat, grupo, o channel kung saan mo gustong awtomatikong ma-save ang mga larawan sa Photos app.
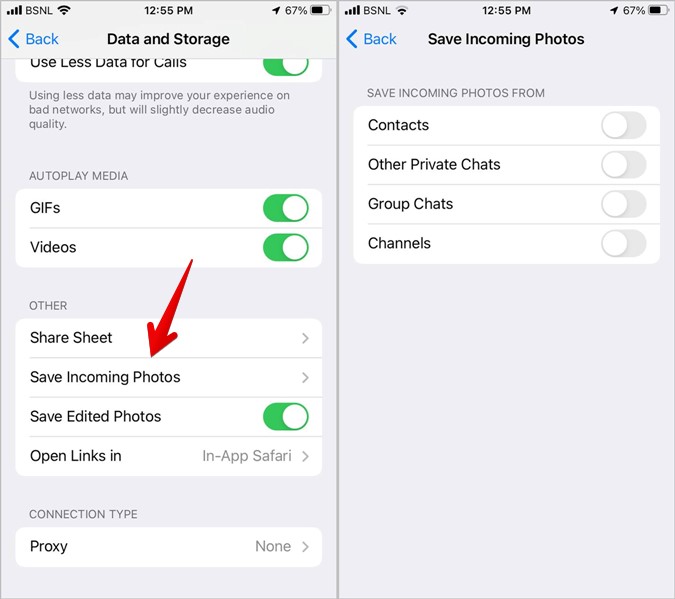
Saan mahahanap ang mga pag-download ng Telegram sa PC
Sundin ang mga hakbang na ito upang mahanap ang mga pag-download ng Telegram sa iyong computer:
1 . Buksan ang Telegram app sa iyong desktop.
2. Pumunta sa pag-uusap na nagpadala sa iyo ng file.
3 . Mag-right-click sa natanggap na file at piliin Ipakita sa Folder . Dito makikita mo ang iyong mga natanggap na file. Bilang kahalili, maaari mo itong ma-access nang direkta mula sa folder ng Telegram Desktop na matatagpuan sa iyong folder ng Mga Download. o pumunta sa C:\Users\[iyong username]\Downloads\Telegram Desktop.
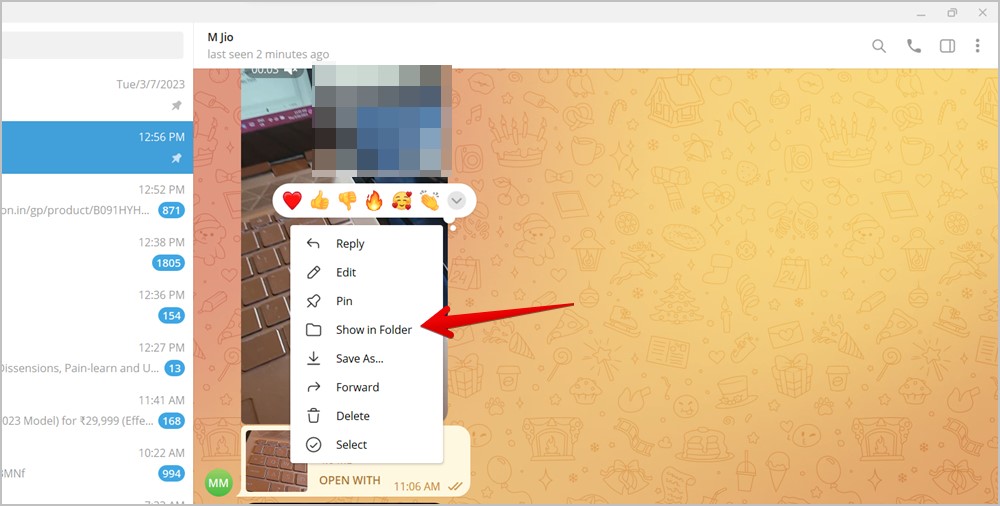
4. Kung hindi mo mahanap ang file sa folder sa itaas, i-right-click muli sa file at piliin I-save bilang . Ngayon, piliin ang folder kung saan mo gustong i-download ang natanggap na file.
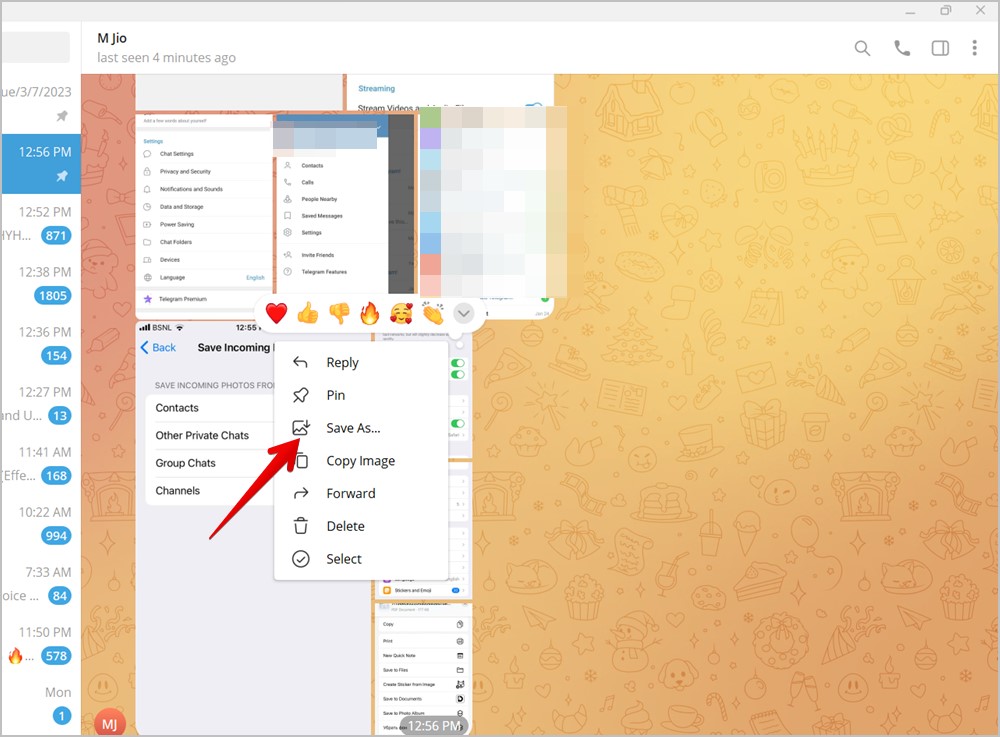
Payo: Upang baguhin ang default na folder ng pag-download para sa Telegram app, pumunta sa Telegram Settings > Advanced > Download Path.
Mga Madalas Itanong
1. Paano i-clear ang cache ng Telegram sa Android at iPhone?
Pumunta sa Mga Setting ng Telegram > Data at Storage > Paggamit ng Storage. I-tap ang I-clear ang Cache.
2. Paano tingnan ang lahat ng Telegram file mula sa isang chat?
Magbukas ng Telegram chat at i-tap ang pangalan sa itaas. Mag-scroll pababa at makikita mo ang lahat ng natanggap na file.
3. Paano i-customize ang mga setting ng auto-download ng media sa Telegram?
Pumunta sa Mga Setting ng Telegram > Data at Storage. Hanapin ang seksyon ng media auto-download. Dito makikita mo ang mga opsyon tulad ng Habang Gumagamit ng Mobile Data at Habang Gumagamit ng Wi-Fi. Makikita mo ang mga file na awtomatikong mada-download. Maaari mong i-customize ang mga setting na ito ayon sa iyong mga kagustuhan.









