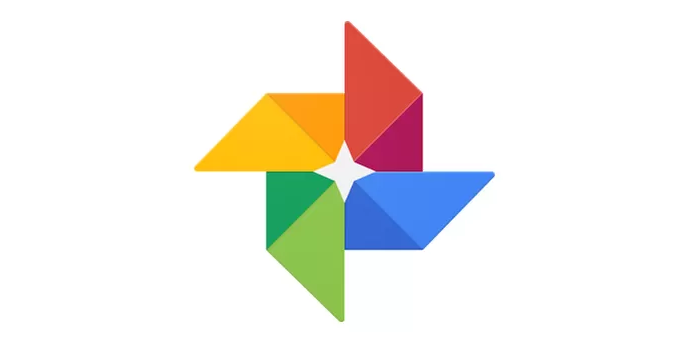Bugün, fotoğraflarını değiştirmek ve daha iyi görünmelerini ve onları farklı kılmak isteyen herkes için Google Fotoğraflar uygulaması aracılığıyla fotoğrafları nasıl düzenleyeceğinizi öğreneceğiz.
Ayrıca görüntü için bir şeyler ekleyebilir, silebilir, kesebilir veya yön değiştirebilirsiniz ve bunların hepsini telefonunuz, tabletiniz veya bilgisayarınız aracılığıyla yapabilirsiniz.Tüm bunlar ve daha fazlasını aşağıdakiler aracılığıyla görüntüleyeceğiz: -
Fotoğrafları iPhone veya iPad tablet üzerinden düzenleyebilirsiniz:
İlk olarak, görüntüleri düzenleyebilir, kırpabilir ve aşağıdakiler aracılığıyla görüntüleri döndürebilirsiniz:
İster telefonunuzda ister iPad'inizde Google Fotoğraflar uygulamasını açın
Ardından düzenlemek istediğiniz resmi açın ve ardından Düzenle seçeneğine tıklayın.
Birçok seçeneğin açıldığı ve fotoğrafların değiştirilmesi ve filtrelenmesi de dahil olmak üzere birçok modifikasyonun olduğu yerde, tek yapmanız gereken fotoğraf filtrelerine tıklamak ve ardından filtrelemek için uygulamaya tıklamak ve ardından tekrar modifikasyona tıklamak.
Ayrıca rengi ve aydınlatmayı manuel olarak da değiştirebilirsiniz.Sadece Düzenle'ye tıklayın.Birçok seçenek isteyebilirsiniz.Yapmanız gereken tek şey, görüntü üzerinde deneyebileceğiniz ve değiştirebileceğiniz birçok seçeneği size göstermesi için aşağı oka tıklamak. o.
Ayrıca görüntüyü kırpabilir veya döndürebilirsiniz, sadece kırpın üzerine tıklayın ve döndürün ve kırpmak istediğiniz görüntüyü kesmek için kenarlara tıklayın ve sürükleyin.
Ardından sol üst kısımda “Kaydet” yazısına tıklayarak tüm yeni değişiklikler görüntüye kaydedilir ve birçok değişikliğe geri dönebilir ve istediğiniz zaman değiştirebilirsiniz.
İkinci olarak, aşağıdakileri kullanarak tarih ve saati değiştirebilirsiniz:
Tarih ve saati veya videolarınızı değiştirmek için tek yapmanız gereken https://www.google.com/photos/about/
Ardından, saati ve tarihi ayarlamanızı kolaylaştırmak için adımları takip etmek için üst kısımdaki bir cihaza tıklamanız gerekir.
Üçüncü olarak, kaydedilen görüntülerde yapılan değişiklikleri aşağıdaki gibi geri alabilirsiniz.
Tek yapmanız gereken uygulamanızı telefonunuz veya cihazınız üzerinden açmak ve ardından düzenlemekte olduğunuz resme tıklamanız gerekiyor, ardından değişiklik seçeneğine tıklıyoruz ve ardından “Daha Fazla” seçeneğine tıklayabilirsiniz. değişiklikleri geri almanıza yardımcı olur
Ardından, değiştirilen görüntüyü kolaylıkla değiştirebilmeniz veya silebilmeniz için kaydet seçeneğine tıklarsınız.
Fotoğrafları bilgisayarınız üzerinden aşağıdaki şekilde de düzenleyebilirsiniz:
İlk olarak, fotoğraflarınızı aşağıdakilerle düzenlemek ve kırpmak için:
Bilgisayarınızı açın ve ardından aşağıdaki bağlantıya tıklayın https://www.google.com/photos/about/
Ardından, değiştirmek istediğiniz görüntüyü açın ve istediğiniz ayırt edici şekle getirin.
Ayrıca sol üstteki tıklayın ve düzenle'ye tıklayın.Görüntünüze bir düzenleme veya filtre eklemek için, görüntü filtrelerine tıklayın ve ardından filtreyi değiştirmek için uygulama filtresine tıklayın.Ayrıca filtrenin altındaki kaydırıcıyı da kullanabilirsiniz. resminiz için filtreleme işlemini kolaylaştırın
Ayrıca görüntünüzdeki aydınlatma ve efektleri manuel olarak değiştirebilirsiniz, modifikasyona tıklamanız yeterlidir ve birçok efekt ve renk eklemenize yardımcı olacak birçok seçenek vardır, aşağı oka tıklamanız yeterlidir.
Ayrıca kırpabilir ve döndürebilirsiniz.Kırp ve Döndür'e tıklayın.Buna yardımcı olmak için, kırpma ve döndürme işlemini kolaylaştırmak için kenarları sürükleyebilir ve ardından cihazın sol üst kısmında bulunan Bitti veya Kaydet'e tıklayabilirsiniz. .
Fotoğraflarınızı Android telefon aracılığıyla da düzenleyebilirsiniz:
Fotoğraflarınızı ilk düzenleyen
Tek yapmanız gereken Android sisteminde çalışan telefonu veya cihazı açmak ve ardından Google uygulamasına tıklıyoruz.
Ardından düzenlediğiniz resme tıklıyoruz ve ardından resminizi değiştirmek için Düzenle'ye tıklıyoruz.
Resminizi filtrelemek için resim filtresine tıklıyoruz, ardından uygulama filtresine tıklıyoruz ve ardından düzenle seçeneğine tıklıyoruz
Görüntünüzdeki ışıklandırmayı ve efektleri değiştirmek için tek yapmanız gereken Düzenle'ye tıklamak ve ardından seçeneklerde Daha Fazla'ya tıklamak ve görüntüyü etkilemenize yardımcı olacak birçok özelliği size sunmak için aşağı oklara tıklamak.
Ayrıca görüntüyü kırpabilir ve döndürebilirsiniz.Tek yapmanız gereken kırpmak ve döndürmek ve yalnızca görüntünüzü kesmek için düğmesine basmak, tek yapmanız gereken kırpmak ve kırpılacak görüntüyü döndürmek için kenarlara basıp sürüklemektir.
Ve tüm bunları yapıp bitirdiğinizde, telefonun sol üst köşesinde bulunan “Kaydet” veya “Bitti” yazısına tıklamanız yeterli.
Görüntünün fotoğraflarınızın yedek kopyasına kaydedilmemesi durumunda, değişiklikleri silebilir ve görüntüyü değiştirebilirsiniz.
Animasyonunuzdaki görüntüleri de kaydedebilirsiniz:
Google uygulaması ayrıca bir kişinin veya bir grup arkadaşınızın çektiğiniz hareketli resimlerden bir resim çekmenize de olanak tanır ve bu, uygulama içinde bulunan özelliklerin bir özelliğidir ve bunu yapmak için yapmanız gereken tek şey budur. NS
Uygulamayı açın ve cihaza dokunun 3 piksel
Ve sonra animasyona tıklıyorsunuz, sonra resmi kaydırıyoruz ve sonra bu resimdeki bir ekran görüntüsüne tıklıyoruz.
Ardından görüntüdeki çekimler arasında gezinir ve size uygun çekimi seçersiniz.
Bunu yaptığınızda, çekilen ve önerilen görüntünün üzerinde beyaz bir nokta, orijinal görüntünün üzerinde ise gri bir nokta belirecektir.
Ve sonra kaydediyoruz, resim fotoğraf kitaplığında göründüğü için “Kopyasını Kaydet” kelimesini tıklıyoruz.
Sadece tarihi ve fotoğrafları düzenlemek için bu linke tıklamanız yeterli. https://www.google.com/photos/about/
Tarihi, videoları ve fotoğrafları düzenlemek ve ardından bize yardımcı olacak daha fazla seçenek için cihaza tıklayın.
Ve sadece değişiklikleri silmek ve geri almak için aşağıdakileri takip etmeniz yeterli, Android cihaza tıklamanız yeterli ve ardından Fotoğraflar uygulamasını açıyoruz.
Ardından silinen veya değiştirilen resmi açıyoruz ve ardından düzenle seçeneğine tıklıyoruz.Daha fazla seçenek için özelliğe tıklıyoruz ve ardından Değişiklikleri geri al'a tıklıyoruz.
Ve bunu yaptığımızda görüntüyü değiştirdik ya da sildik ve ardından kaydet ya da yapıldı seçeneğine tıklıyoruz ve bu yüzden tüm cihazlarda görüntünüzü nasıl değiştireceğinizi de açıkladık ve tam olarak kullanmanız dileğiyle