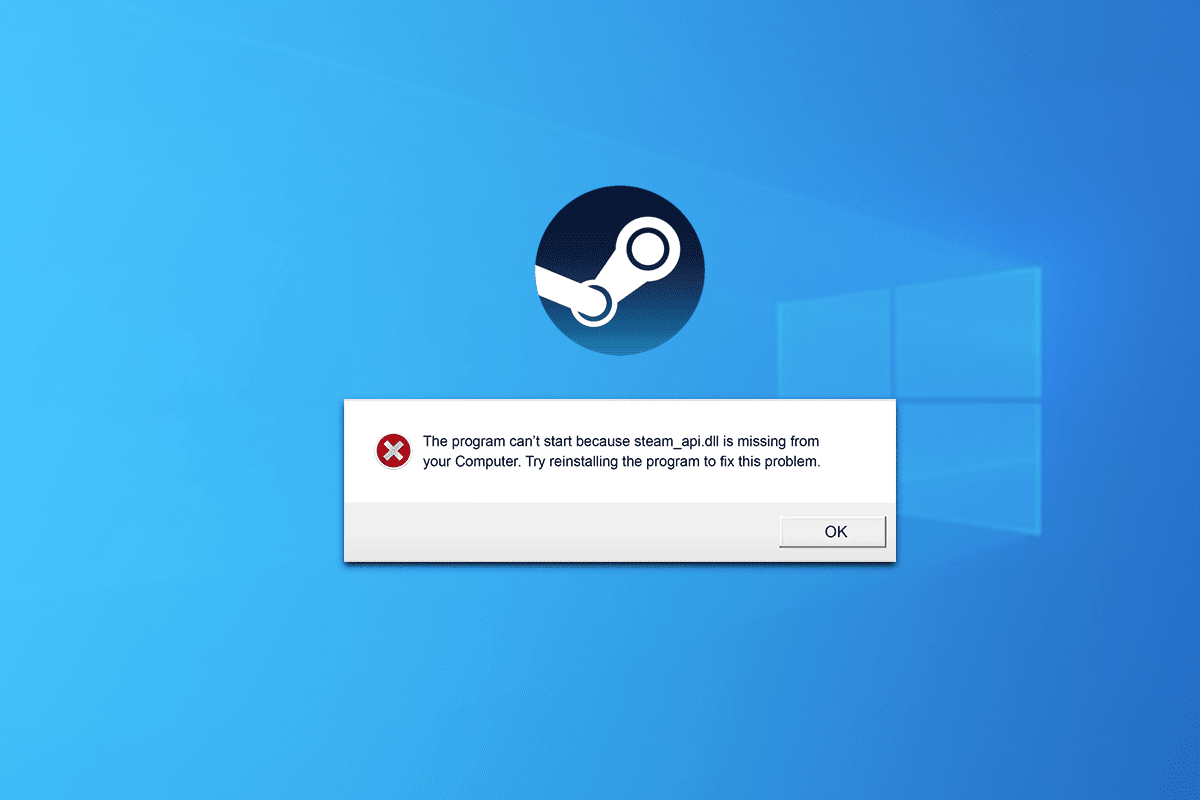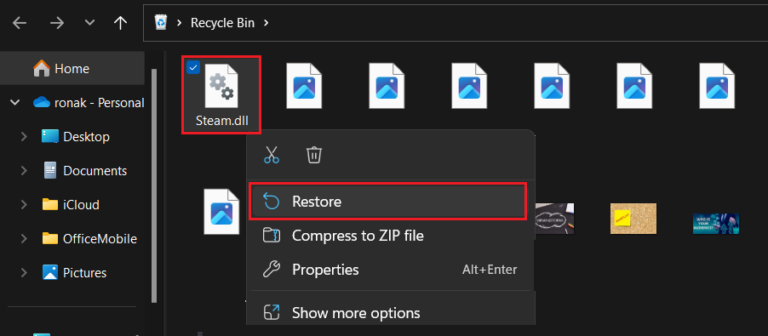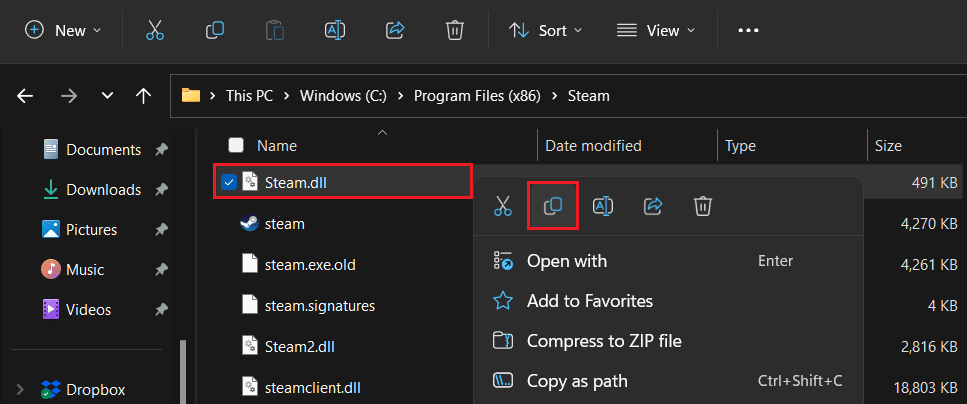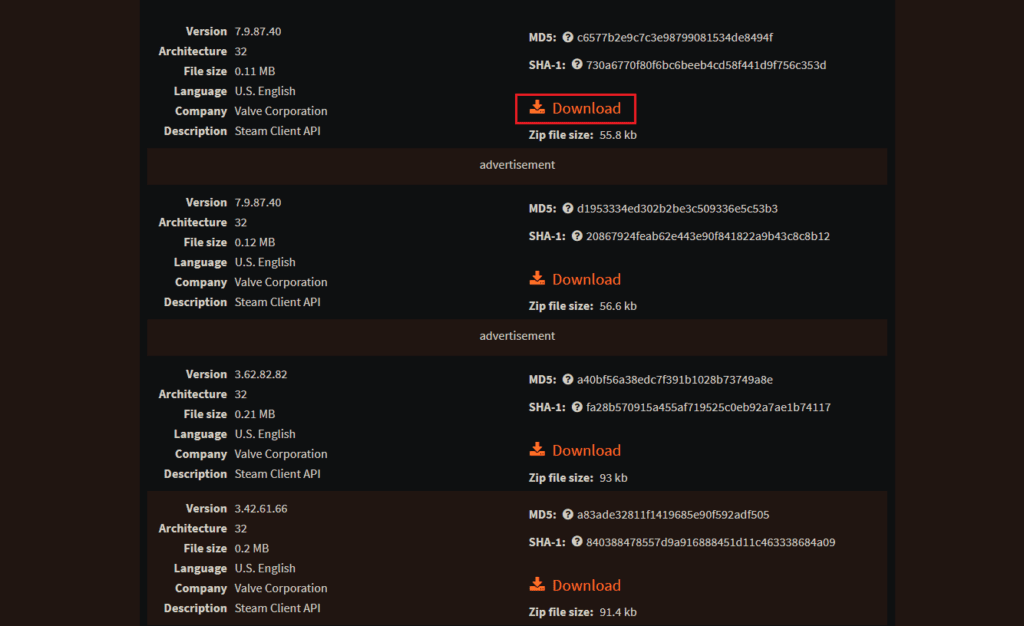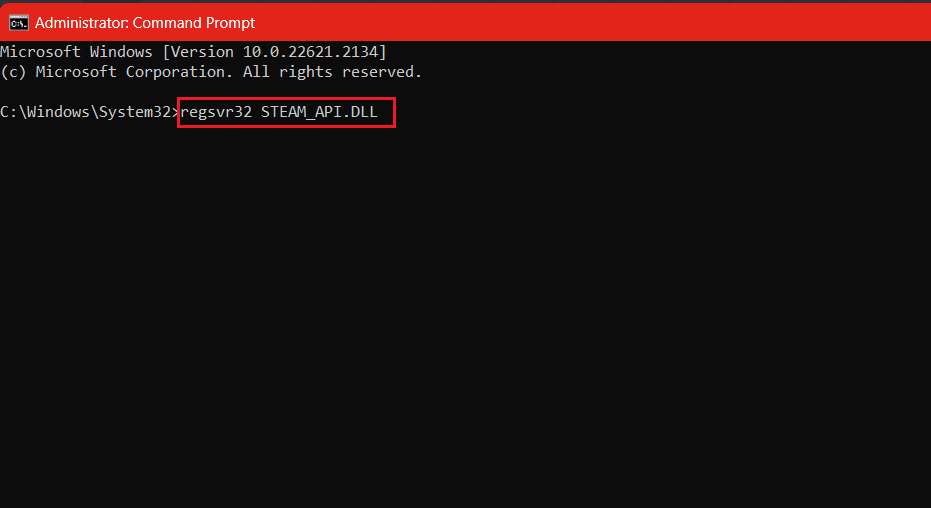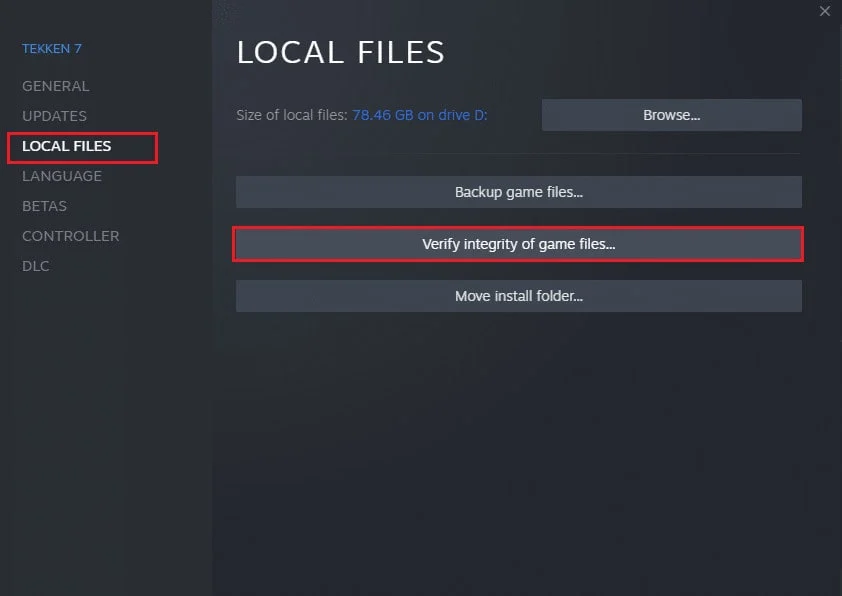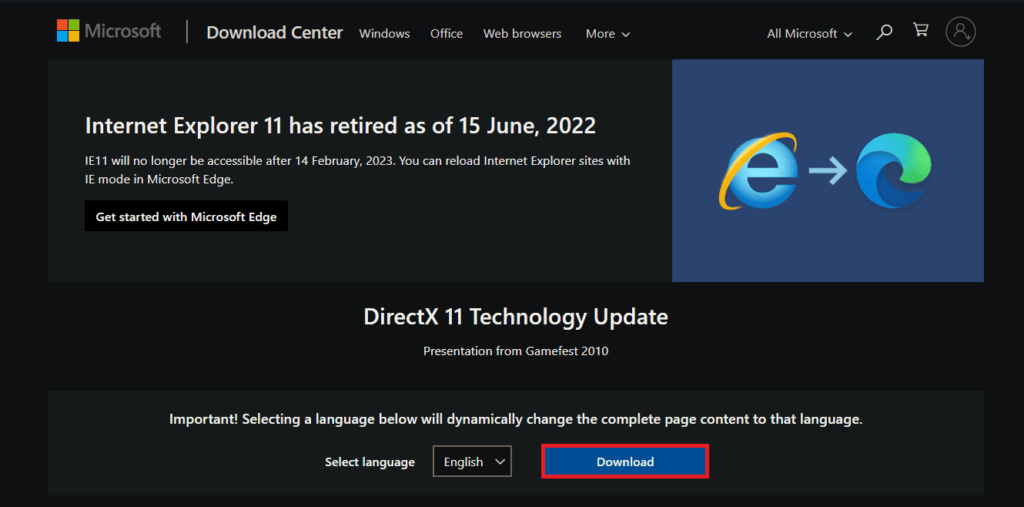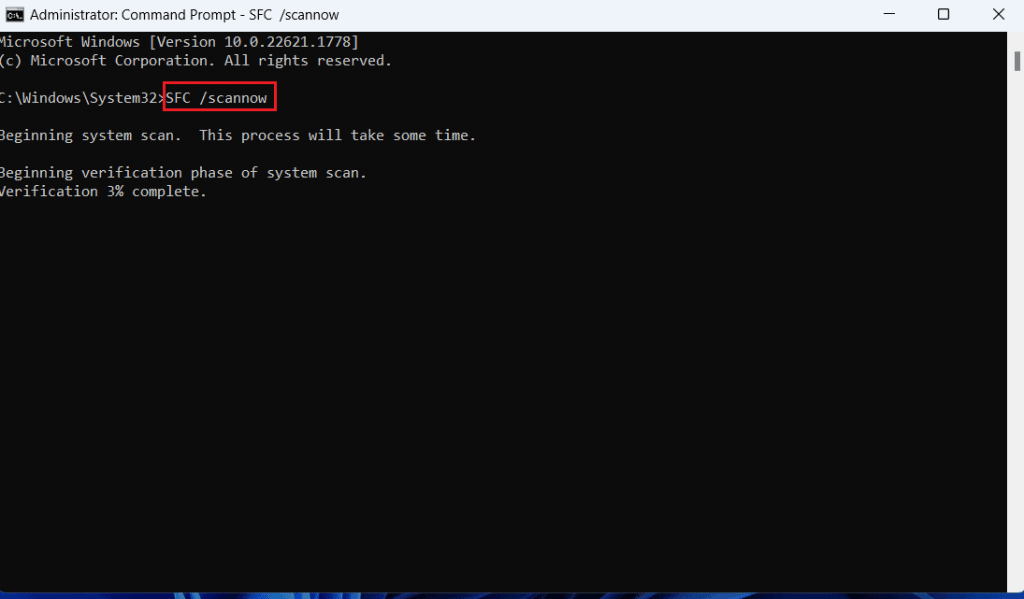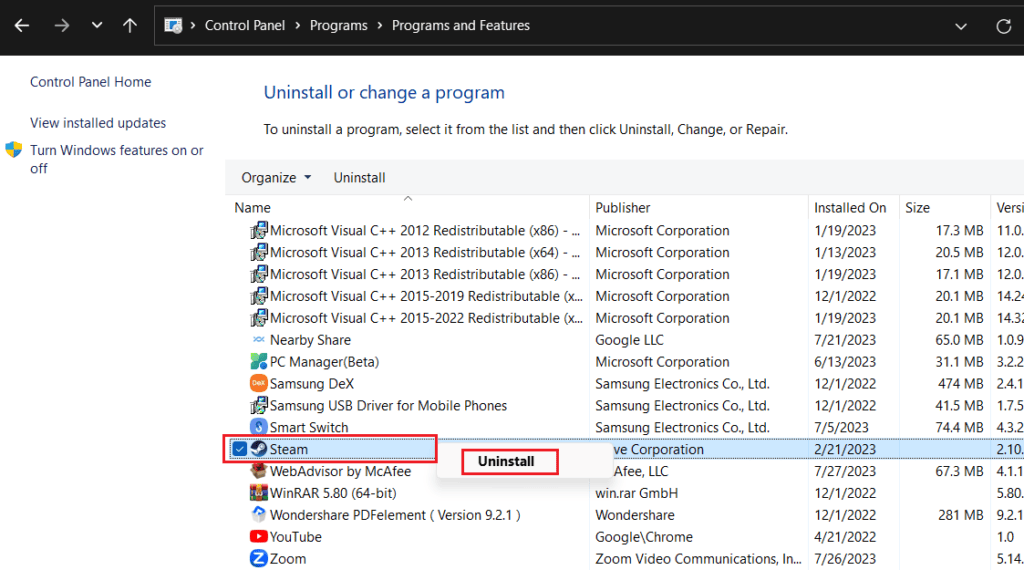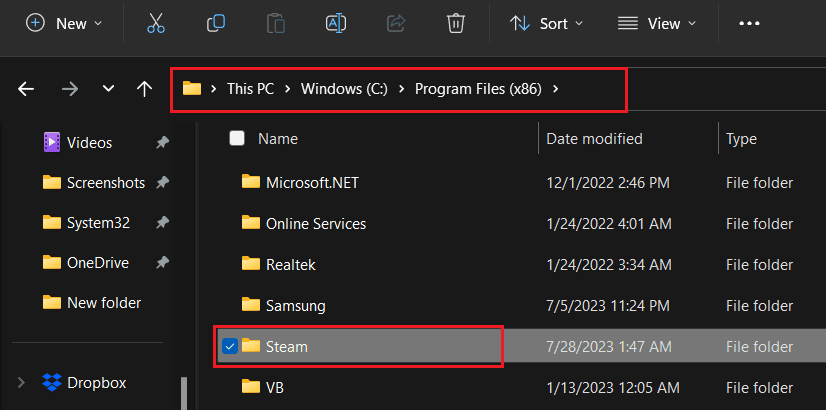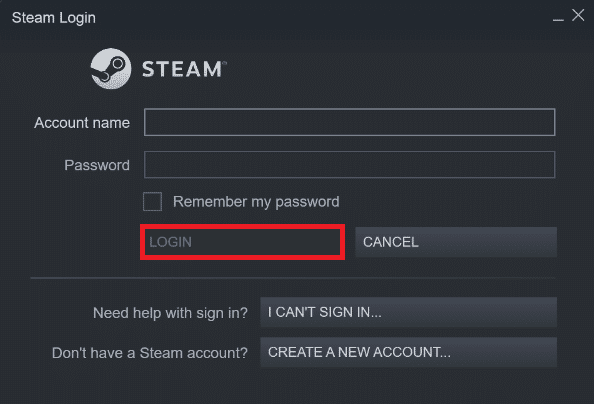Steam platformu, dünya çapında milyonlarca oyuncunun bu dijital portal aracılığıyla çeşitli oyunların ve eğlencenin keyfini çıkarabileceği, dünyanın en önde gelen oyun destinasyonlarından birini temsil etmektedir. İşletim sistemlerinin gelişmesiyle birlikte Windows 11 de bu ilerlemenin bir parçası olarak geldi ve bu sistemdeki oyun deneyimini harika bir deneyim haline getirdi. Ancak kullanıcılar bazen eksik Steam API DLL hatası gibi can sıkıcı bir sorunla karşılaşabilirler.
Bu sinir bozucu hatayla karşılaşan kişilerden biriyseniz yalnız değilsiniz. Bu hata, Steam platformunda oyun oynama veya eğlence etkinliklerine düzgün şekilde katılma yeteneğinizi etkileyebilir. Neyse ki, bu sorunun bir çözümü ve Windows 11'de Steam API DLL eksik hatasını düzeltmenize yardımcı olabilecek birkaç yöntem var.
Bu makalede, bu hatayı çözmenin ve Steam'de sorunsuz oyun deneyimini geri getirmenin dokuz etkili yoluna göz atacağız. Her yöntem için size net adımlar ve talimatlar vereceğiz; bu, herhangi bir sorunla karşılaşmadan oyun dünyasına geri dönmenize yardımcı olacak. Haydi başlayalım!
Steam, oyuncuların çok çeşitli bir eğlence dünyasına girmelerini sağlayan bir platformdur. Ancak ne yazık ki kullanıcılar bu platformda oyun çalıştırma veya oynama becerilerini engelleyen bir engelle karşılaştıklarını bildirdi. Mesajın da belirttiği gibi Steam API DLL Dosyası Eksik hatası genellikle API DLL için gereken dosya eksik veya bozuk olduğunda ortaya çıkar. Bu sorunu çözelim ki herhangi bir kesinti yaşamadan tekrar oyun oynamaya dönebilelim.
Steam API DLL Eksik Hatası Nasıl Onarılır
Steam API DLL, uygulamanın bilgisayardaki oyunları çalıştırmak ve onlarla iletişim kurmak için kullandığı bir dinamik bağlantı kitaplığı dosyasıdır. Steam'deki eksik API DLL dosyaları, uygulama düzgün çalışmadığından oynanışı olumsuz etkiler.
Bu sorun aşağıdaki hata mesajlarıyla birlikte görünebilir:
- Steam.dll bulunamadı
- Bu uygulama Steam.dll bulunamadığı için başlatılamadı. Uygulamanın yeniden yüklenmesi bu sorunu çözebilir.
- [PATH]\steam.dll bulunamıyor
- Steam.dll yüklenemedi
- Steam.dll giriş noktası bulunamıyor
- Yürütülebilir yol için Steam.dll bulunamıyor [STEAM PATH]
- Steam.dll dosyası eksik.
- .\Steam\Steam.dll yüklenemiyor.
- [Uygulama] başlatılamıyor. Gerekli bileşen eksik: Steam.dll. Lütfen [Uygulama]'yı tekrar yükleyin.
Merak etmeyin sorunu çözeceğiz.
Hızlı cevap
Hatayı düzeltmek için Steam DLL dosyasını kopyalayın ve sorunun olduğu klasöre yapıştırın.
1. Koş Bu bilgisayar Ve yolu takip edin: Windows (C 🙂 > Program Dosyaları (x86) > Steam .
2. Bir dosyayı kopyalayın Steam.dll Ve onu eksik olduğunuz klasöre yapıştırın.
Windows'ta neden DLL dosyaları eksik?
Çözümlere dalmadan önce şu soru ortaya çıkıyor: Windows'ta veya diyelim ki Steam'de DLL dosyalarının eksik olmasının olası nedenleri nelerdir? İşte bazı yaygın nedenler:
- Yanlışlıkla silme
- Hasarlı veya üzerine yazılmış DLL dosyaları
- Kayıt sorunları
- DirectX kullanılamıyor
- Güncel olmayan yazılım
Artık hatanın olası nedenlerini bildiğimize göre düzeltelim:
Yöntem XNUMX: Steam'i ve ardından Windows'u güncelleyin
Steam'i güncellemek, hata düzeltmeleri ve güvenlik iyileştirmelerinin yanı sıra, muhtemelen hatayı çözecek en son özellikleri sağlar.
1. Koş Steam Ve tıklayın Steam Sol üst köşede.
2. Tıklayın Kontrol Steam istemcisi güncellemeleri…
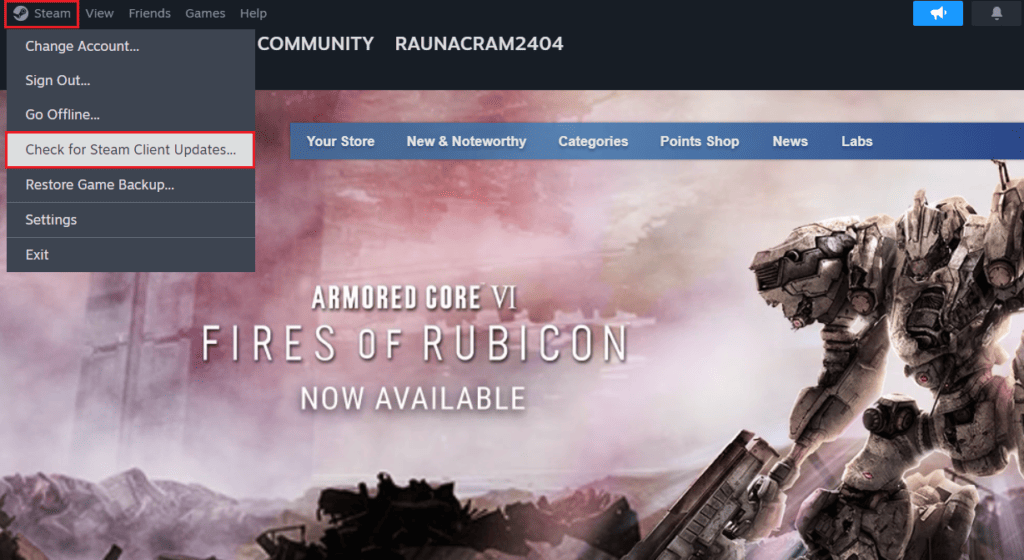
Steam güncellemeleri kontrol edecek ve eğer varsa, "Yükleme" Yüklemek için. Hala hatayı buluyorsanız, Windows'u Güncelle bilgisayarda.
Yöntem XNUMX: DLL dosyalarını Geri Dönüşüm Kutusu'ndan kurtarma
Çok kolay değil mi? Steam.dll dosyasını yanlışlıkla orijinal kaynağından sildiyseniz, geri yüklemeniz yeterlidir.
1. Aç Geri dönüşüm kutusu bilgisayarda.
2. Gibi dosyaları arayın Steam.dll , Ve Steam2.dll ؛ Steamclient.dll ; steamclient64.dll Ve üzerine sağ tıklayın.
3. Tıklayın restorasyon .
Şimdi Steam'i başlatın ve API DLL eksik hatasının düzeltilip düzeltilmediğini kontrol edin.
Geri Dönüşüm Kutusu'nu zaten boşalttıysanız, kaybolan verileri kullanarak kurtarabilirsiniz. Veri kurtarma yazılımı .
Yöntem XNUMX: Steam DLL dosyasını kopyalayın
Bazen hata, Steam DLL dosyalarının bilgisayardaki yanlış konumu nedeniyle ortaya çıkar. Kurulum klasörünü kopyalamaya, farklı bir sürücüye taşımaya çalıştığınızda veya başka bir nedenden dolayı bu durum meydana gelmiş olabilir.
1. Aç Bu bilgisayar Ve yolu takip edin: Windows (C 🙂 > Program Dosyaları (x86) > Steam .
2. Erişmek için aşağı kaydırın Steam.dll Ve üzerine sağ tıklayın.
3. Tıklayın Simgeyi kopyala Ve bunu hata mesajında belirtilen klasöre yapıştırın.
Yöntem XNUMX: Steam API DLL dosyasını manuel olarak indirin
Peki Steam API DLL dosyası eksikse ve hataya neden oluyorsa neden indirmiyorsunuz? Evet, dosyaları indirebilirsiniz steam_api.dll Güvenilir bir üçüncü taraf web sitesinde eksik. Aşağıdaki adımları izleyin:
1. Koş DLL dosyalarının konumu ve uygun ve en son dosya sürümünü bulun
Not: Windows işletim sisteminize bağlı olarak dosyanın 32 bit veya 64 bit sürümünü seçebilirsiniz.
2. Tıklayın İndir.
3. İndirdikten sonra, arşivi çıkarmak için WinRAR veya WinZip gibi herhangi bir zip yazılımını kullanarak DLL dosyasını içeren arşivi açın.
4. steam_api.dll dosyasını kopyalayın Mevcut dosya sürümünün orijinal hedefine veya kayıp konumdan çıkartılır.
5. Bittiğinde, Yeniden bilgisayarı aç ve aç Steam .
Yöntem XNUMX: Steam API dosyasını yeniden kaydedin
Steam API DLL dosyasının yeniden kaydedilmesi, istemci ile bileşenleri arasındaki bağlantının yenilenmesini içerir. Dosyayı indirmek işe yaramazsa bu muhtemelen sorunu çözecektir.
1. Bir tuşa basın Windows Ve ara Komut istemi .
2. Seçin Yönetici olarak çalıştır .
3. Komut penceresine şunu yazın: regsvr32 STEAM_API.DLL Ardından Keşfet .
4. Komut yürütüldükten sonra bilgisayarınızı yeniden başlatın ve Steam'i başlatın.
Altıncı yöntem: Oyun dosyalarının bütünlüğünü doğrulayın
Eksik DLL dosyaları aynı zamanda bozuk, hasarlı veya eksik oyun dosyalarından da kaynaklanır. Oyun Steam üzerinden kontrol edildiğinde tarar ve onarır. Hakkında kılavuzumuza bakın Steam'de oyun dosyalarının bütünlüğü nasıl kontrol edilir aynısını yapmak.
Yedinci yöntem: DirectX'i yükleyin
DirectX, çeşitli uygulama ve oyunların sorunsuz performans sağlamak için kullandığı bir dizi çekirdek DLL dosyası içerir. Gerekli DLL dosyalarının sistemde mevcut olduğundan emin olmak ve böylece tartışılan hatayı çözmek için bunu yükleyebilirsiniz.
1. Koş Resmi Microsoft DirectX web sitesi herhangi bir tarayıcıda.
2. Tıklayın "Yükleme" Bittiğinde paketi yükleyin.
3. Yeniden bilgisayarı açın ve açın Steam ve hatanın çözülüp çözülmediğini kontrol edin.
DirectX bilgisayarınızda zaten yüklüyse yeniden yükleyebilirsiniz.
Yöntem XNUMX: DISM ve SFC taramasını çalıştırın
SFC (Sistem Dosyası Denetleyicisi) taraması, kullanıcıların bozuk veya eksik sistem dosyalarını tespit etmesine ve onarmasına yardımcı olur. Dolayısıyla bu, Windows 11'de bulunmayan Steam API DLL sorununu çözmenize yardımcı olabilir.
Yöntem XNUMX: Steam istemcisini yeniden yükleyin
Son çare olarak Steam istemci uygulamasını yeniden yüklemenizi öneririz. Aşağıdaki adımları izleyin:
1. Aç Kontrol Paneli ve içinde yazılım seçin Program kaldırma .
2. üzerine sağ tıklayın Steam Sonra tıklayın kaldırma .
3. Şimdi ekrandaki talimatları izleyin.
4. Kaldırıldıktan sonra açın Bu bilgisayar Ve git Windows (C:) > Program Dosyaları (x86) .
5. Bir klasörü silin Steam.
6. Şimdi gidin Steam'in resmi web sitesi, Ve tıklayın STEAM'İ YÜKLE ve ekrandaki talimatları izleyin.
7. Tamamen kurulduktan sonra, Giriş Yap Steam hesabınıza.
Bu kadar! Şimdi oyunu çalıştırın ve hatanın düzeltilip düzeltilmediğini kontrol edin.
Rehberimizin hatayı düzeltmenize yardımcı olacağını umuyoruz Eksik Steam API DLL'si Windows 11'de. Bizimle ilgili herhangi bir sorunuz veya öneriniz varsa aşağıdaki yorum kutusunda bize bildirin.
Sonuç olarak, Windows 11'deki Steam API DLL eksik hatasının, uygun adımların izlenmesi durumunda kolaylıkla çözülebileceği sonucuna varabiliriz. Sorunu tanımlayıp bu hatanın ortaya çıkmasına neyin sebep olduğunu öğrenerek Steam platformunda oyun ve eğlence sorunlarının önüne geçebilirsiniz.
Bu hatayla karşılaşıyorsanız, işletim sistemi güncellemesini kontrol ederek ve Steam yazılımını en son sürüme güncelleyerek başlamayı her zaman unutmayın. Sisteminizi taramak ve kötü amaçlı yazılım içermediğinden emin olmak için bir anti-virüs programı da kullanabilirsiniz.
Bu makalede açıklanan yöntemleri ve çözümleri kullanarak bu can sıkıcı sorunu önleyebilir ve Windows 11'de sorunsuz bir Steam oyun deneyiminin keyfini çıkarabilirsiniz. Bu adımlardan herhangi birini nasıl gerçekleştireceğinizden emin değilseniz, daha fazla kaynak ve yardım için çevrimiçi arama yapmaktan çekinmeyin. Uzmanlaşmış. Oyunların günlük hayatımızdaki önemi göz önüne alındığında, onların sorunlarını hızlı ve verimli bir şekilde çözmekten çekinmemeliyiz.