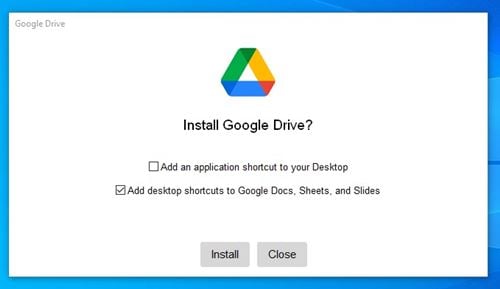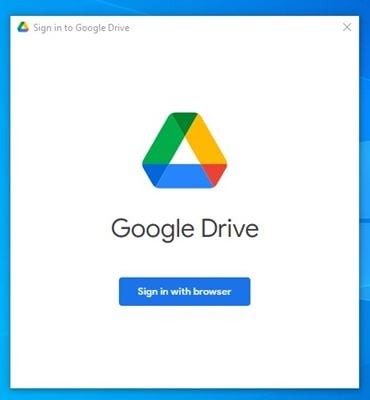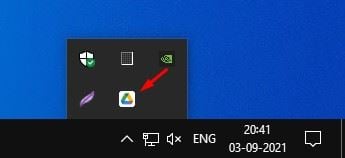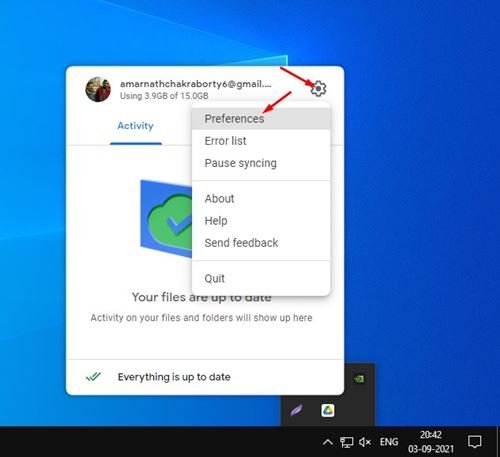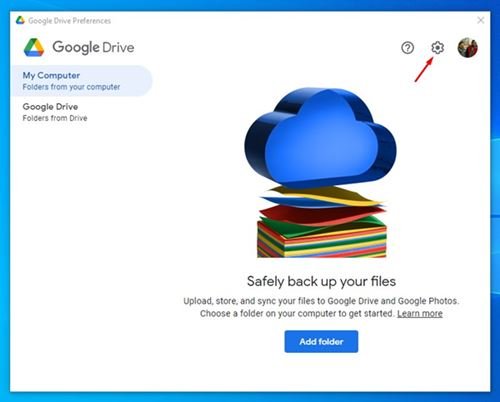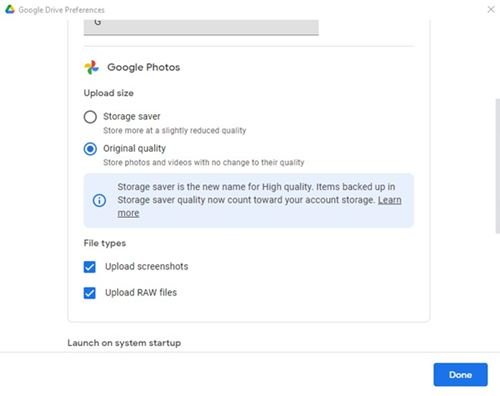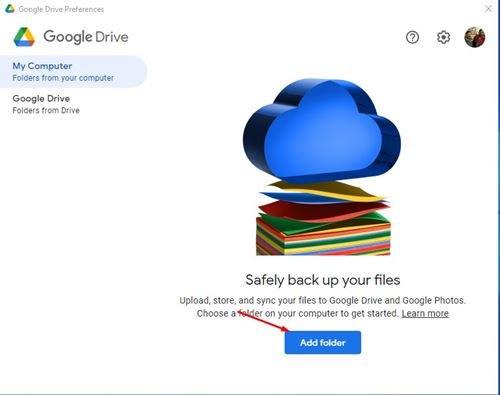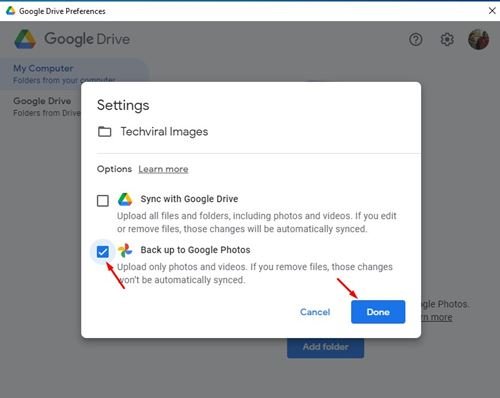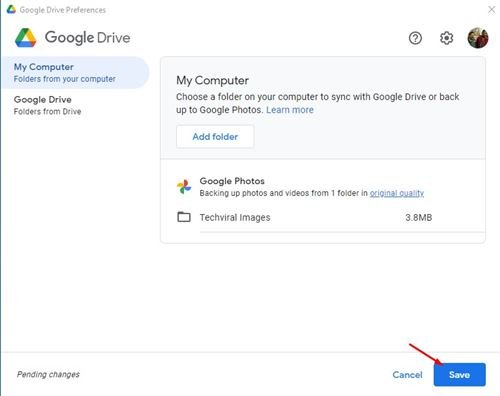Bilgisayarınızda Google Fotoğraflar kullanıyorsanız, bilgisayar fotoğraflarınızı web uygulamasına yedeklemenin doğrudan bir seçeneğinin olmadığını biliyor olabilirsiniz. Fotoğraflarınızı ve videolarınızı PC ve Mac'te Google Fotoğraflar'a yedeklemeniz gerekiyorsa, bunları manuel olarak Google Fotoğraflar web uygulamasına yüklemeniz gerekir.
Ancak, yeni Google Drive masaüstü uygulaması sayesinde artık en önemli fotoğraflarınızı ve videolarınızı hızla doğrudan Google Fotoğraflar'a yedekleyebilirsiniz. Bu nedenle, fotoğrafları ve videoları PC'de Google Fotoğraflar'a yedeklemenin yollarını arıyorsanız, doğru makaleyi okuyorsunuz.
Ayrıca okuyun: Google Fotoğraflar'a En İyi 10 Alternatif
Fotoğrafları PC'de Google Fotoğraflar'a yedekleme adımları
Bu makalede, fotoğrafların ve videoların doğrudan PC'deki Google Fotoğraflar uygulamasına nasıl yükleneceği konusunda adım adım bir kılavuz paylaşacağız.
Yöntemi göstermek için Windows 10 kullandık. Adımlar Mac için de aynıdır. Hadi kontrol edelim.
Adım 1. Her şeyden önce, bir uygulama indirin masaüstü için Google Drive Bilgisayarınızda.
Adım 2. İndirdikten sonra, sisteminize Google Drive'ı yükleyin. Kurulumun tamamlanması birkaç saniye sürebilir.
Adım 3. Kurulduktan sonra yapın Google Drive uygulamasını başlatın ve Google hesabınızla oturum açın . Google Fotoğraflar'a bağlı hesapla oturum açtığınızdan emin olun.
Adım 4. sonra , Sürücü simgesine tıklayın sistem tepsisinde.
Adım 5. Bundan sonra, tıklayın Dişli simgesini ve Tercihler'i seçin.
Adım 6. Tercih penceresinde, dişli simgesine tekrar tıklayın.
Adım 7. Bu, Google Drive ayarlarını açacaktır. Şimdi aşağı kaydırın ve Google Fotoğraflar bölümünü bulun. Ardından, yedeklemenin kalitesini seçin ve düğmesine tıklayın “ Bitti ".
Adım 8. Bundan sonra, düğmesini tıklayın Klasörü eklemek , aşağıdaki ekran görüntüsünde gösterildiği gibi.
Adım 9. Şimdi yedeklemek istediğiniz klasörü seçin. Seçildikten sonra, .seçeneğini etkinleştirin "Google Fotoğraflar'a Yedekle" ve "düğmesine tıklayın Bitti ".
Adım 10. Daha fazla klasör eklemek istiyorsanız, düğmesine tıklayın. Klasörü eklemek ve klasörü bulun.
Bu! bitirdim Fotoğrafları PC'de Google Fotoğraflar'a bu şekilde yedekleyebilirsiniz.
Bu makale, fotoğrafların PC'de Google Fotoğraflar'a otomatik olarak nasıl yedekleneceği ile ilgilidir. Umarım bu makale size yardımcı olmuştur! Lütfen arkadaşlarınızla da paylaşın. Bununla ilgili herhangi bir şüpheniz varsa, aşağıdaki yorum kutusunda bize bildirin.